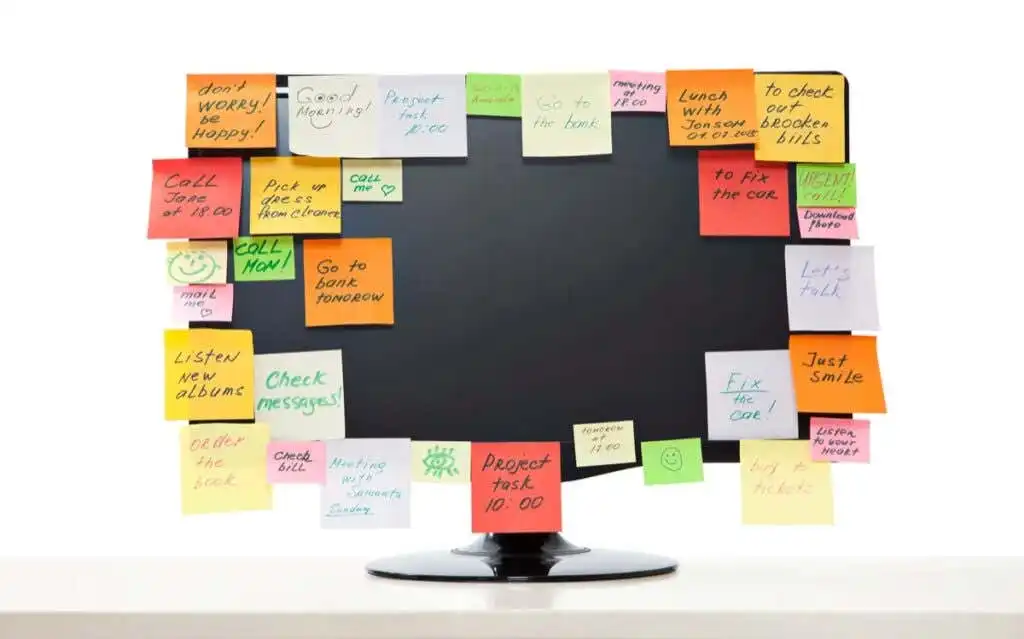
Thiết lập lời nhắc một lần thật dễ dàng. Bạn có thể đánh dấu ngày trên lịch, tạo báo thức, v.v. Nhưng nếu bạn muốn được nhắc nhở định kỳ về cùng một nhiệm vụ thì sao? Hàng tuần, hàng ngày, hoặc thậm chí vài phút một lần?
Điều đó không dễ thực hiện. Hầu hết các ứng dụng nhắc nhở trên Android hoặc iOS không bao gồm cách dễ dàng để thiết lập lời nhắc lặp lại, khiến bạn phải nhập từng ngày hoặc giờ theo cách thủ công.
Mọi thứ thậm chí còn phức tạp hơn nếu bạn muốn lời nhắc lặp lại trong vài phút (hoặc giây), vì không có ứng dụng nào được thiết kế để nhắc nhở người dùng thường xuyên như vậy. Vì vậy, nếu bạn đang đập đầu vào tường để cố gắng tìm ra cách đặt lời nhắc định kỳ thì hướng dẫn này là dành cho bạn.
Nội dung bài viết
Cách đặt lời nhắc hàng tuần hoặc hàng ngày trên Windows
Cách dễ nhất để thiết lập lời nhắc lặp lại các tác vụ trên PC Windows là sử dụng Cortana. Trợ lý AI của chính Microsoft có thể lên lịch các tác vụ và tạo lời nhắc theo thời gian. Và không giống như Siri của iPhone, lệnh thoại không phải là cách duy nhất để điều khiển nó – bạn cũng có thể nhập lệnh của mình để thực thi chúng.
- Bắt đầu bằng cách mở Cortana trên PC của bạn. Bạn có thể tìm kiếm ứng dụng trong Menu Bắt đầu hoặc chỉ sử dụng lệnh thoại “Hey Cortana” nếu bạn đã bật ứng dụng này.
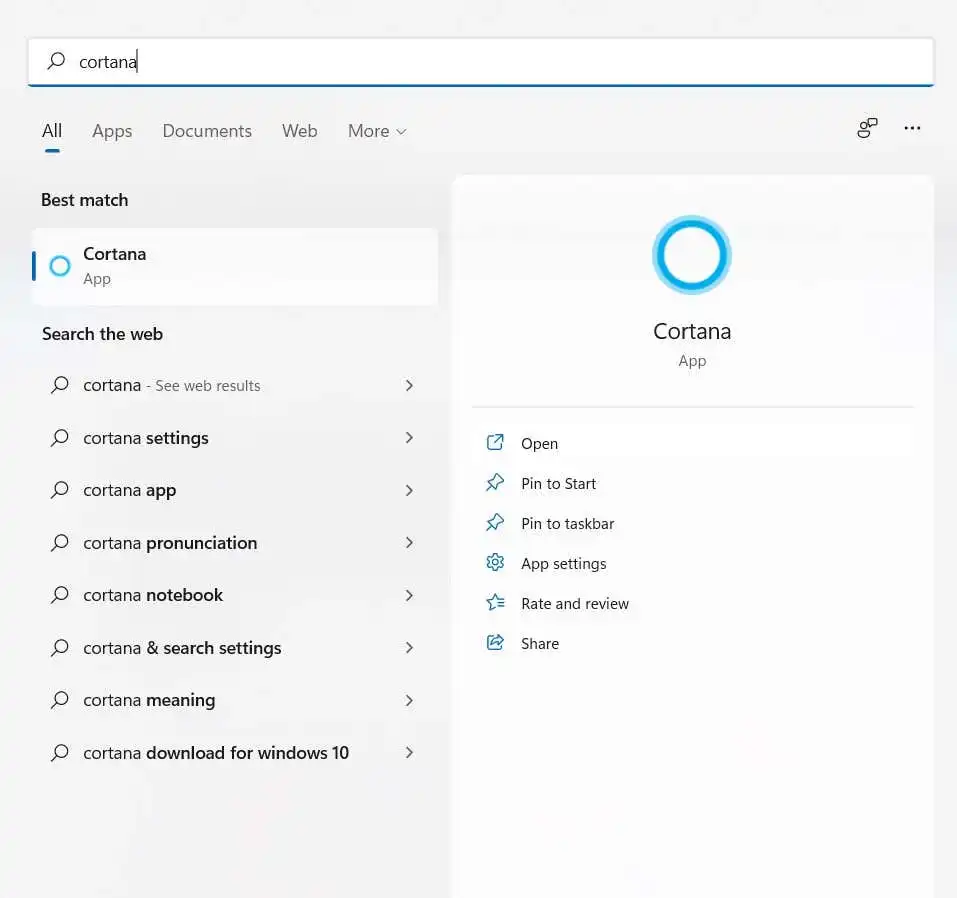
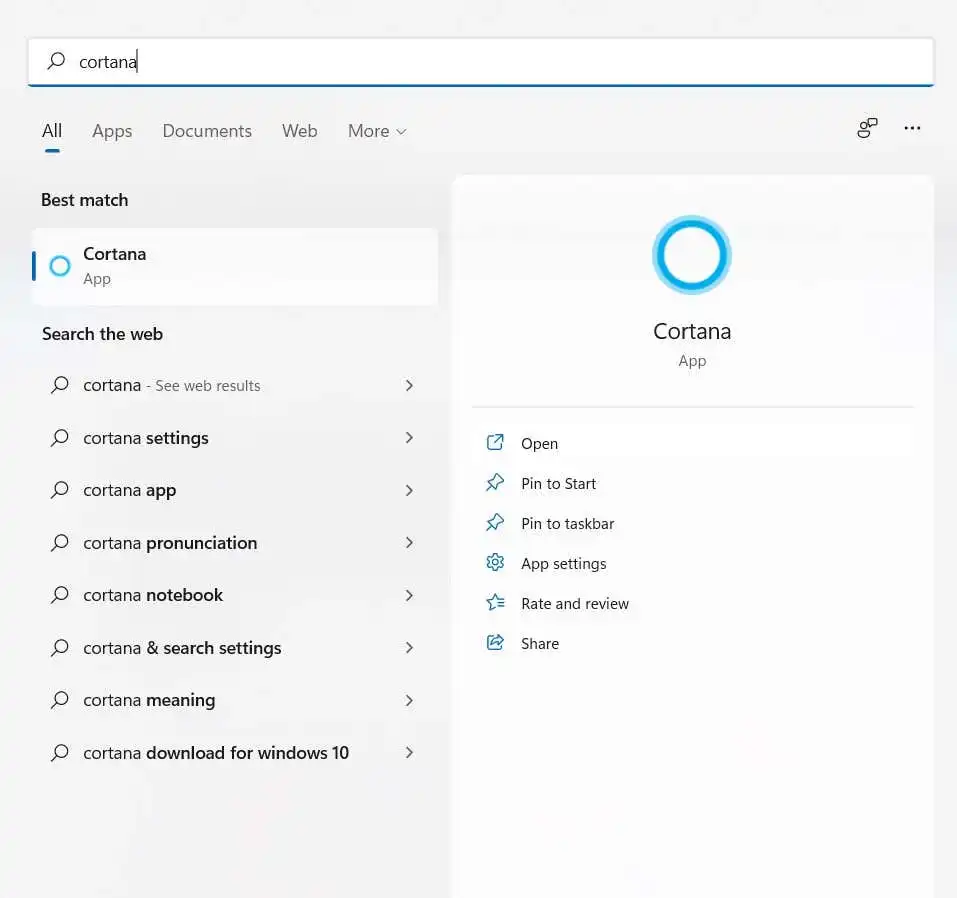
- Giao diện Cortana giống như một cửa sổ trò chuyện. Một lần nữa, bạn có thể tiếp tục nói các lệnh của mình hoặc nhập chúng để điều khiển Cortana.
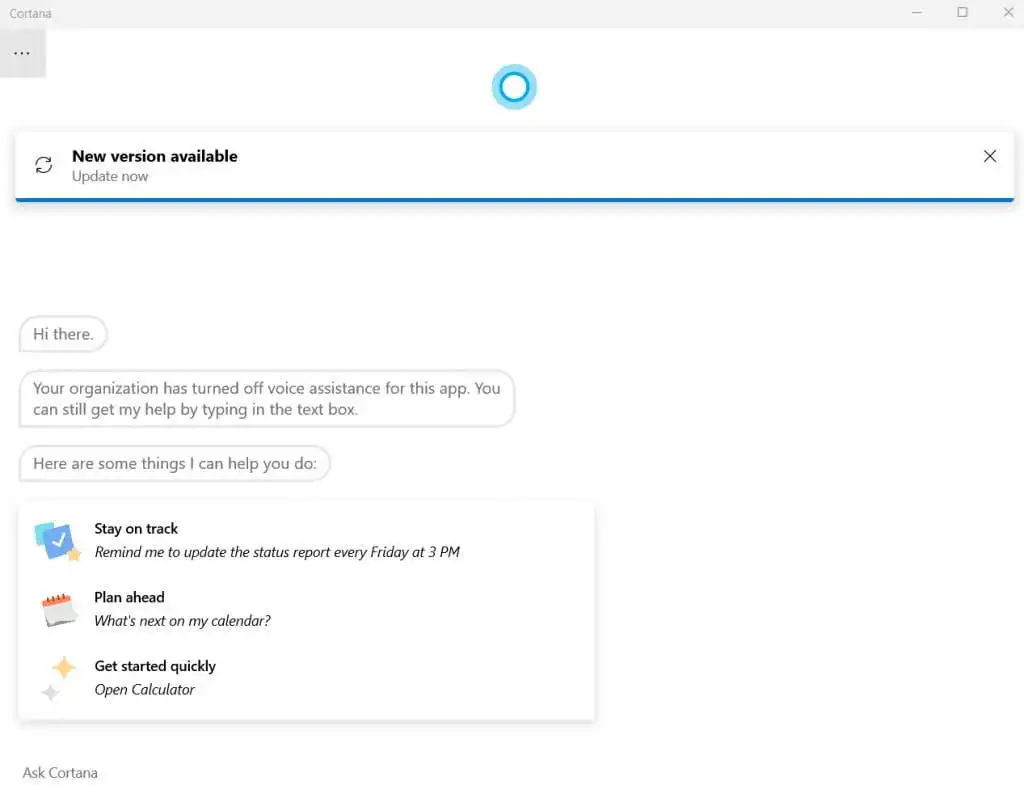
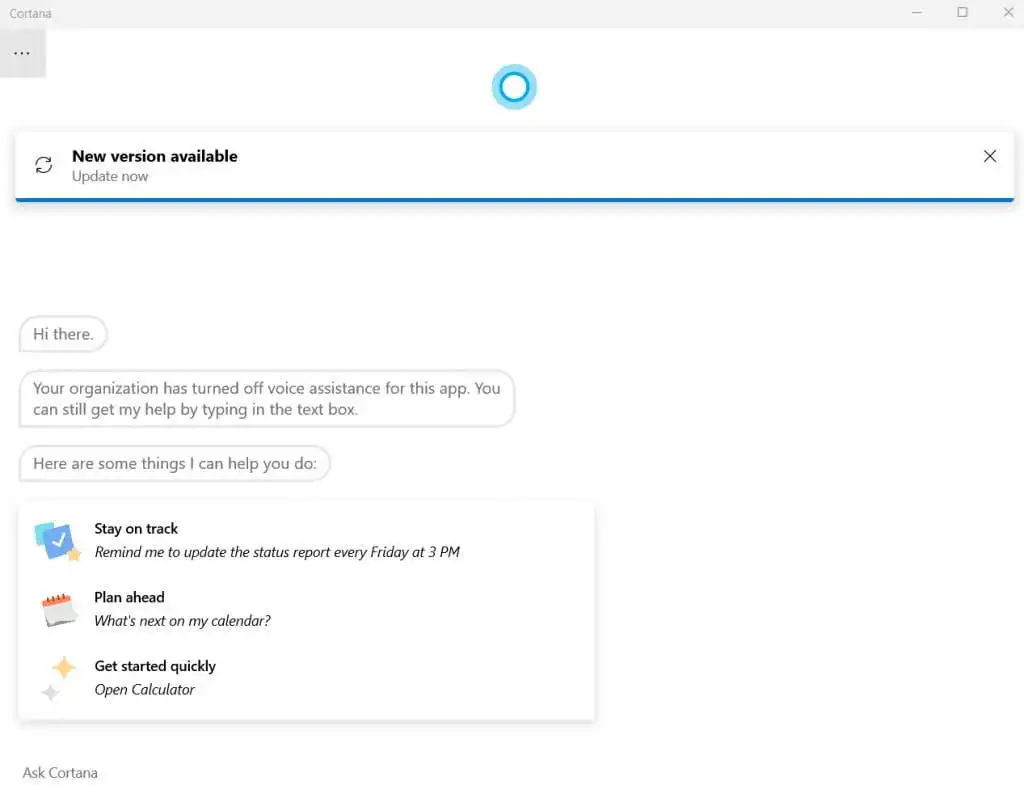
- Vì Cortana có thể diễn giải các lệnh ngôn ngữ tự nhiên nên bạn chỉ cần yêu cầu trợ lý AI đặt lời nhắc cho một tác vụ cụ thể, chỉ định thời gian và tần suất (ngày mai, hàng ngày, v.v.)
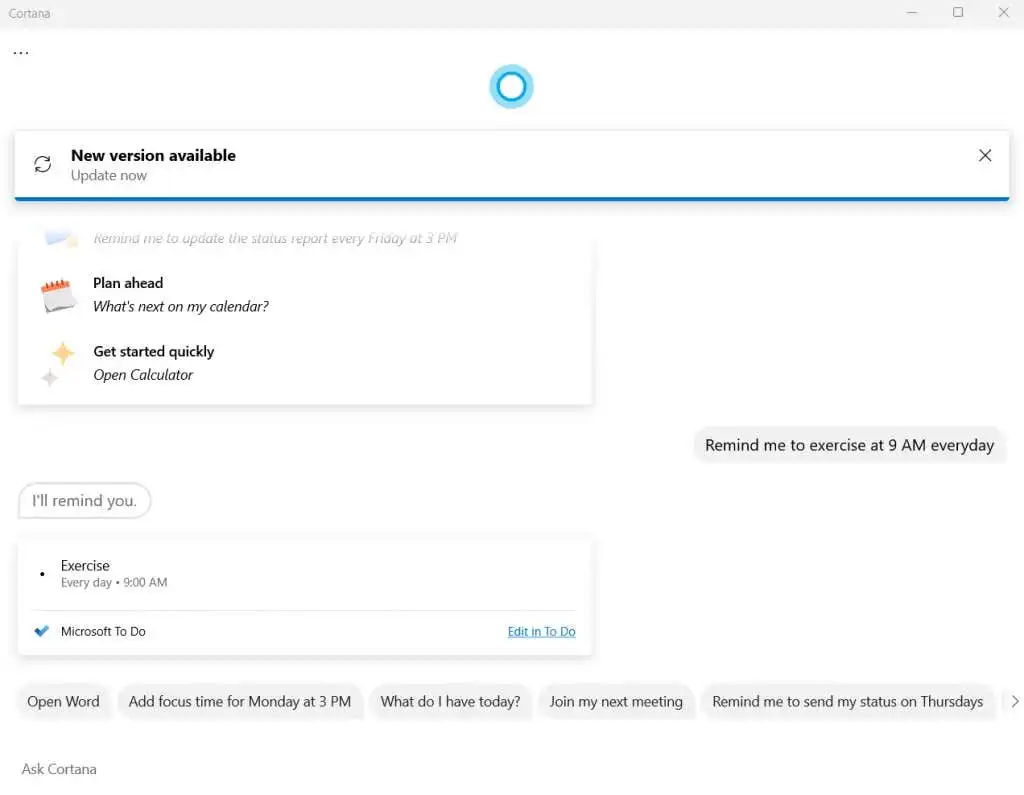
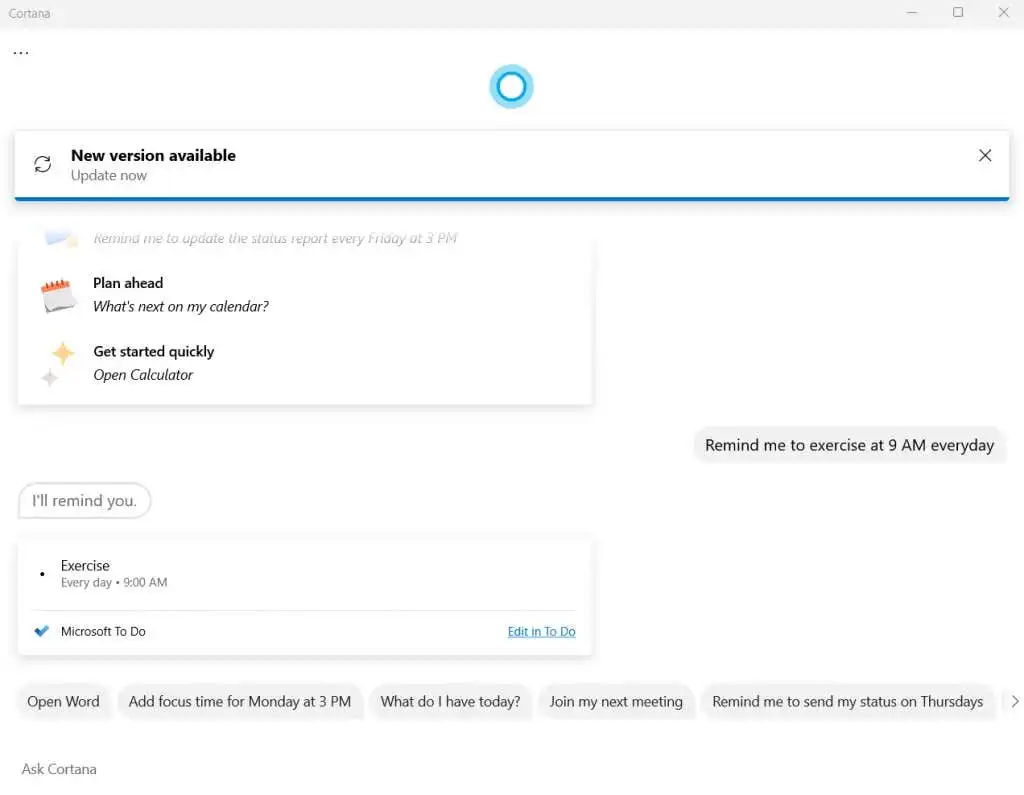
- Cortana sẽ tạo một tác vụ trong Microsoft To Do trong thời gian được chỉ định. Bạn có thể tự mình chỉnh sửa tác vụ để thay đổi chi tiết hoặc xóa lời nhắc.
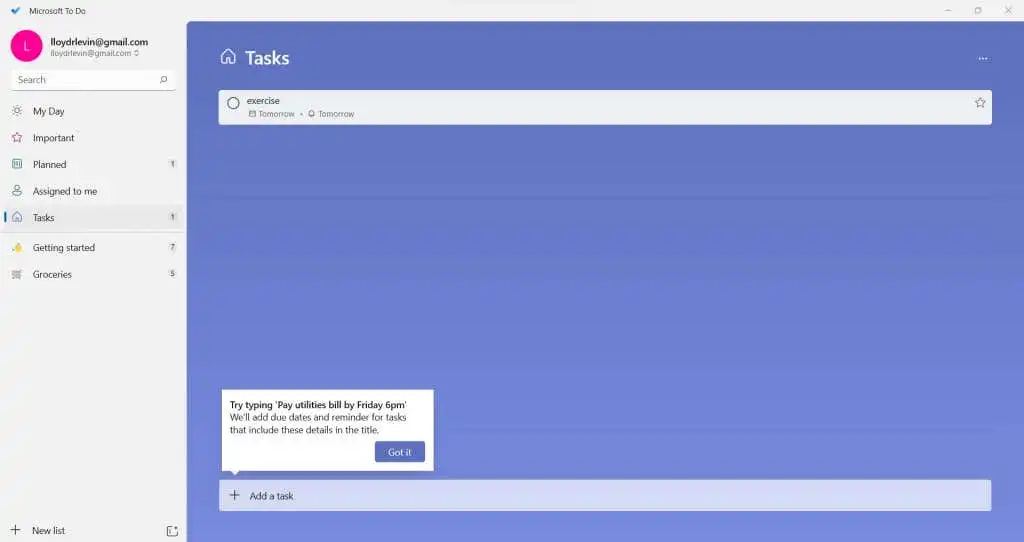
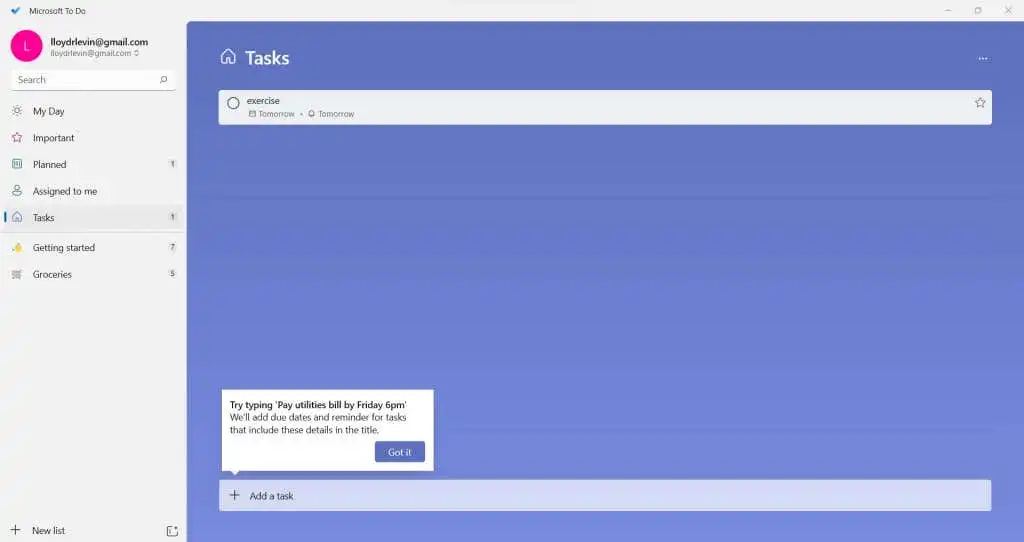
Hãy nhớ rằng mặc dù phương pháp này là cách đơn giản nhất để đặt lời nhắc nhưng nó không có khả năng tùy chỉnh cao. Ví dụ: bạn có thể thử yêu cầu Cortana đặt lời nhắc mỗi giờ nhưng cách đó không hiệu quả.
Nếu bạn đang muốn đặt lời nhắc lặp lại trong khoảng thời gian vài phút hoặc vài giây, bạn cần một phương pháp khác.
Sử dụng Trình lập lịch tác vụ để thiết lập lời nhắc định kỳ
Người dùng Windows có kinh nghiệm có thể nhớ lại Trình lập lịch tác vụ, một tiện ích tích hợp sẵn cho phép bạn thiết lập trước các tác vụ. Vấn đề với cách tiếp cận này là hầu hết các tính năng của công cụ này đã không còn được dùng nữa.
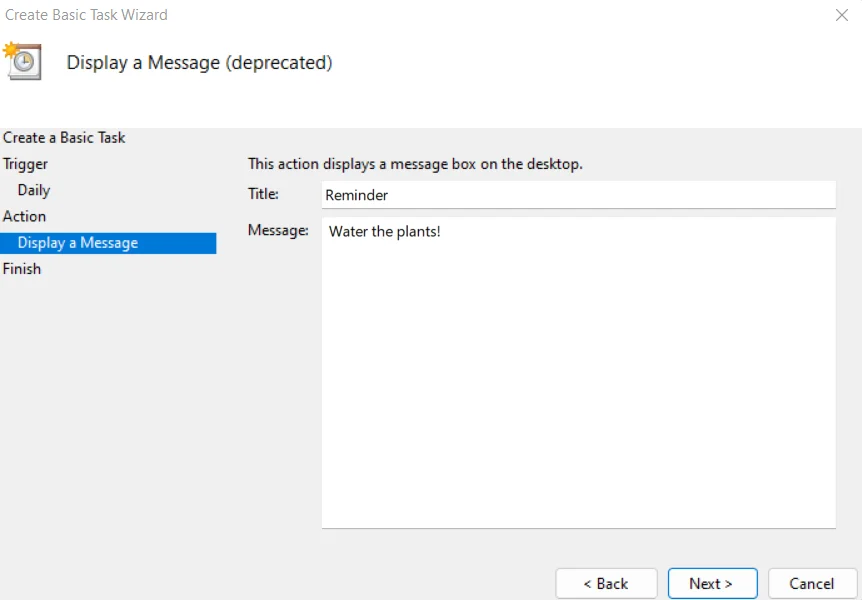
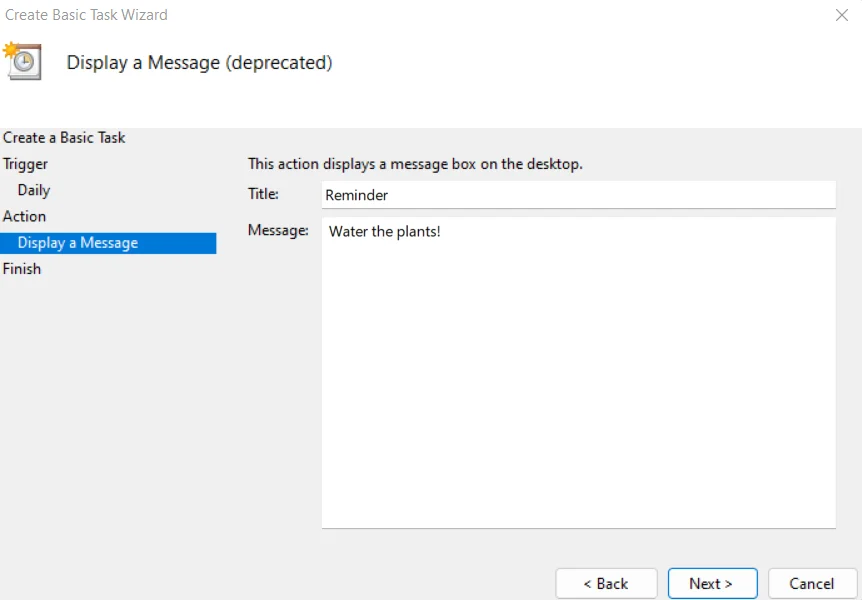
Microsoft đã dần dần loại bỏ Trình lập lịch tác vụ kể từ một số bản phát hành gần đây nhất của hệ điều hành hàng đầu của mình và trong Windows 11, nó chẳng khác gì một lớp vỏ lỗi thời.
Bạn không còn có thể hiển thị tin nhắn hoặc gửi email nữa, bị giới hạn chỉ bắt đầu chương trình vào thời gian đã lên lịch. Tuy nhiên, đối với những người dùng muốn dùng thử, đây là các bước:
- Tìm kiếm Bảng kế hoạch trong menu Bắt đầu.
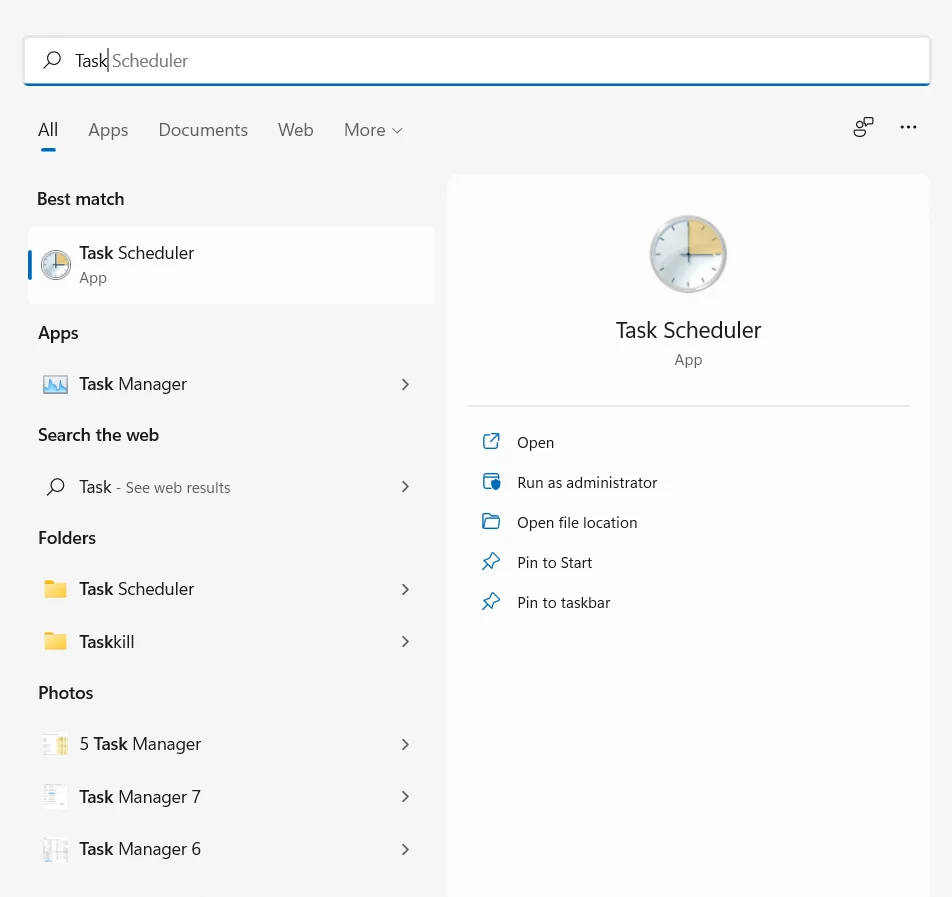
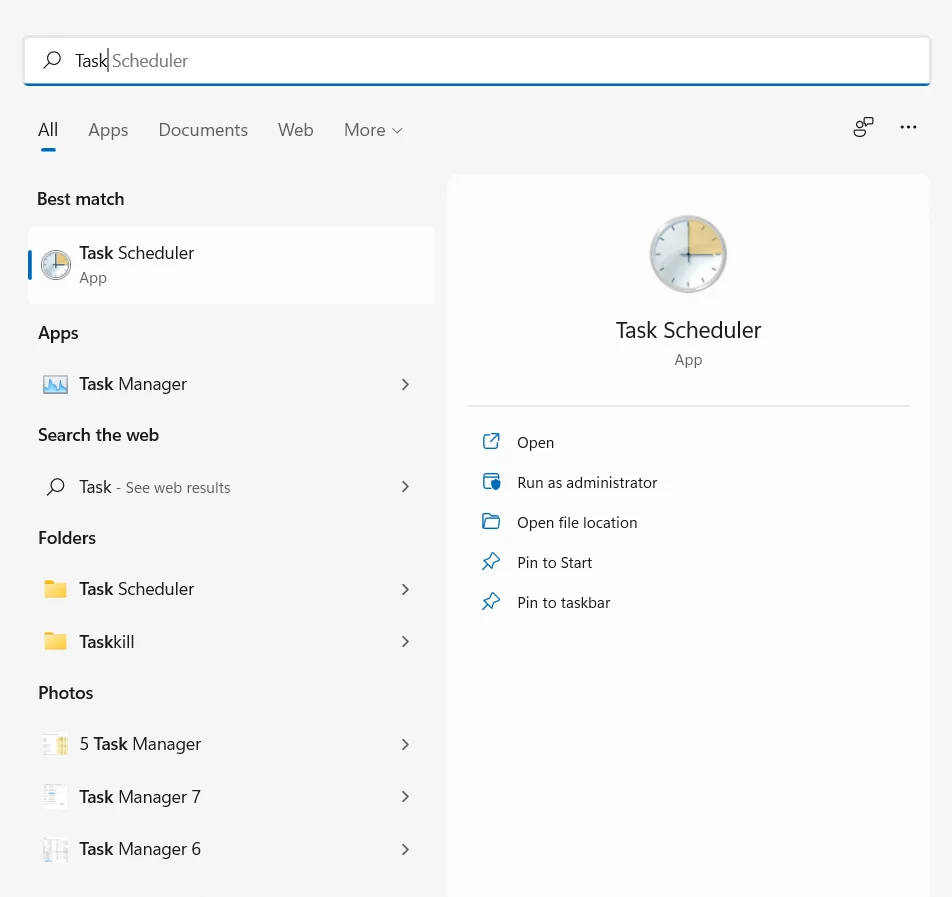
- Như bạn có thể thấy từ giao diện, tiện ích này khá cũ. Chọn Tạo tác vụ cơ bản… tùy chọn để bắt đầu.
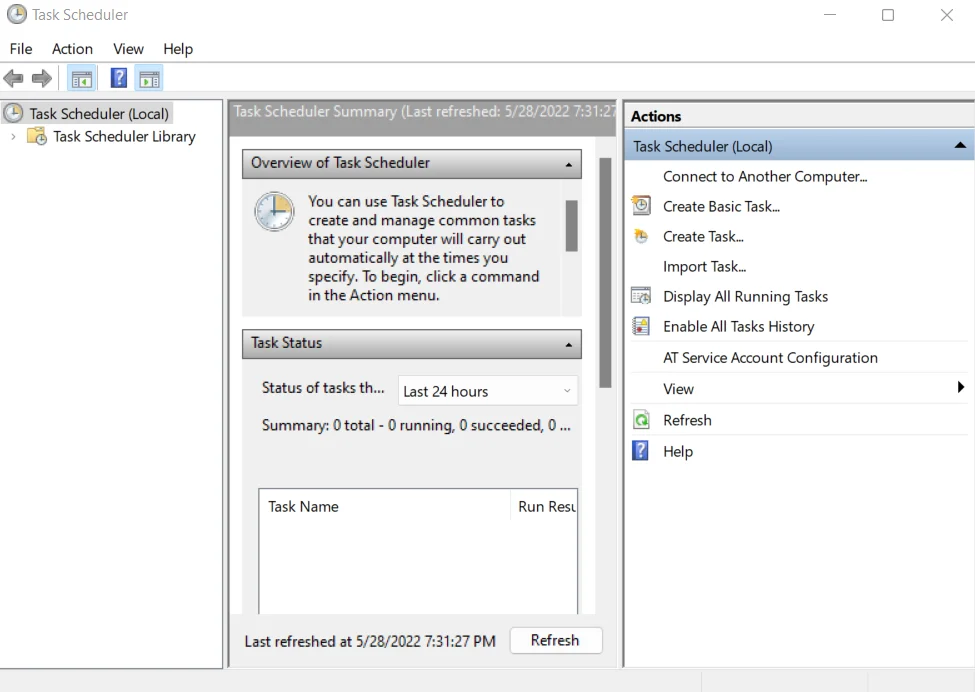
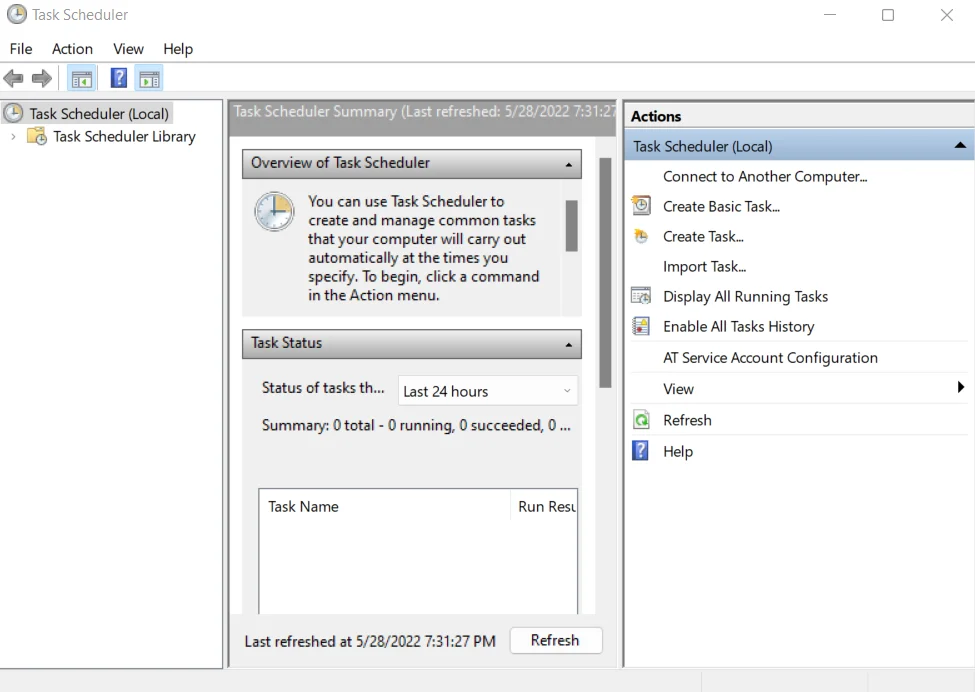
- Bắt đầu bằng cách nhập tên và mô tả nhiệm vụ. Đây có thể là bất cứ thứ gì – nó không ảnh hưởng gì đến hoạt động của nó.
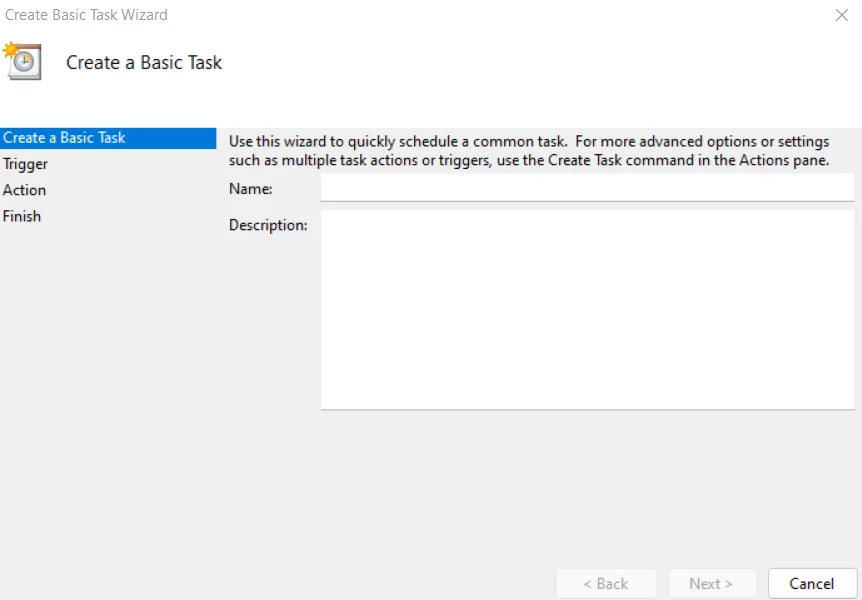
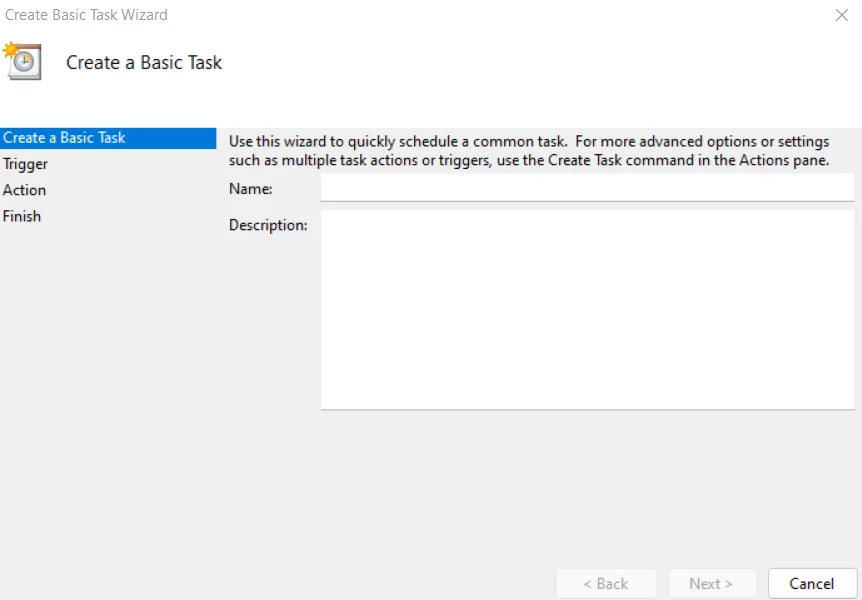
- Tiếp theo là trình kích hoạt, về cơ bản bạn có thể đặt tần suất của tác vụ đã lên lịch. Bạn có tùy chọn nhiệm vụ hàng ngày, hàng tuần hoặc hàng tháng.
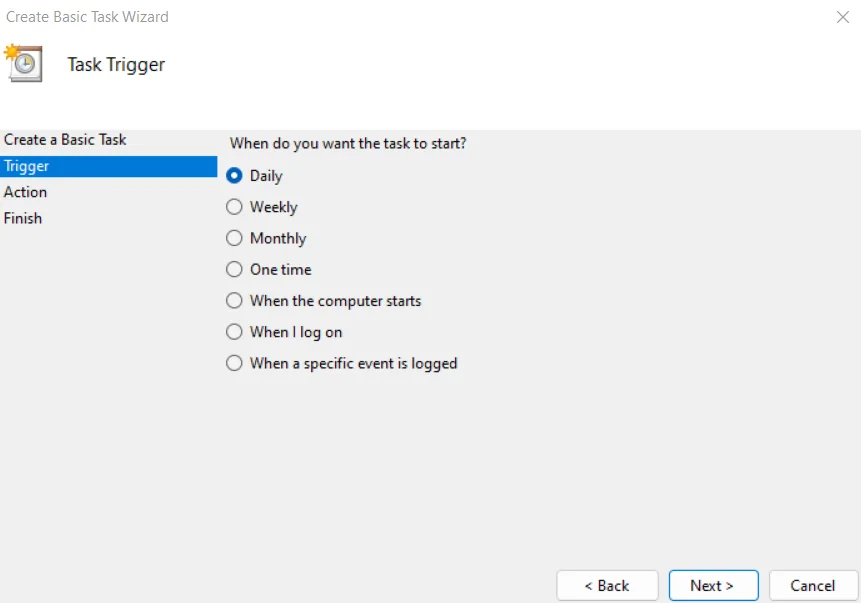
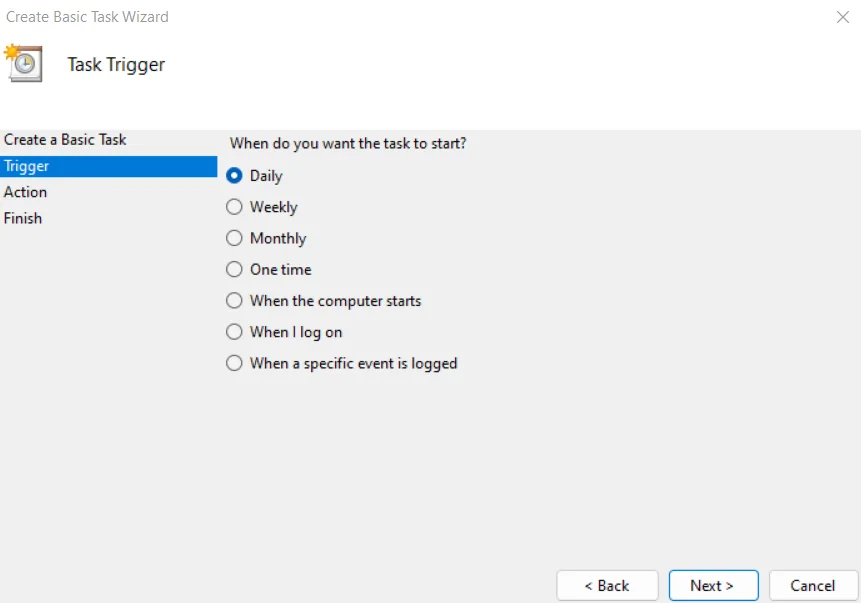
- Bây giờ bạn có thể đặt thời gian và ngày mà tác vụ sẽ bắt đầu thực hiện.
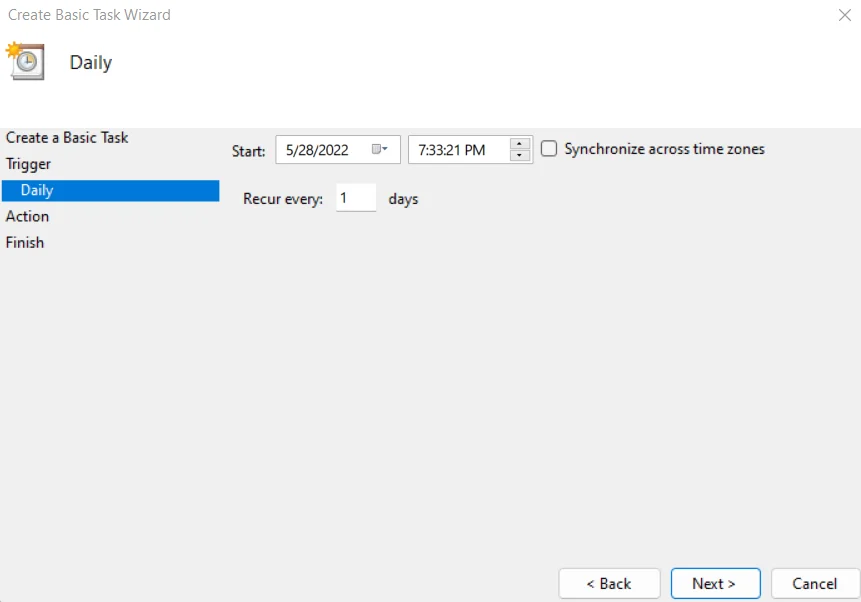
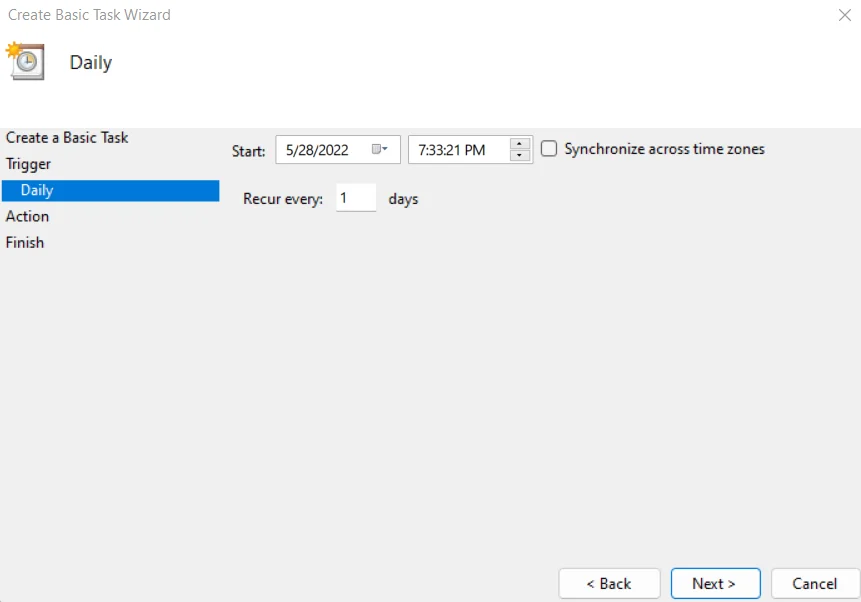
- Cuối cùng, bạn có thể quyết định hành động sẽ được thực hiện… mặc dù trên thực tế không có nhiều lựa chọn ở đây. Các tùy chọn gửi email hoặc hiển thị tin nhắn không còn được dùng nữa và sẽ không hoạt động nữa. Bạn chỉ có thể chọn một chương trình để mở.
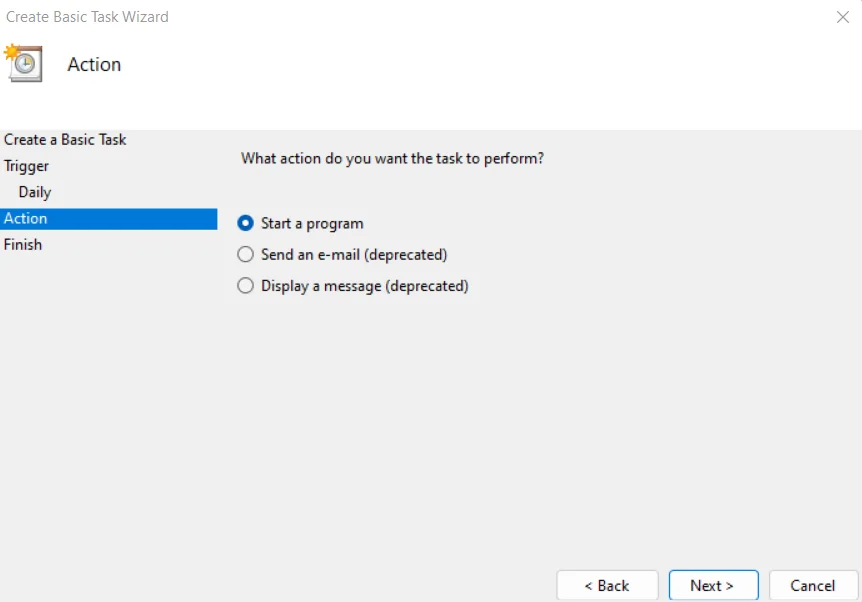
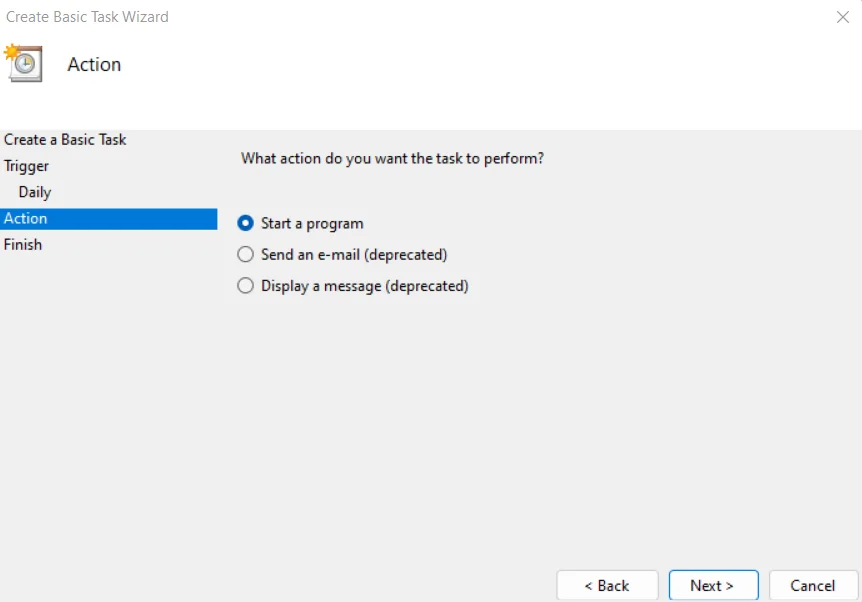
- Nếu bạn chọn tùy chọn hiển thị thông báo, bạn sẽ định cấu hình nội dung của thông báo, mặc dù Trình lập lịch tác vụ sẽ báo lỗi khi cố gắng áp dụng nó.
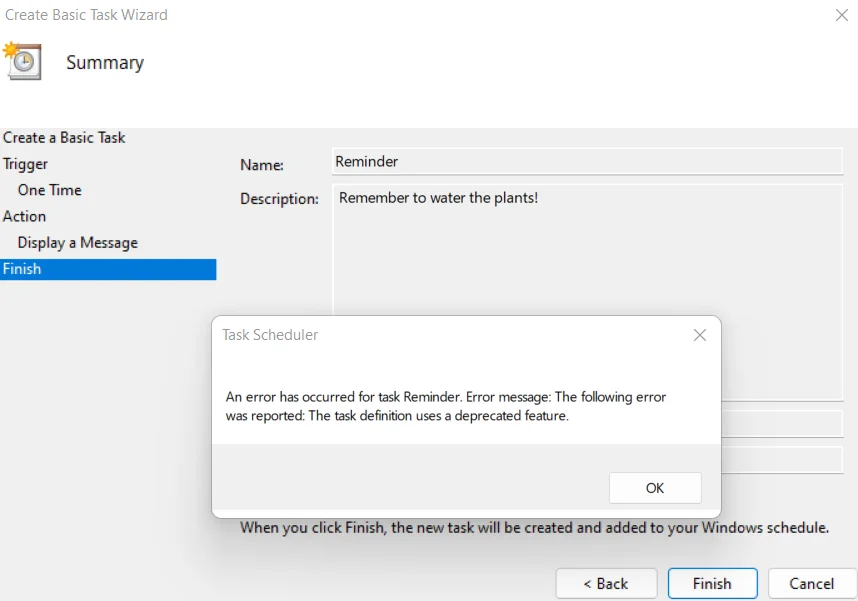
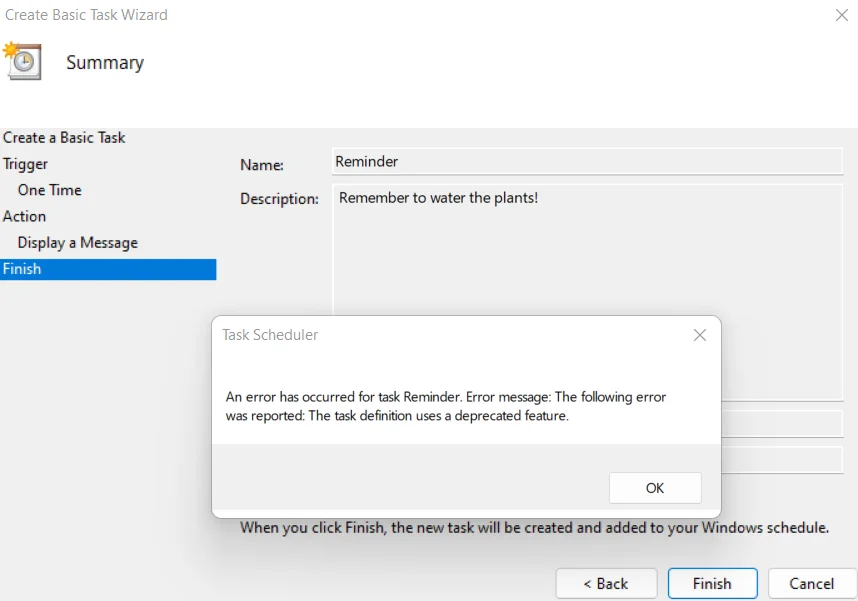
Làm thế nào để thiết lập More Lời nhắc định kỳ thường xuyên
Sử dụng Microsoft Cortana để tạo lời nhắc hàng tuần hoặc hàng ngày cũng được, nhưng nếu bạn muốn đặt lời nhắc lặp lại thường xuyên hơn thì sao? Thật không may, không có ứng dụng nào – được tích hợp sẵn hoặc không – có thể làm điều này cho bạn.
Đó là nơi mà Phím tắt tự động đi vào. Chủ yếu là một công cụ tạo macro, Autohotkey – hay AHK như nó thường được gọi – có thể được sử dụng để liên kết lại các phím hoặc thiết lập các phím nóng (phím tắt). Tuy nhiên, quan trọng hơn đối với chúng tôi, AHK cũng có thể được sử dụng để thiết lập các tác vụ lặp đi lặp lại để thực hiện tự động.
- Để tạo lời nhắc định kỳ trên Windows, hãy tải xuống AHK từ trang web chính thức.
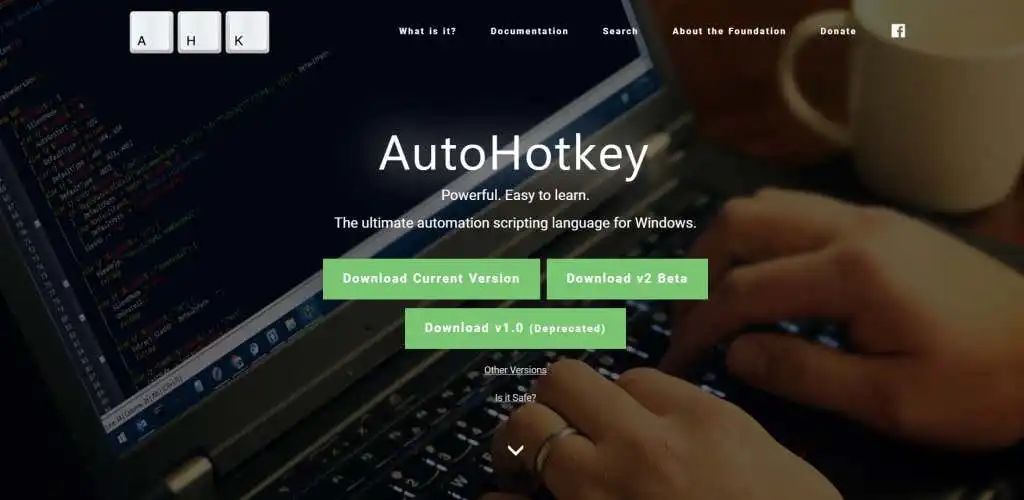
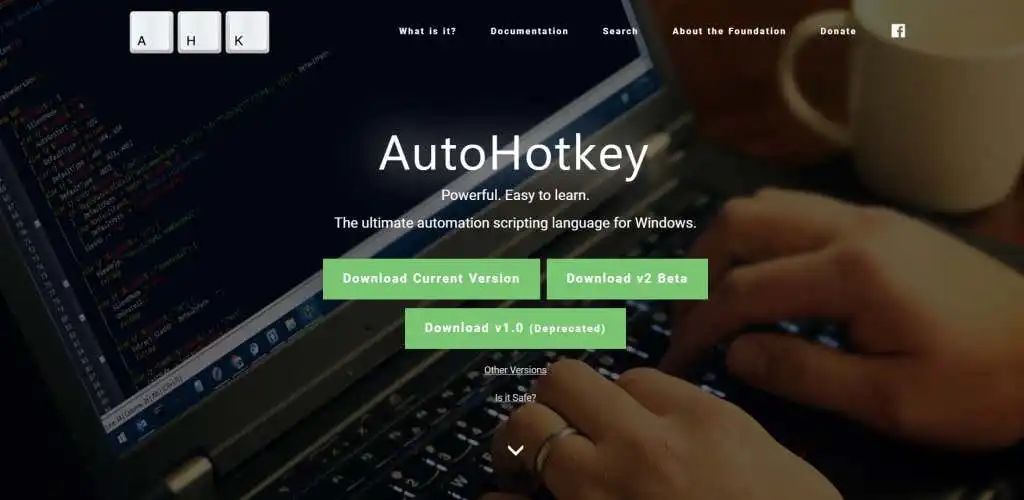
- Chỉ cần chạy tệp cài đặt đã tải xuống để cài đặt ứng dụng trên máy tính của bạn.
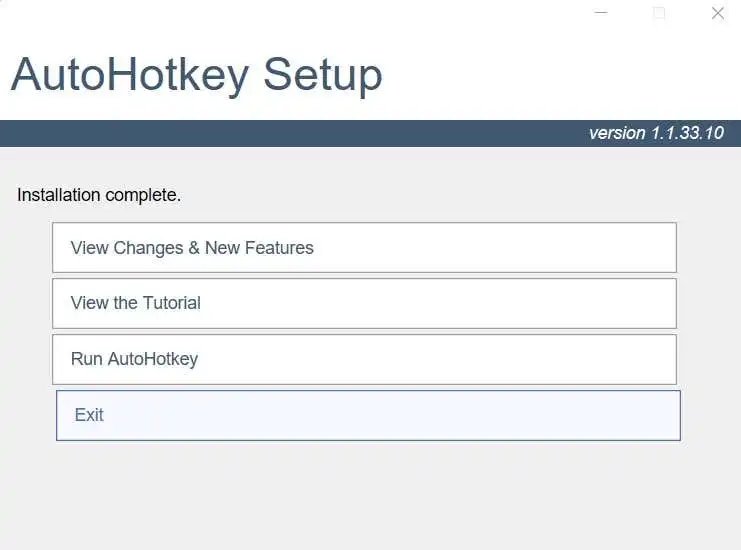
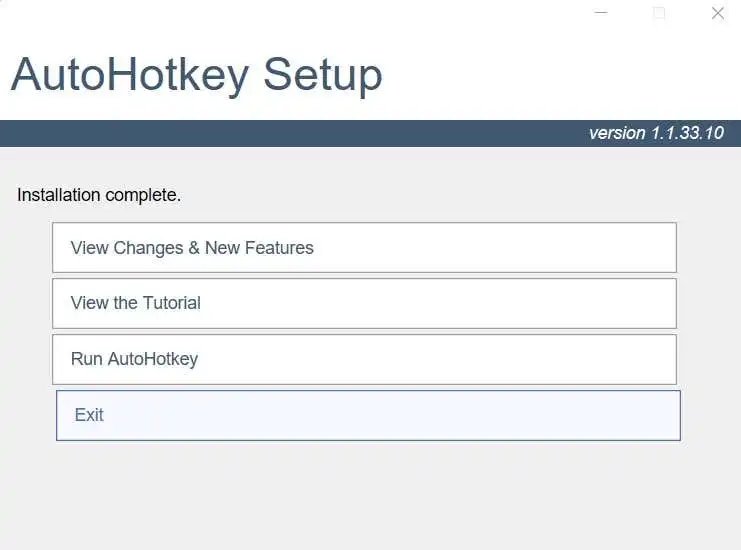
- Bây giờ bạn có thể bắt đầu tạo tập lệnh AHK. Chỉ cần nhấp chuột phải vào bất kỳ đâu trong thư mục trống (hoặc thậm chí trên màn hình máy tính của bạn) và chọn Mới > Tập lệnh Autohotkey.
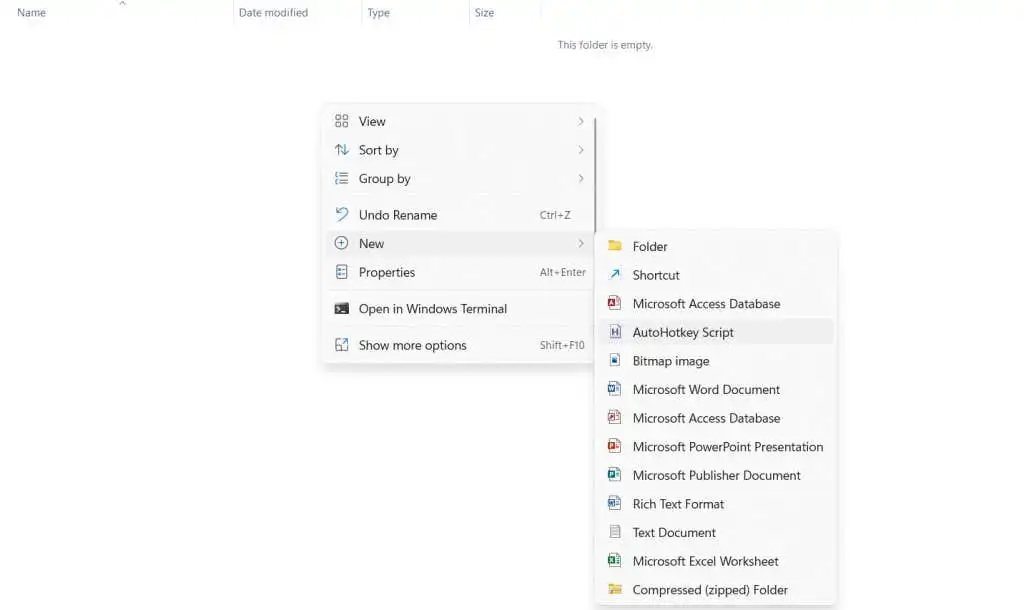
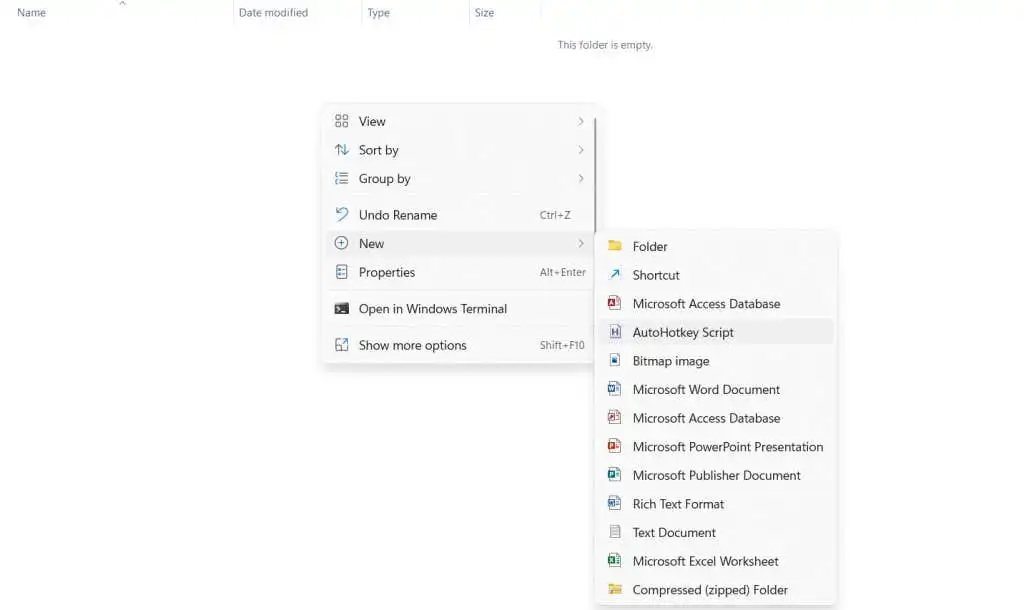
- Đặt tên cho nó bất cứ điều gì bạn thích, sau đó nhấp chuột phải vào tập lệnh và chọn Mở với > Sổ tay để chỉnh sửa kịch bản.
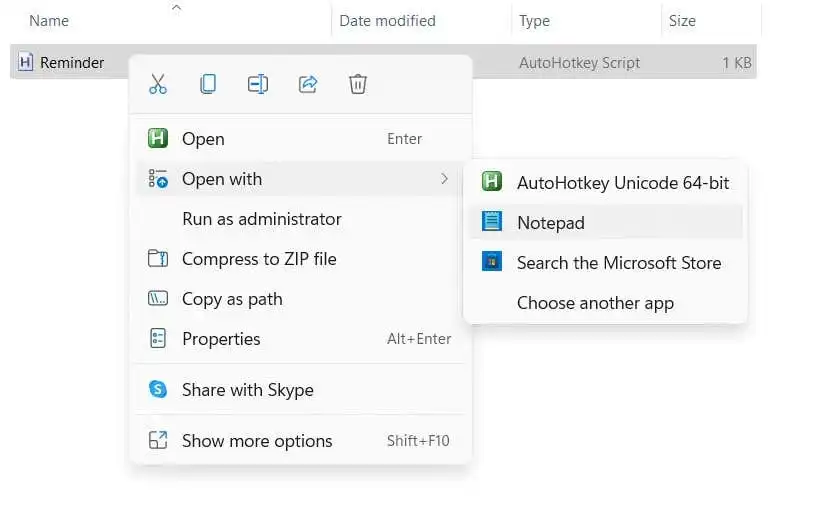
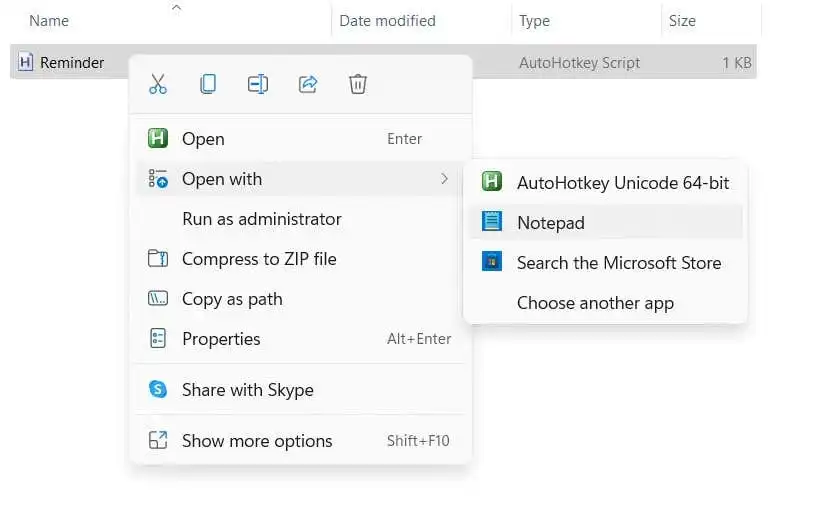
- Bỏ qua mã đã có trong tập lệnh và chỉ cần nhập đoạn mã sau vào sau:
#Kiên trì
SetTimer, Nhắc nhở, 50000
trở lại
Lời nhắc nhở:
MsgBox Hãy nhớ thực hiện nhiệm vụ của bạn nhé!
trở lại
Điều này sẽ phát ra âm thanh để cảnh báo bạn sau mỗi 50 giây (thời lượng ở trên được tính bằng mili giây). Bạn có thể tăng giảm thời gian này cho phù hợp với yêu cầu của mình. Lưu tập tin khi bạn đã hoàn tất.
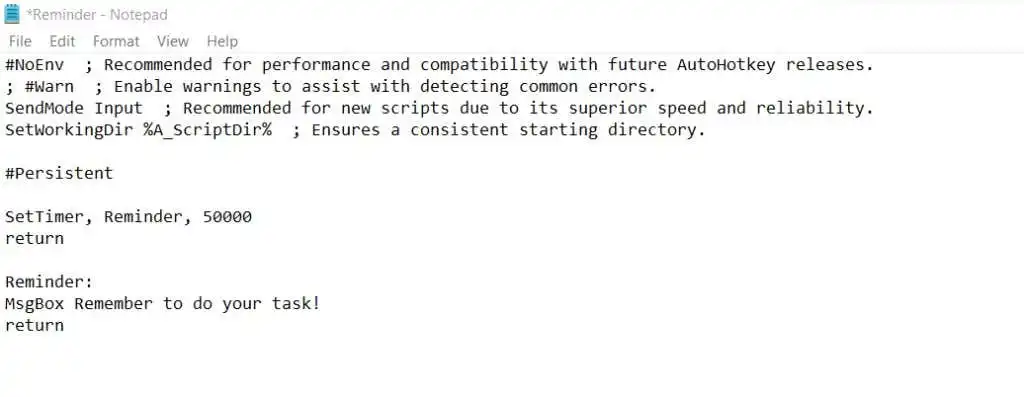
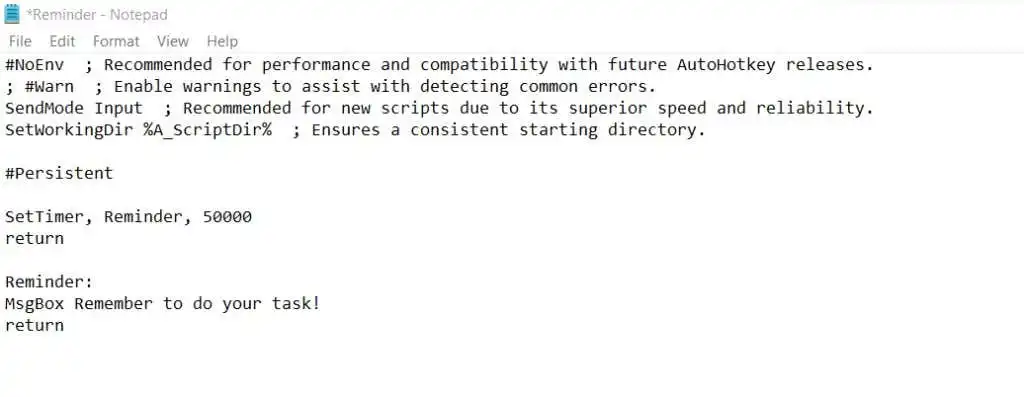
- Bây giờ bạn có thể chạy tập lệnh này chỉ bằng cách nhấp đúp vào tệp. Ngoài ra, bạn có thể nhấp chuột phải vào tập lệnh và chọn Mở để chạy nó.
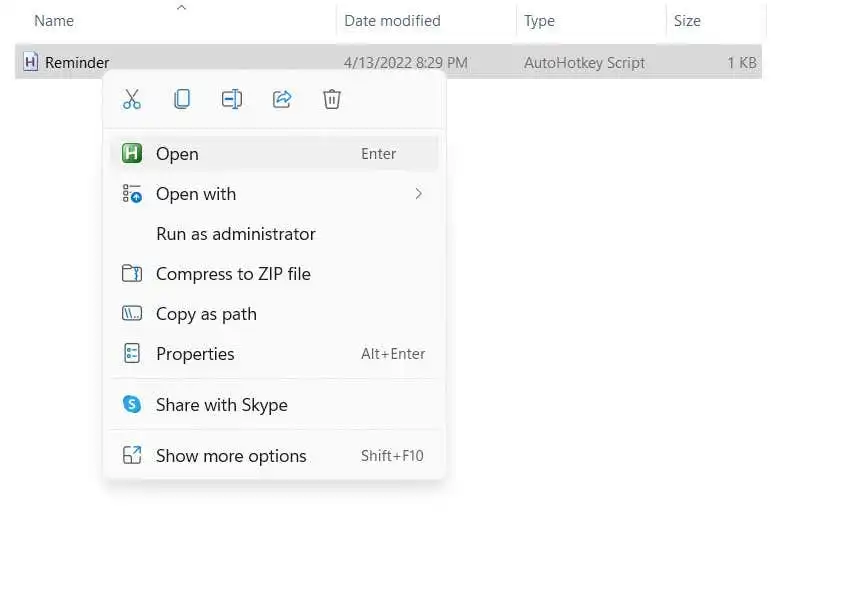
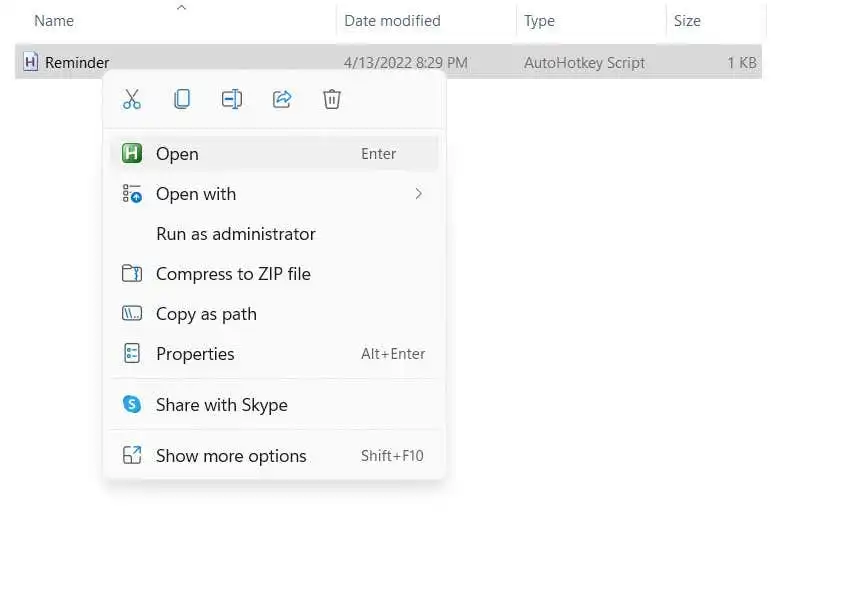
- Một hộp thông báo kèm theo lời nhắc sẽ bật lên sau thời gian bạn chỉ định. Bạn có thể nhấp vào Đồng ý để đóng tin nhắn và lời nhắc mới sẽ hiển thị lại sau khoảng thời gian đó.
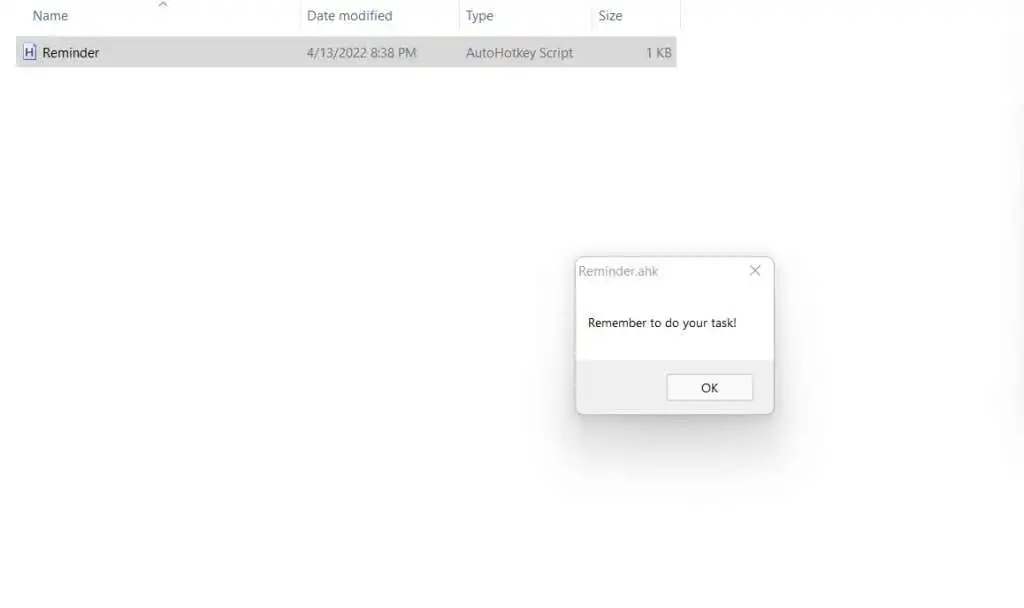
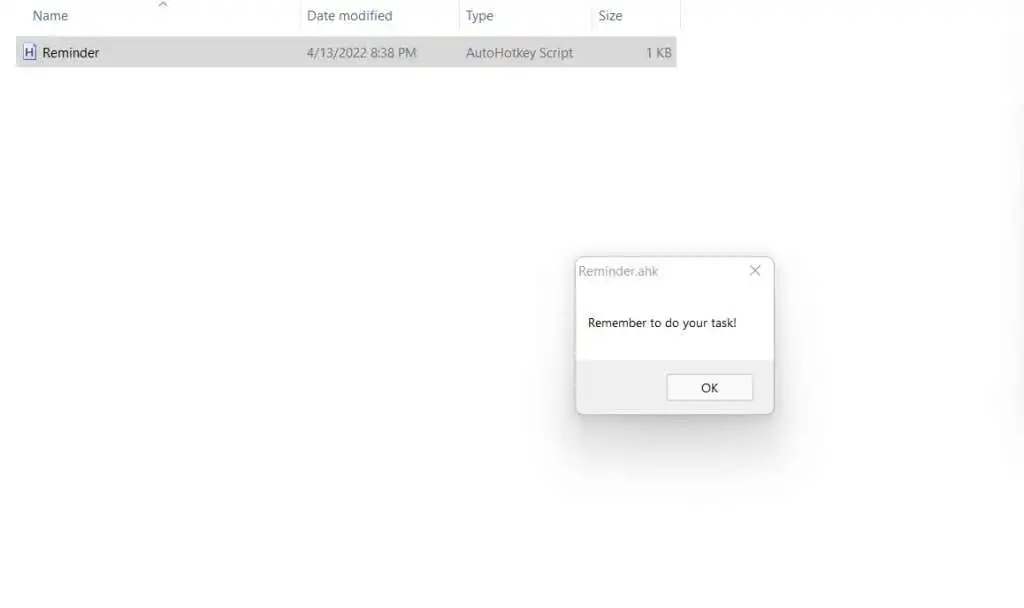
Tất nhiên, đây là minh chứng cơ bản về khả năng của AHK. Bạn có thể tiếp tục thêm cảnh báo âm thanh và liên kết tập lệnh với một phím nóng cụ thể để bật hoặc tắt nó một cách dễ dàng. Nhiều cảnh báo như vậy có thể được thiết lập với nhiều thông báo và thời lượng khác nhau để nhắc nhở bạn về các tác vụ định kỳ.
Cách tốt nhất để thiết lập lời nhắc lặp lại trên Windows là gì?
Lời nhắc của Cortana là một cách tuyệt vời để tạo lời nhắc lặp lại vào các ngày trong tuần hoặc mọi ngày trong tháng. Bạn chỉ cần cho Cortana biết thời gian nhắc nhở và nó sẽ tự động tạo một tác vụ mới trong Microsoft To Do.
Nhưng khi bạn muốn nhắc nhở bản thân cứ sau vài phút, Cortana sẽ không giúp ích được gì nhiều. Rất ít ứng dụng lập lịch tác vụ cung cấp lời nhắc định kỳ và hầu như không có ứng dụng nào hoạt động trong khoảng thời gian ngắn như vậy.
Để làm được điều đó, cách tốt nhất của bạn là Autohotkey. Được hàng triệu người sử dụng một cách an toàn để tạo macro bàn phím và tự động hóa các tác vụ, nó có thể thiết lập lời nhắc lặp lại bằng một vài dòng tập lệnh.

