
Lỗi Windows Update không có gì mới và lỗi 0x80248007 chỉ là một lỗi khác trong một loạt các sự cố tương tự của Windows Update. Tin tốt là chúng cũng có xu hướng dễ sửa chữa. Đây là cách thực hiện.
Một khía cạnh khó chịu của những lỗi như thế này là không có cách nào để biết chính xác điều gì đã xảy ra. Vì vậy, mặc dù việc khắc phục rất dễ dàng nhưng bạn thường phải tiếp tục thử từng cái một cho đến khi thực sự có tác dụng.
Nội dung bài viết
Cách khắc phục số 1: Khởi động lại dịch vụ Windows Update
Bất cứ khi nào có sự cố với bản cập nhật Windows, điểm dừng đầu tiên của bạn là kiểm tra Dịch vụ cập nhật Windows. Là dịch vụ dành riêng cho việc kiểm tra và cài đặt các Bản cập nhật Windows mới nhất, hầu hết các lỗi liên quan đến cập nhật đều bắt nguồn từ dịch vụ này.
Bạn không cần phải làm gì nhiều; chỉ cần khởi động lại dịch vụ sẽ buộc dịch vụ phải kiểm tra lại các bản cập nhật và thử tải xuống mới.
- Chạy Dịch vụ bằng cách tìm kiếm nó từ Start Menu.
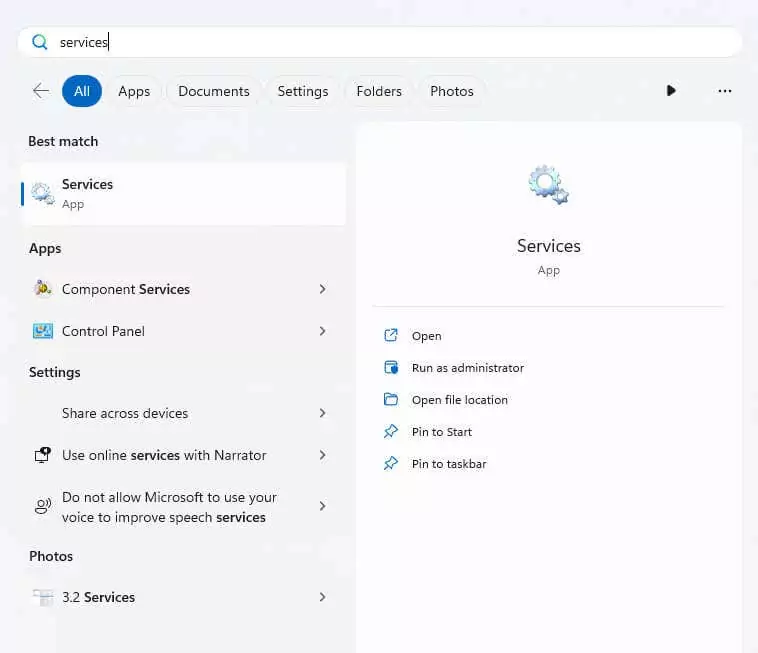
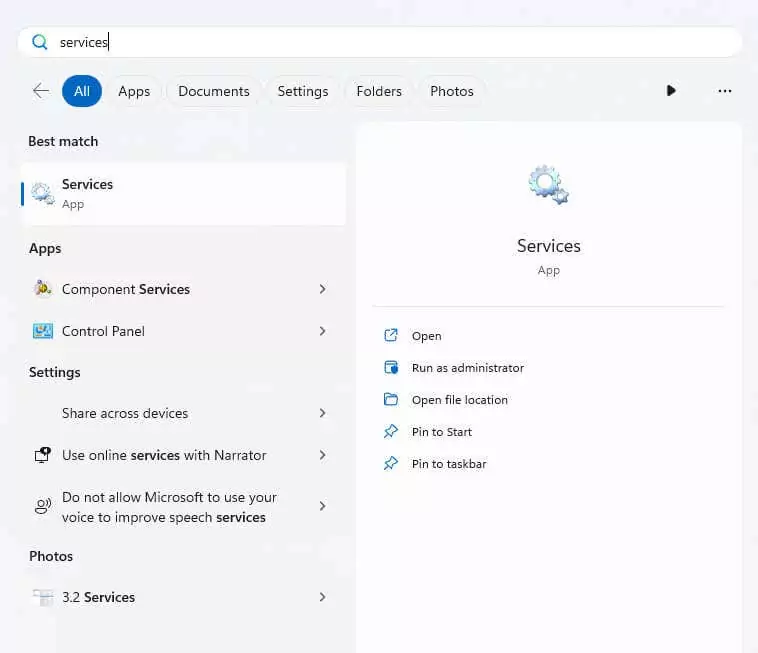
- Xác định vị trí dịch vụ Windows Update trong danh sách tất cả các dịch vụ hệ thống trong danh sách. Vì danh sách được sắp xếp theo thứ tự bảng chữ cái nên bạn sẽ thấy nó ở gần cuối.
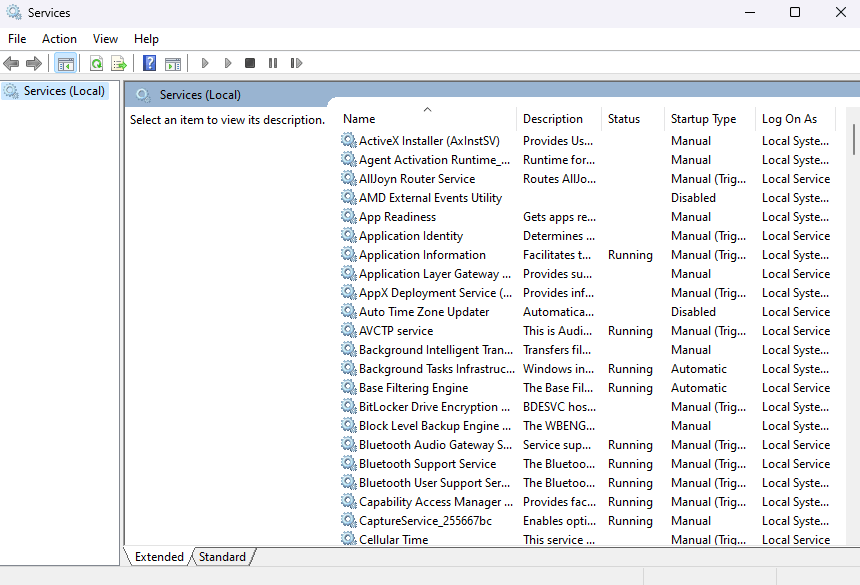
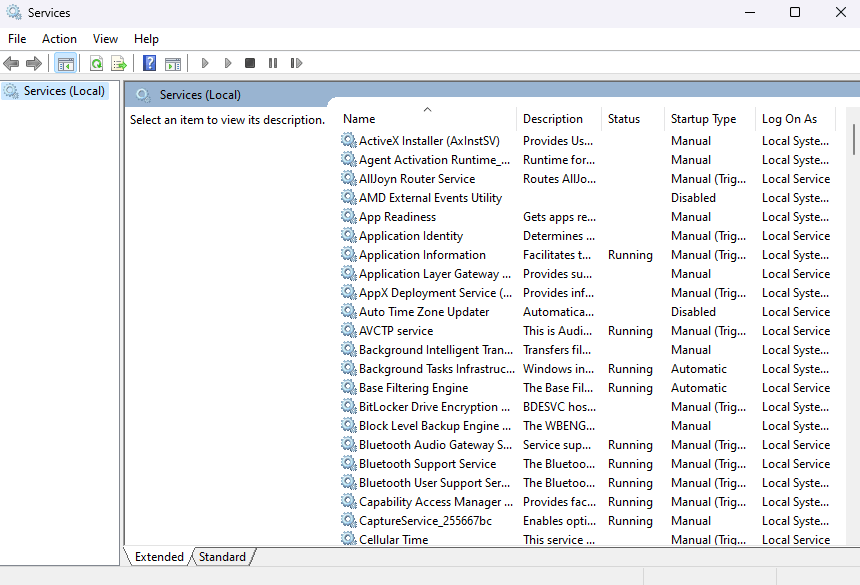
- Nhấp chuột phải vào dịch vụ và chọn Khởi động lạihoặc Bắt đầu nếu nó không chạy chút nào.
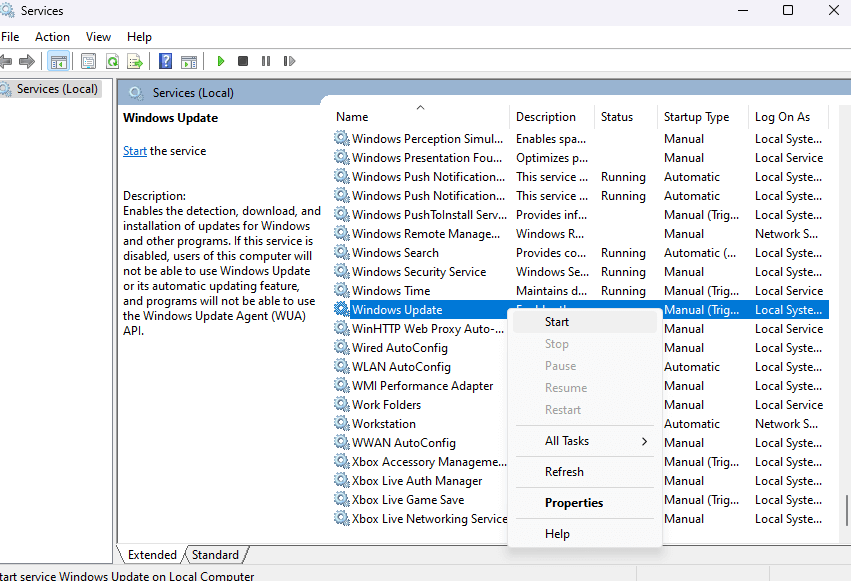
Cách khắc phục số 2: Khởi động Dịch vụ Windows Installer
Dịch vụ Windows Installer phải chạy theo mặc định, nhưng trong trường hợp dịch vụ này bị dừng do một số lý do (do lỗi hoặc do quá trình này bị hủy theo cách thủ công trước đó), dịch vụ này có thể gây ra lỗi cho bạn khi cài đặt các bản cập nhật Windows.
Để khắc phục điều này, bạn phải khởi động dịch vụ theo cách thủ công.
- Mở Dịch vụ bằng cách tìm kiếm nó trong Start Menu.
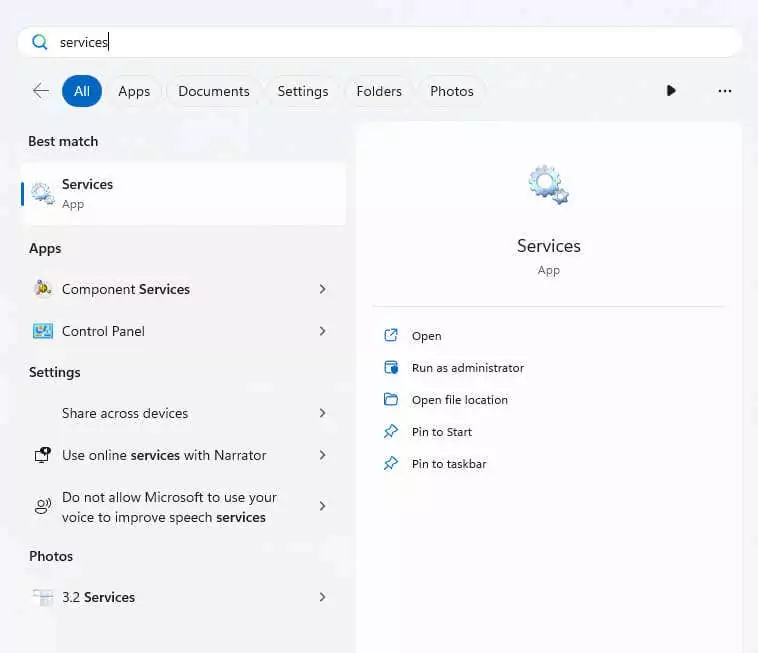
- Điều này liệt kê tất cả các dịch vụ của Microsoft cùng với trạng thái của chúng. Cuộn xuống để tìm cài đặt cửa sổ service (danh sách được sắp xếp theo thứ tự bảng chữ cái nên chỉ cần tìm phần “w”).
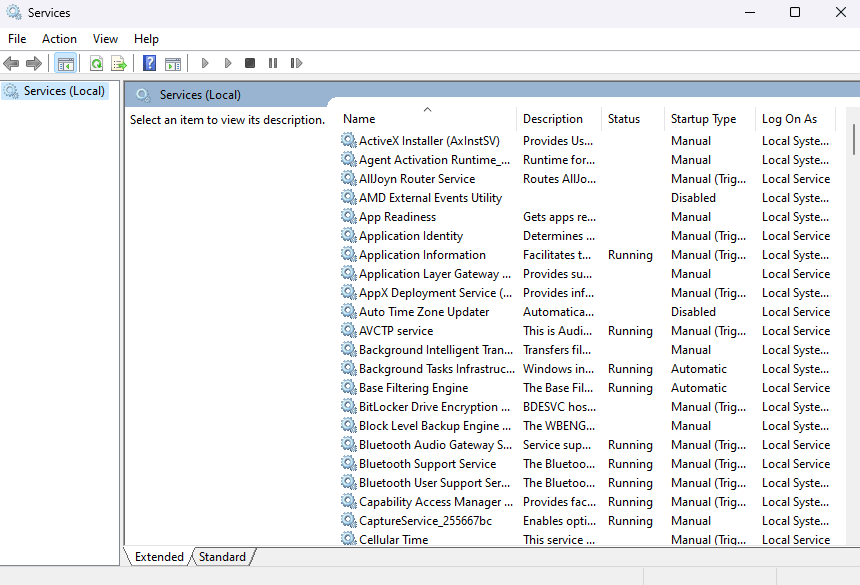
- Nhấp chuột phải vào dịch vụ và chọn Bắt đầu.
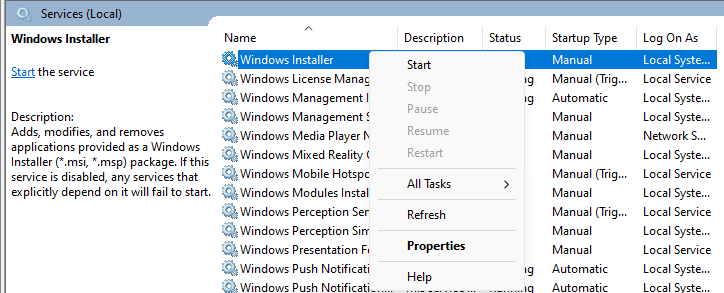
Cách khắc phục số 3: Chạy Trình khắc phục sự cố Windows Update
Các trình khắc phục sự cố của Windows nói chung có danh tiếng kém, không thể khắc phục hầu hết các sự cố hoặc thậm chí phát hiện chúng một cách chính xác. Nhưng hiệu suất của chúng đã được cải thiện theo thời gian và thường có thể tìm và sửa các lỗi đơn giản mà không gặp nhiều khó khăn.
Đây là lý do tại sao bạn nên chạy trình khắc phục sự cố Windows Update trước khi chúng tôi đi sâu vào các bản sửa lỗi liên quan hơn.
- Mở Settings bằng cách nhấp vào biểu tượng bánh răng trong menu Bắt đầu hoặc tìm kiếm nó.
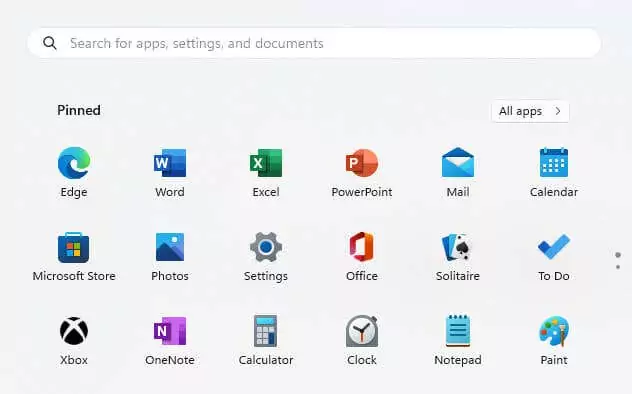
- bên trong Hệ thống (phải là mặc định), cuộn xuống Khắc phục sự cố tùy chọn và chọn nó.
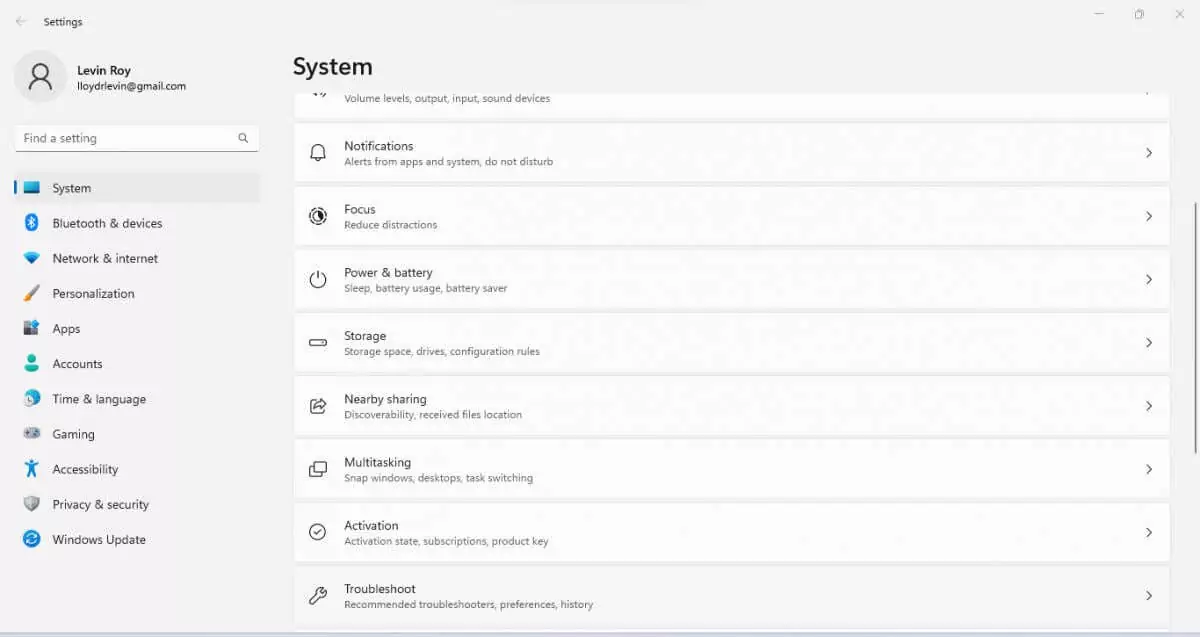
- Tiếp theo, chọn Trình khắc phục sự cố khác.
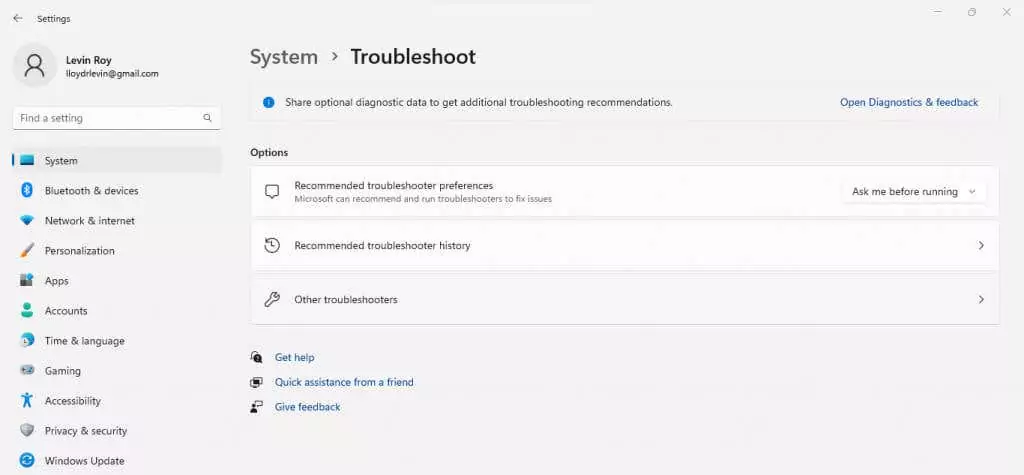
- Điều này cuối cùng đưa chúng ta đến danh sách các trình khắc phục sự cố, bao gồm cả trình khắc phục sự cố. cập nhật hệ điều hành Window. Nhấn vào Chạy để bắt đầu trình khắc phục sự cố.
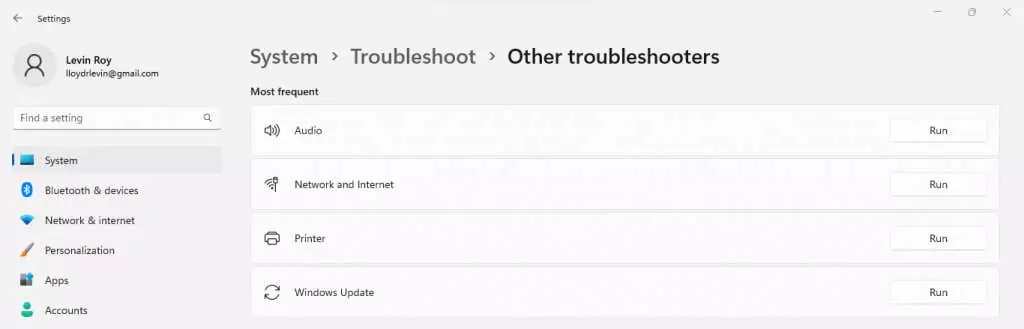
Cách khắc phục số 4: Xóa thư mục phân phối phần mềm
Khi dịch vụ Windows Update phát hiện bản cập nhật mới, dịch vụ này sẽ bắt đầu tải xuống các thành phần cập nhật Windows cần thiết dưới dạng tệp tạm thời trong thư mục SoftwareDistribution. Sau khi quá trình tải xuống hoàn tất, các tệp này sẽ được sử dụng để cài đặt bản cập nhật và sau đó được dọn dẹp.
Nhưng trong trường hợp quá trình tải xuống bị đình trệ hoặc gặp lỗi, bản cập nhật có thể vẫn bị kẹt do dịch vụ liên tục bị treo đối với các tệp được tải xuống chưa đầy đủ. Một cách dễ dàng để thoát khỏi chu kỳ đó là xóa thư mục SoftwareDistribution, buộc nó phải bắt đầu tải xuống các tệp đã cập nhật một lần nữa.
- Bắt đầu bằng cách điều hướng đến C:WindowsSoftwareDistribution bằng cách nhập địa chỉ này vào trình duyệt tệp hoặc nhấp vào thủ công theo cách của bạn.
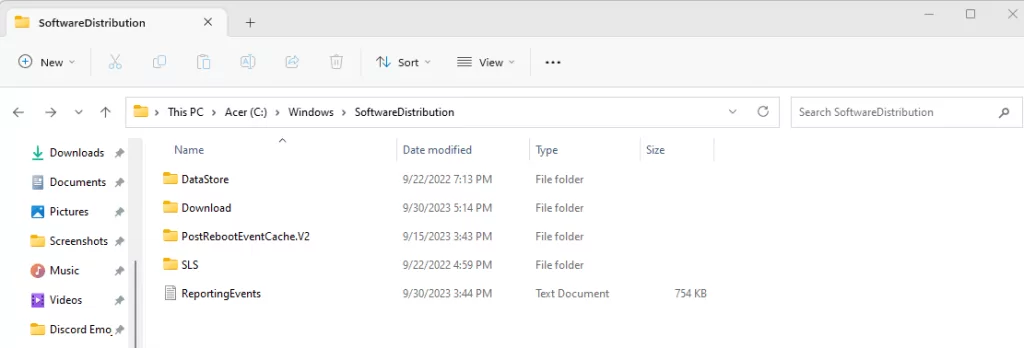
- Đi vào Kho dữ liệu Và Tải xuống thư mục và xóa mọi thứ trong đó.
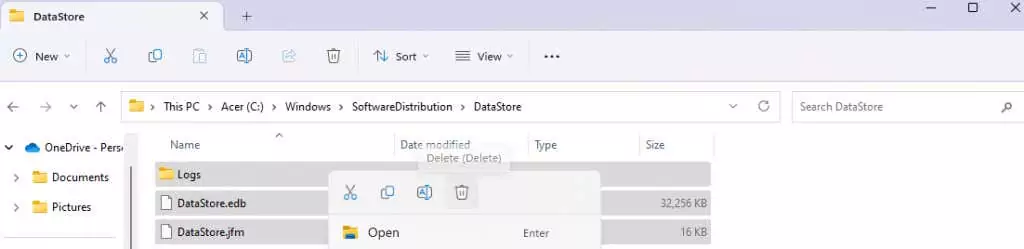
Cách khắc phục số 5: Chạy Quét SFC và DISM
Cho đến nay, chúng ta đã nói về các bản sửa lỗi xử lý các bản tải xuống bị kẹt hoặc các lỗi ngẫu nhiên. Nhưng nếu các dịch vụ cập nhật bị hỏng do tập tin hệ thống bị hỏng hoặc bị thiếu thì sao?
Để sửa chữa các tệp hệ thống trên PC của bạn và đảm bảo chúng hoạt động hoàn hảo, bạn cần chạy quét SFC và DISM. Lý tưởng nhất là trước tiên bạn nên chạy DISM (Quản lý và phục vụ hình ảnh triển khai) vì nó sẽ tải xuống hình ảnh hệ thống mới từ máy chủ của Microsoft để sửa chữa hình ảnh cục bộ được lưu trữ trên PC của bạn.
Sau đó, bạn chạy SFC (System File Checker) để tự quét tất cả các tệp hệ thống, xác minh chúng dựa trên hình ảnh hệ thống để khắc phục mọi mâu thuẫn. Cuối cùng, bạn có thể tự tin nói rằng Cài đặt Windows của bạn không có tệp nào bị hỏng.
- Vì cả SFC và DISM đều là tiện ích dòng lệnh, hãy mở Dấu nhắc lệnh với tư cách là quản trị viên. Bạn có thể tìm thấy nó bằng cách gõ “cmd” trong Start Menu. Hãy đảm bảo chọn Chạy như quản trị viên.
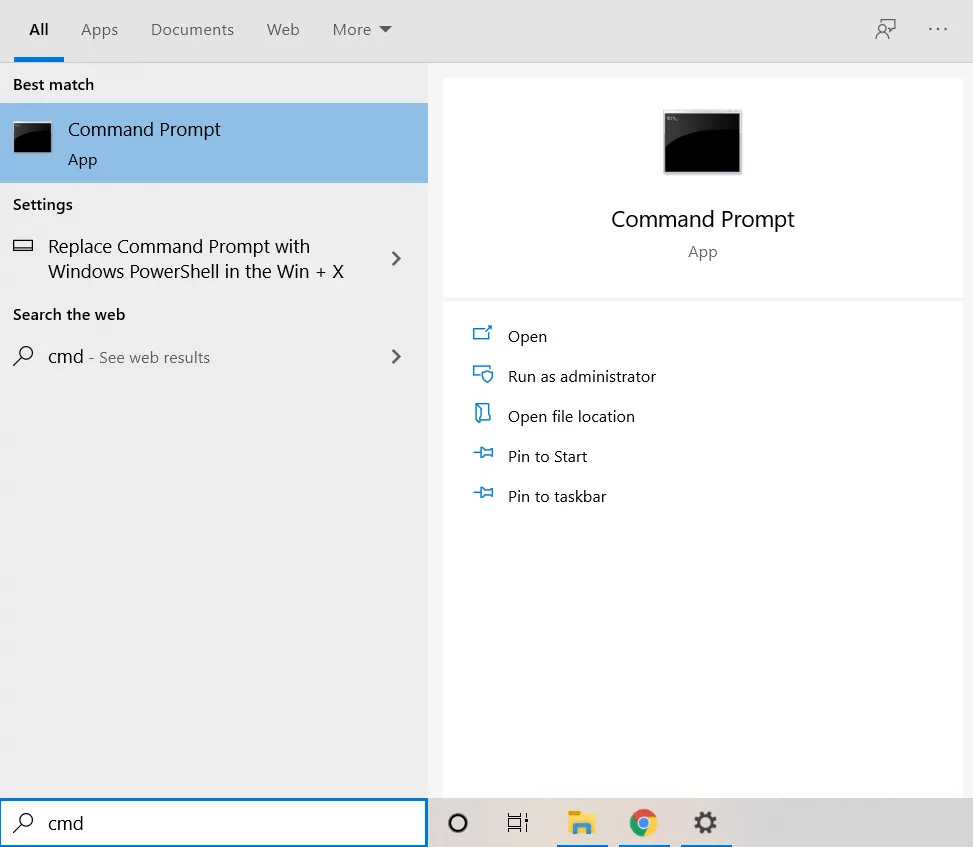
- Đầu tiên chúng ta sẽ chạy lệnh DISM.
Dism /Trực tuyến /Dọn dẹp-Hình ảnh /RestoreHealth

- Thao tác này sẽ tải xuống hình ảnh hệ thống mới từ máy chủ của Microsoft và sử dụng hình ảnh đó để vá hình ảnh hiện có trên máy tính của bạn.
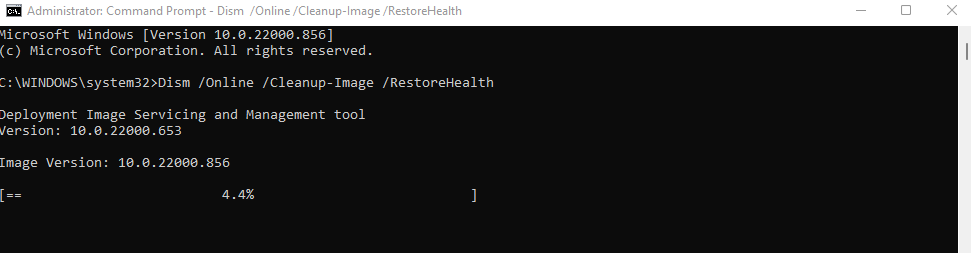
- Sau khi DISM hoàn tất quá trình, đã đến lúc chạy quét SFC. Kiểu sfc /scannow và hãy nhấn Enter.
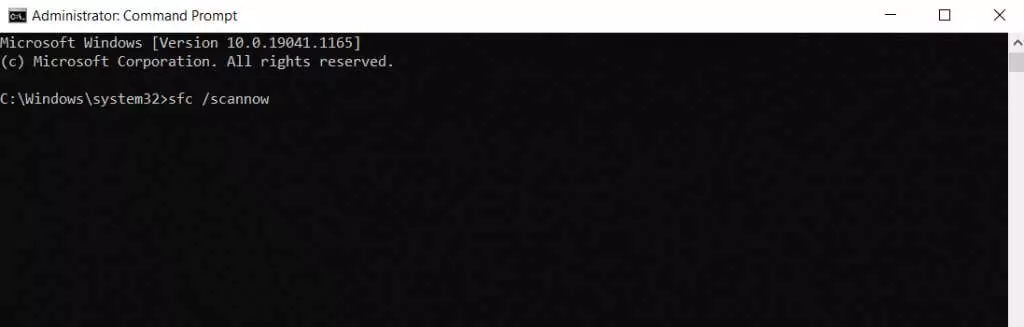
- SFC bây giờ sẽ sử dụng hình ảnh hệ thống được cập nhật để xác minh tính toàn vẹn của mọi tệp hệ thống, thay thế chúng nếu tìm thấy bất kỳ sự không khớp nào. Đợi trong khi quá trình quét đang được tiến hành.
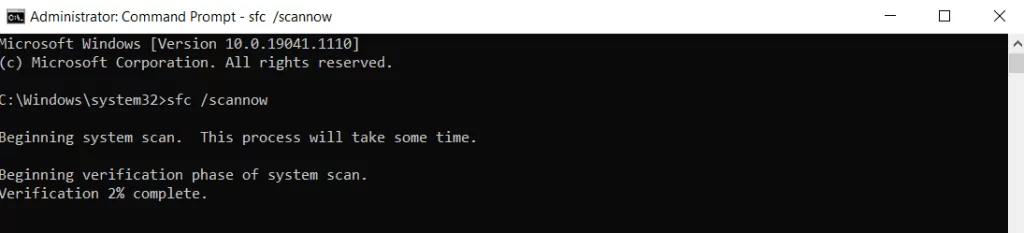
Khắc phục số 6: Cài đặt bản cập nhật thủ công từ danh mục Microsoft Update
Nếu bạn tiếp tục gặp lỗi cập nhật Windows 0x80248007 mỗi lần cố gắng cập nhật Windows, bạn luôn có thể truy cập Danh mục cập nhật của Microsoft và tải xuống bản cập nhật cần thiết theo cách thủ công. Tất cả các Bản cập nhật Windows đều có sẵn trên trang web thông qua các trình cài đặt riêng lẻ, cho phép bạn cài đặt chúng như bất kỳ gói phần mềm nào khác.
- Để tải xuống Windows Update theo cách thủ công, hãy truy cập Danh mục Microsoft Update.
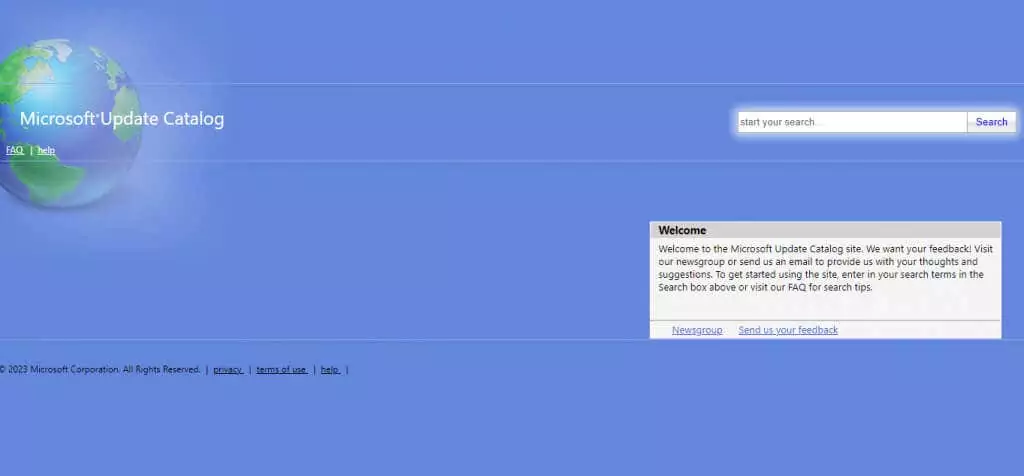
- Enter số sê-ri của bản cập nhật bạn đang tìm kiếm (bắt đầu bằng KB). Tất cả các bản cập nhật phù hợp sẽ được liệt kê cùng với kích thước của chúng.
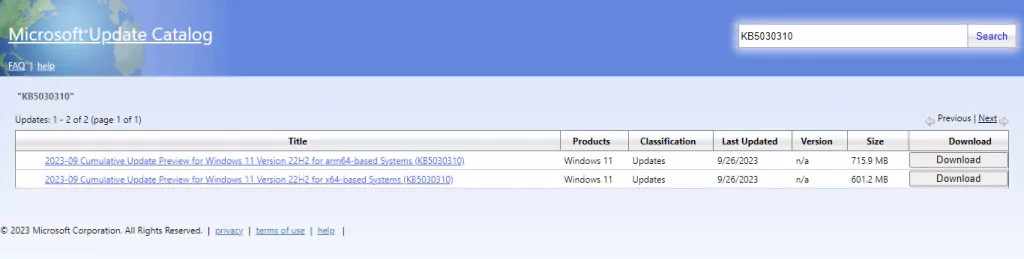
- Tải xuống bản cập nhật chính xác dựa trên loại bộ xử lý của bạn. Thao tác này sẽ mở ra một hộp thoại riêng (chỉ những thứ của Microsoft) từ đó bạn có thể tải xuống tệp .msi.
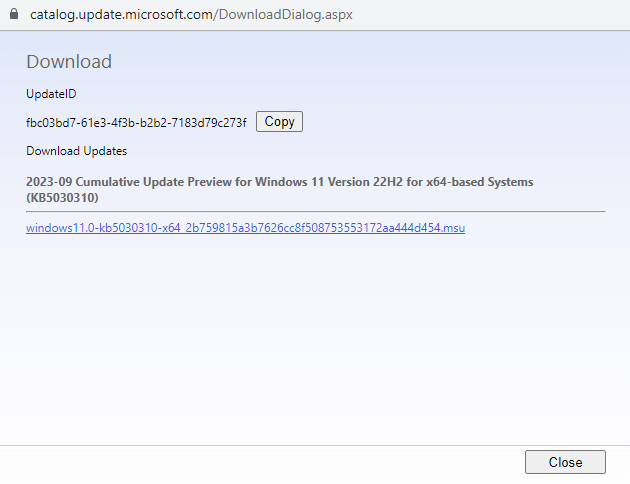
- Sau khi tải xuống xong tệp, hãy chạy gói để cài đặt bản cập nhật trên PC của bạn và khởi động lại hệ thống.
Cách tốt nhất để khắc phục lỗi tải xuống Windows Update 0x80248007 là gì?
Trong hầu hết các trường hợp, lỗi cập nhật Windows có thể được khắc phục chỉ bằng cách khởi động lại dịch vụ Windows Update hoặc Windows Installer. Chỉ khi những phương pháp này không hiệu quả thì bạn mới phải tìm đến những cách khắc phục phức tạp hơn.
Mọi tệp hệ thống bị hỏng hoặc bị thiếu đều có thể được sửa bằng cách quét DISM và SFC, đồng thời việc xóa thư mục Phân phối phần mềm có thể buộc tải xuống lại bản cập nhật. Nếu tất cả các phương pháp khác đều không thành công, việc cài đặt bản cập nhật theo cách thủ công từ trang web của Microsoft hầu như luôn là giải pháp cuối cùng.

