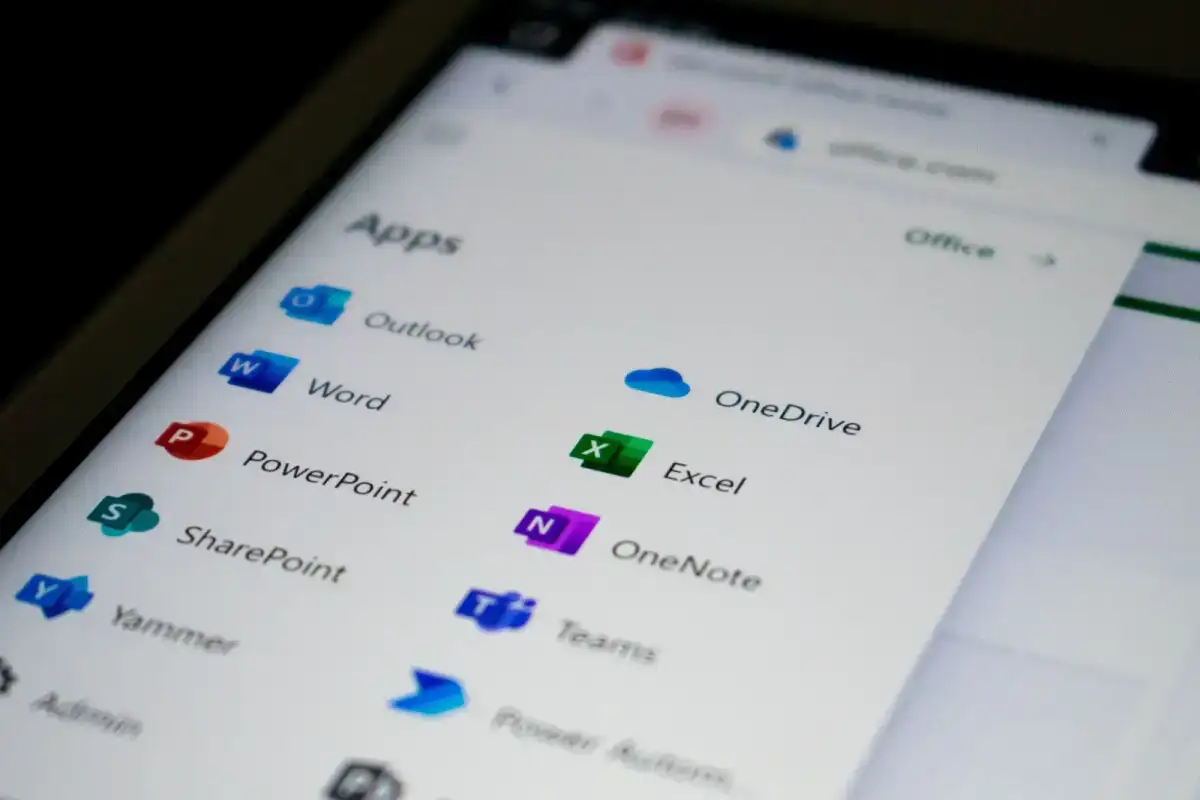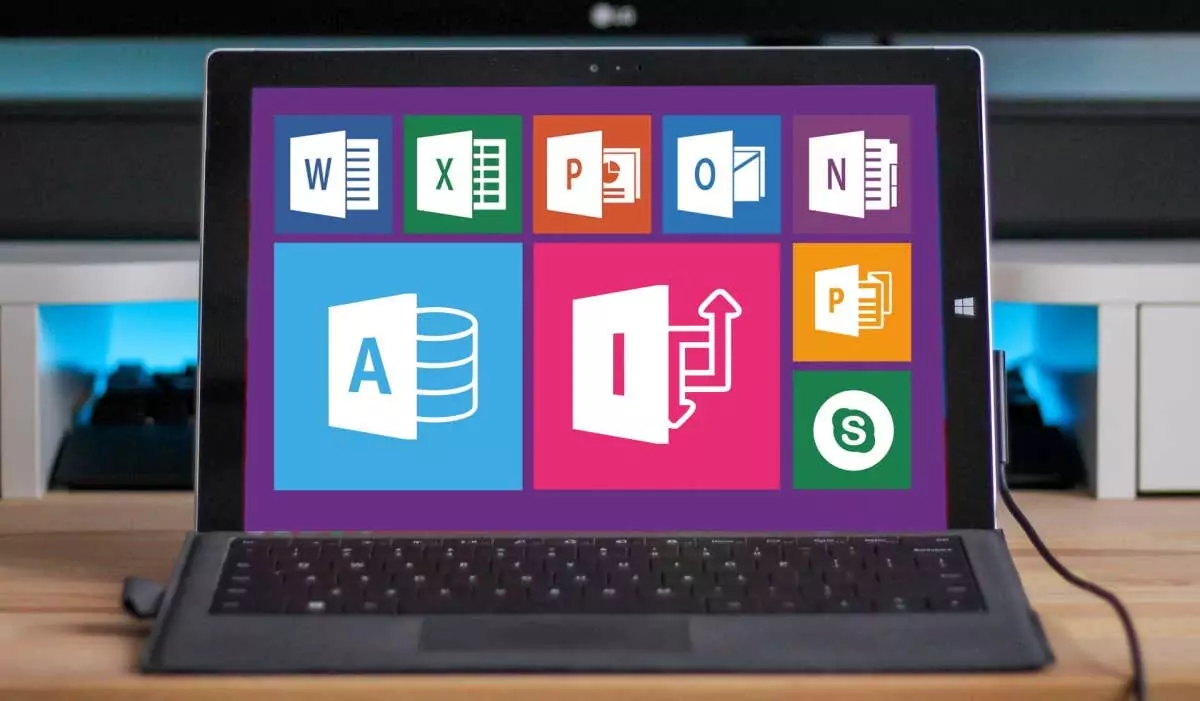
Nếu cùng một ứng dụng Microsoft Office có các tính năng khác nhau trên các thiết bị khác nhau thì có thể do chúng là các phiên bản khác nhau. Một số phần bổ trợ và mẫu của bên thứ ba cũng có các tính năng chỉ hoạt động trong các phiên bản Office cụ thể. Đây là một số lý do khiến bạn có thể muốn biết mình có phiên bản Microsoft Office nào trên máy tính của mình.
Các chương trình Microsoft Office sẽ tự động cập nhật, đặc biệt là trên các thiết bị Windows. Nhưng điều đó không phải lúc nào cũng xảy ra. Bạn có thể cần phải xác minh thủ công phiên bản ứng dụng Office của mình và so sánh nó với cơ sở dữ liệu cập nhật Office của Microsoft. Hướng dẫn này bao gồm các bước để kiểm tra phiên bản Office trên thiết bị Mac và Windows. Bạn cũng sẽ tìm hiểu cách bắt đầu cập nhật Office trên các thiết bị này.
Nội dung bài viết
Làm sáng tỏ cấu trúc phiên bản Microsoft Office
Khi điều tra các phiên bản ứng dụng Office trong Windows, bạn sẽ gặp một chuỗi số (và chữ cái). Microsoft sử dụng định dạng số bản dựng gồm 5 chữ số mới để gắn nhãn cho hầu hết các phiên bản ứng dụng Office 365. Thông tin phiên bản của ứng dụng Office thường có số phiên bản gồm hai chữ số và số bản dựng gồm 10 chữ số, giảm một nửa dấu chấm.
“Phiên bản” xác định phiên bản độc lập của ứng dụng Office, trong khi “Bản dựng” đề cập đến biến thể của một phiên bản cụ thể. Microsoft thường xuyên phát hành các bản dựng mới để sửa lỗi và giải quyết các vấn đề về hiệu suất, trong khi các bản cập nhật phiên bản chủ yếu giới thiệu các tính năng mới.
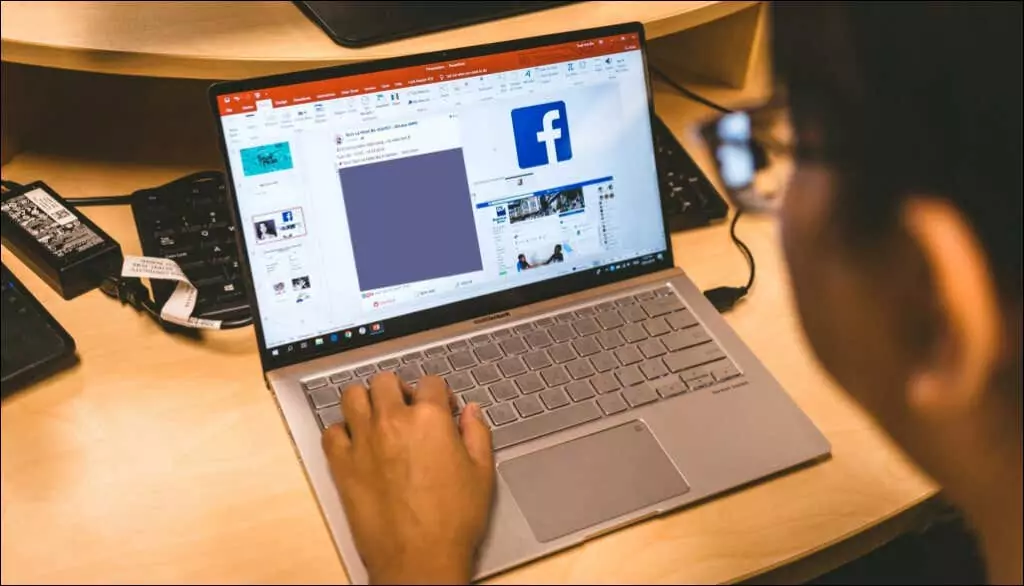
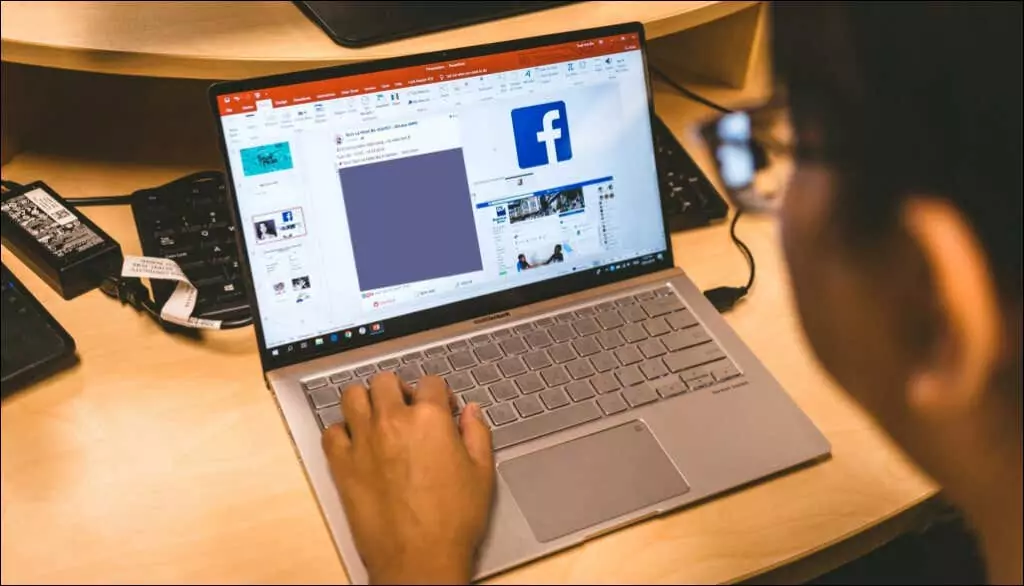
Lấy phiên bản giả này của ứng dụng Office làm ví dụ: Phiên bản 2204 (Bản dựng 15128.20224 Nhấp để chạy).
“2204” là số phiên bản ứng dụng, “15128.20224” là số bản dựng và “Click-to-Run” là loại cài đặt.
Microsoft cũng bao gồm loại cài đặt ở cuối phiên bản ứng dụng Office. “Windows Store” nghĩa là bạn đã cài đặt ứng dụng Office từ Microsoft Store. Nếu bạn tải xuống và cài đặt một sản phẩm Office từ nguồn của Microsoft hoặc bên thứ ba thì đó là bản cài đặt “Click-to-Run”.
Kiểm tra phiên bản Office trong macOS
Việc kiểm tra các phiên bản ứng dụng của Microsoft Office cho Mac rất đơn giản. Quy trình này nhất quán cho tất cả các ứng dụng Office—bất kể phiên bản của chúng.
- Mở ứng dụng Microsoft Office trên máy Mac của bạn và chọn tên sản phẩm trên thanh menu.
- Lựa chọn Giới thiệu về Microsoft [Product] tiến hành với.
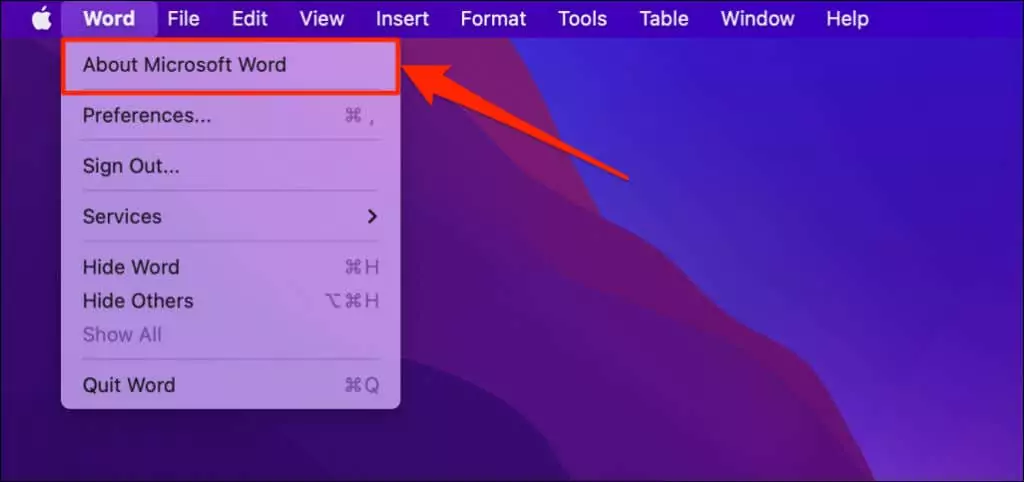
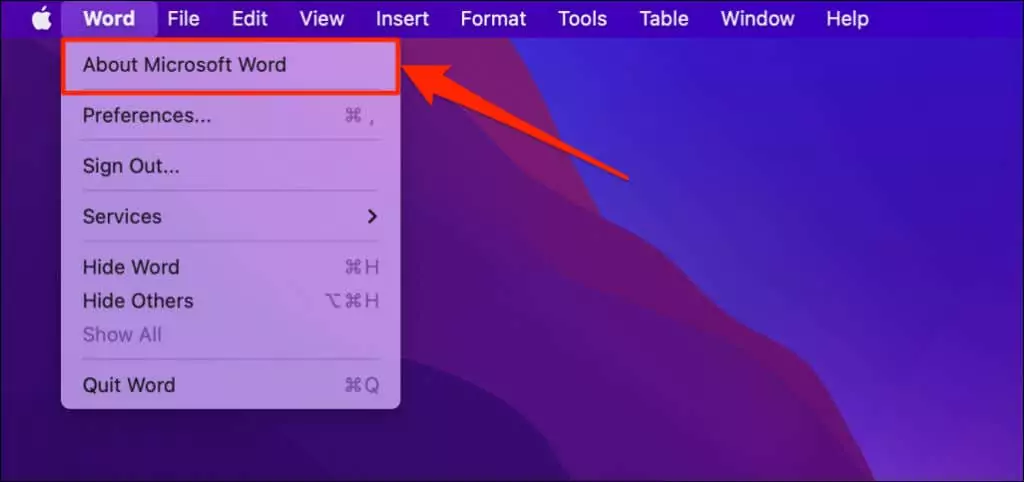
Bạn sẽ thấy “Giới thiệu về Microsoft OneNote” trong menu ứng dụng nếu bạn đang sử dụng OneNote.
- Bạn sẽ tìm thấy phiên bản ứng dụng Microsoft Office ngay bên dưới tên của nó.
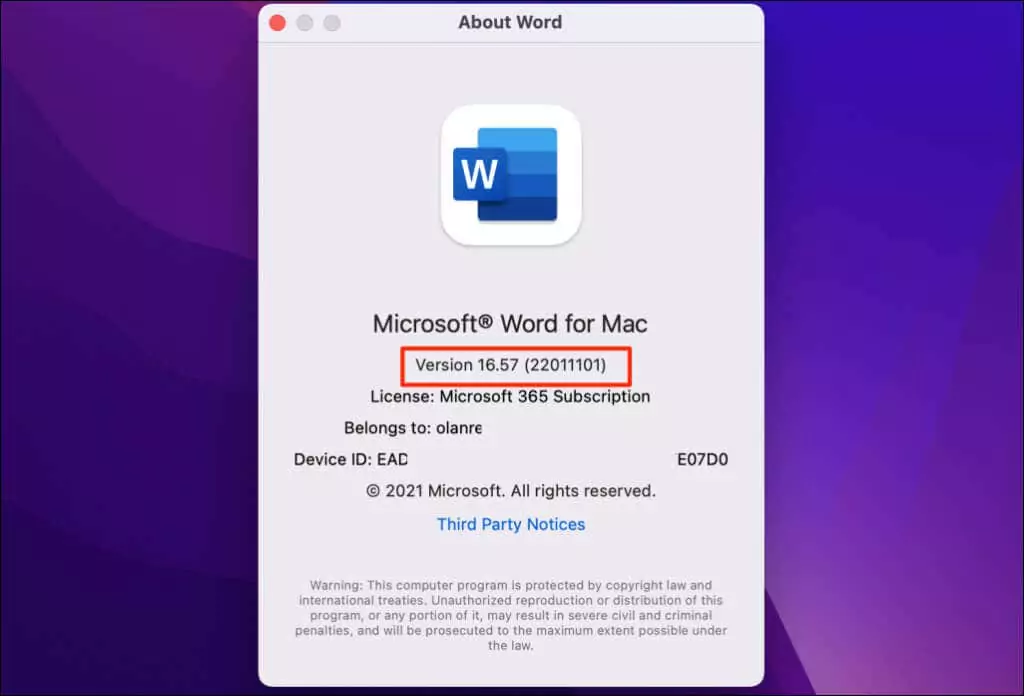
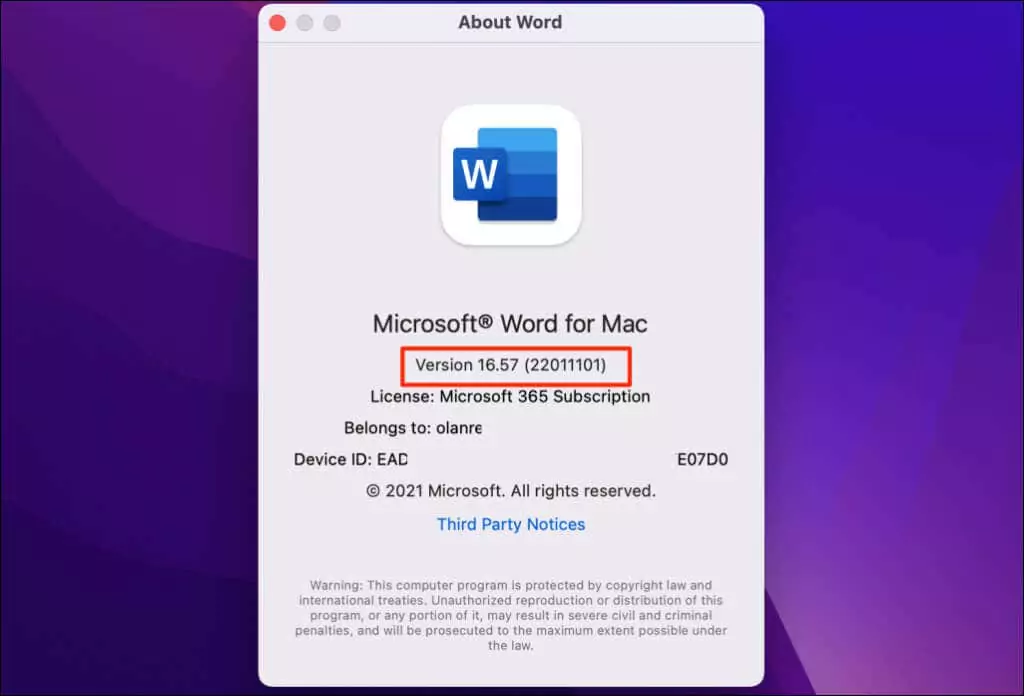
Kiểm tra phiên bản Microsoft Office trên PC Windows
Bạn có thể kiểm tra phiên bản ứng dụng Office trong Windows SettingsControl Panel hoặc trong menu cài đặt của ứng dụng.
Kiểm tra phiên bản Office trong tài khoản Settings Thực đơn
Mở Microsoft Excel, tài liệu Word, Powerpoint, Outlook hoặc bất kỳ ứng dụng Office nào và làm theo các bước bên dưới.
- Lựa chọn Tài liệu ở góc trên bên trái của cửa sổ ứng dụng.
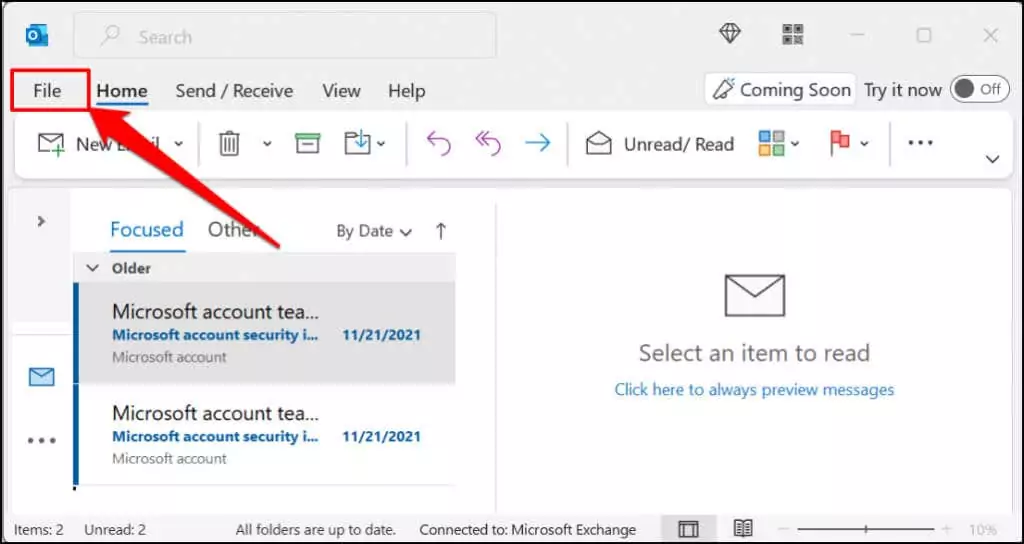
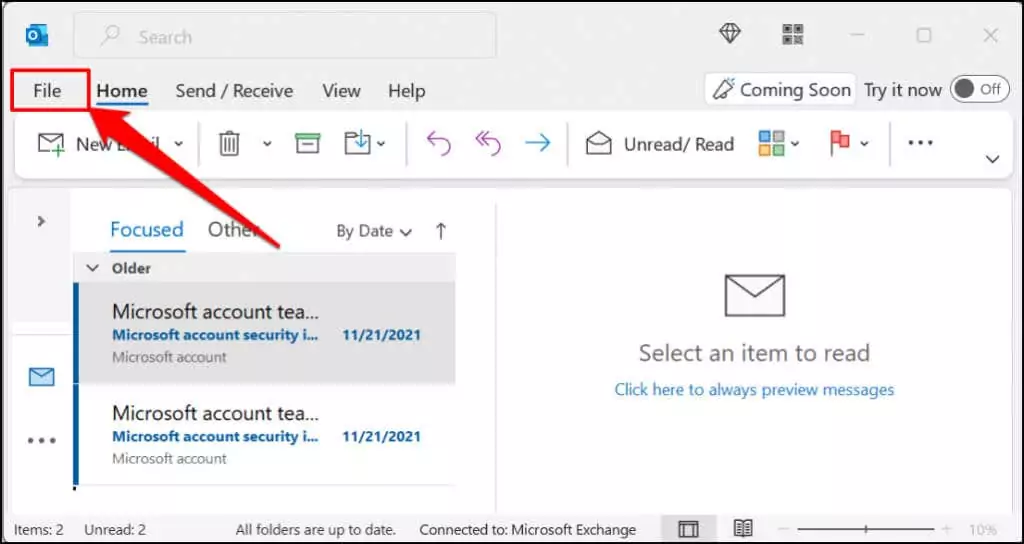
- Lựa chọn Tài khoản văn phòng trên thanh bên.
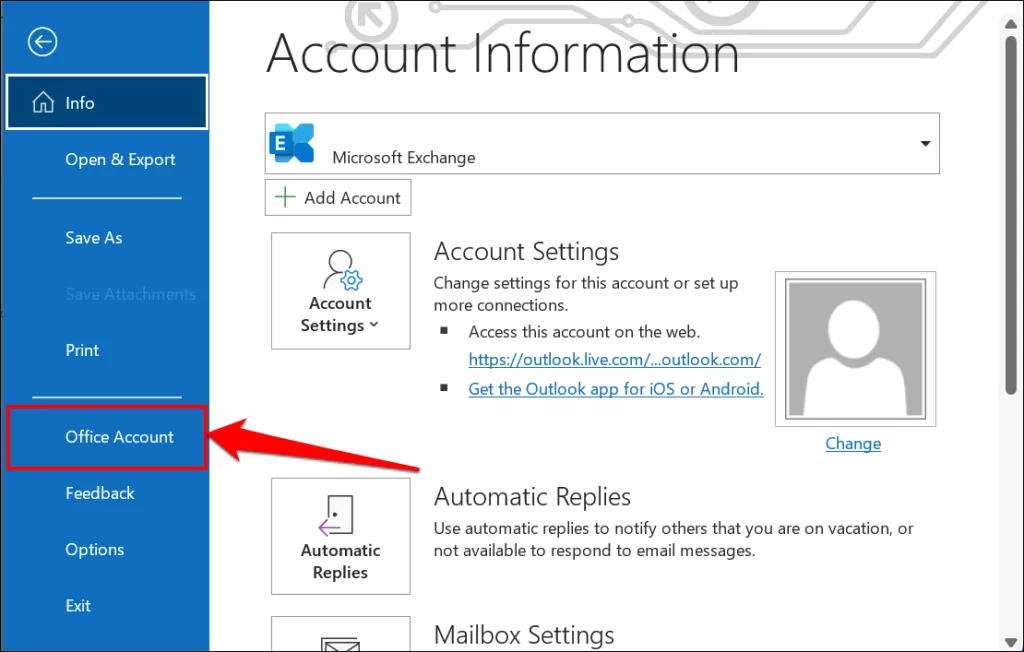
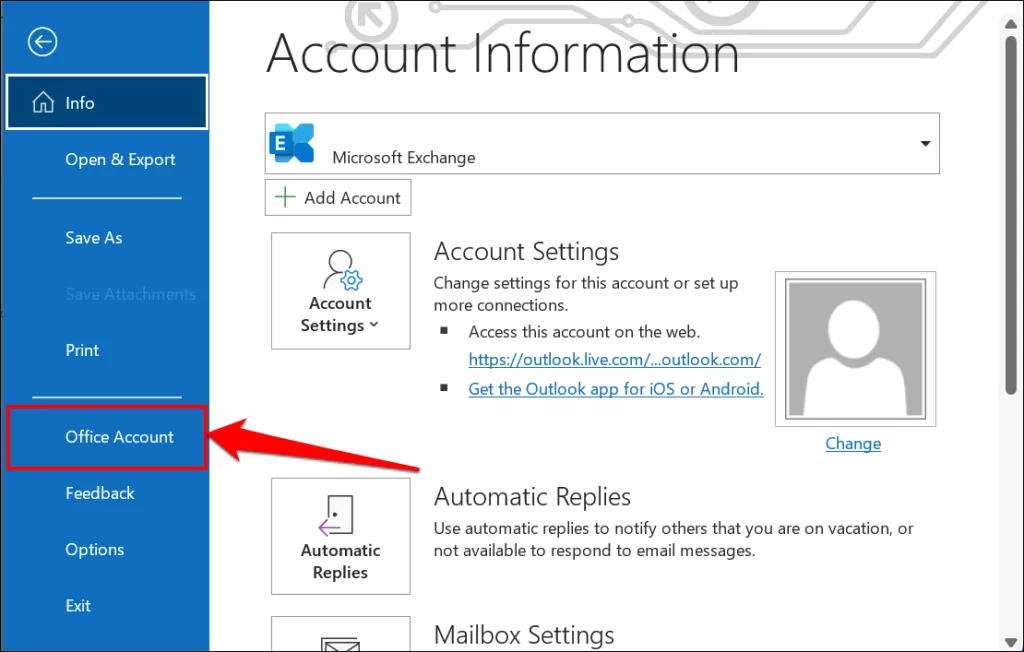
Trong một số ứng dụng Office, hãy chọn Tài khoản trong menu Tệp.
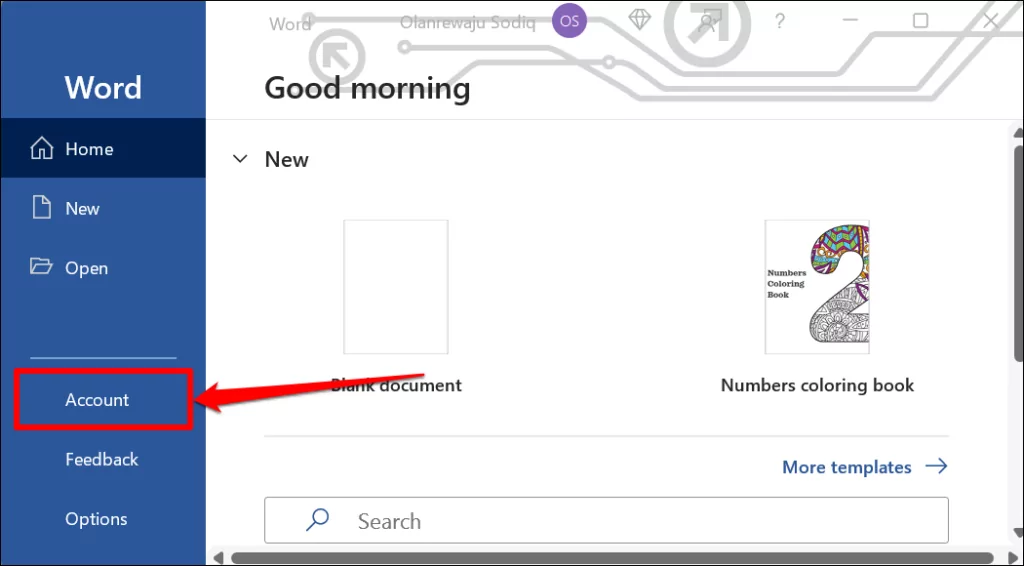
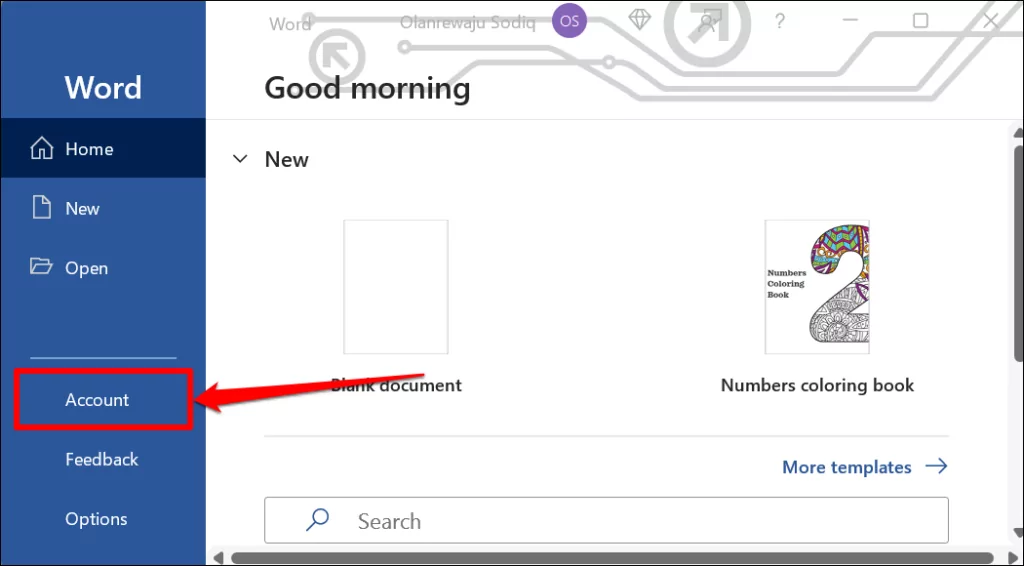
Nếu bạn đang sử dụng phiên bản Microsoft Office cũ hơn (Office 2010 trở lên), hãy mở menu Tệp và chọn Giúp đỡ.
- Kiểm tra Thông tin sản phẩm phần của trang dành cho phiên bản Office của bạn.
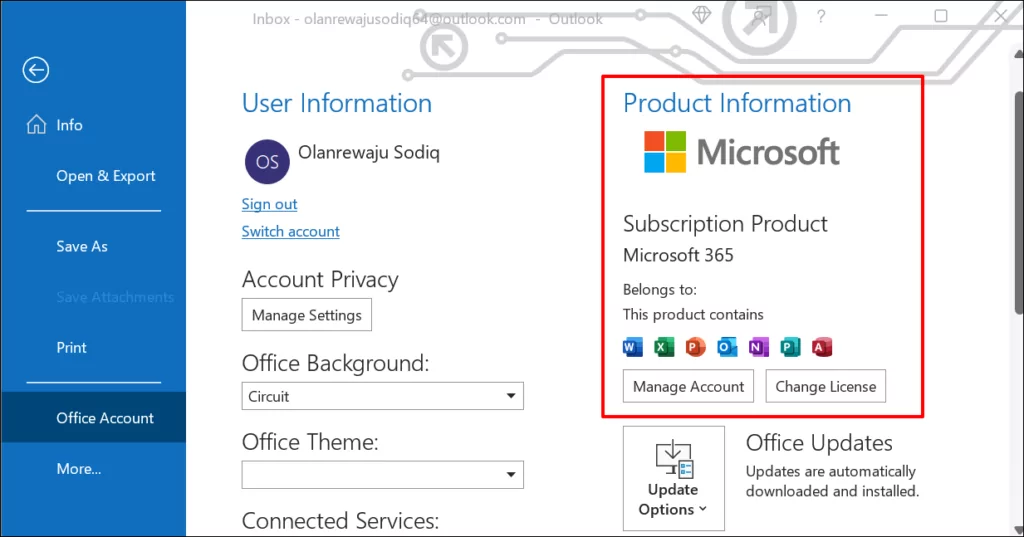
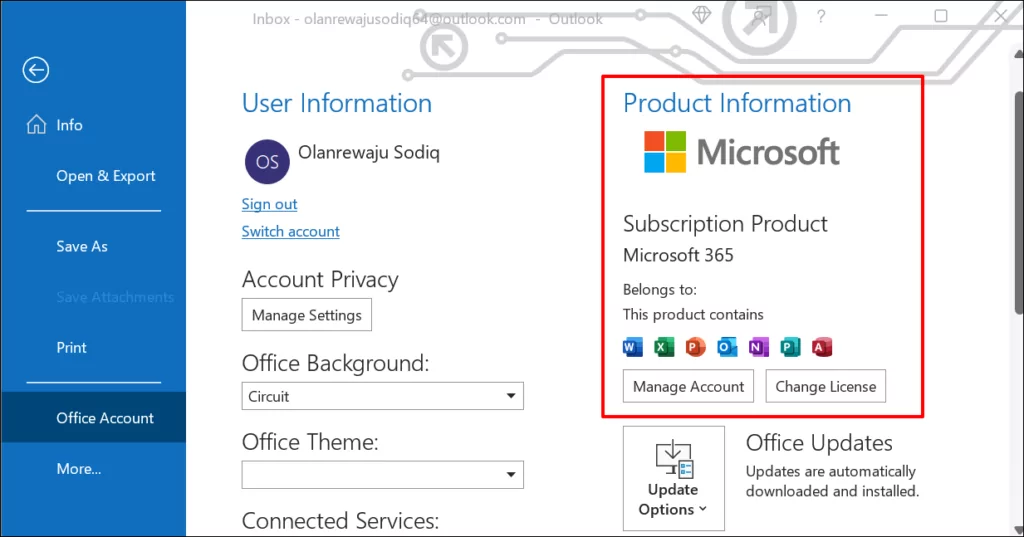
Nếu bạn có đăng ký Microsoft Office 365, bạn sẽ chỉ tìm thấy các sản phẩm trong bộ Office của mình trong phần này. Di chuyển đến Về [Office Product] hàng để xem phiên bản ứng dụng Office của bạn.
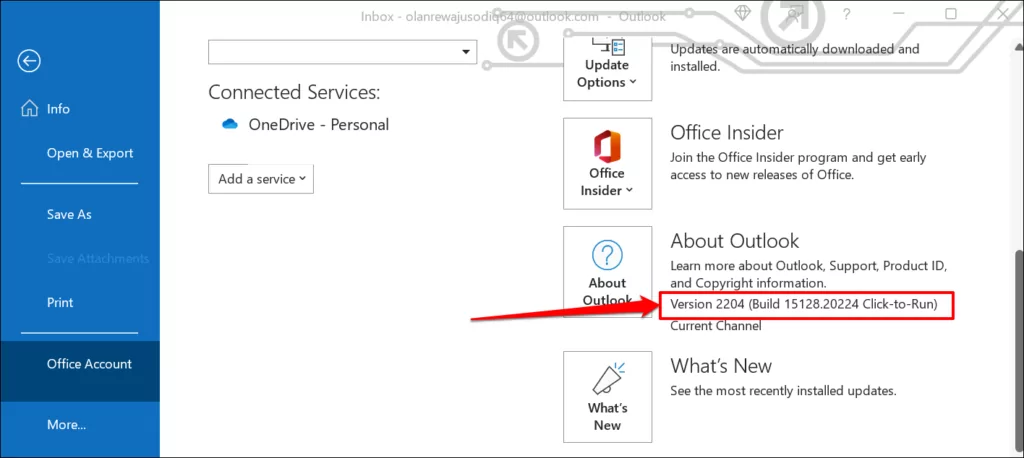
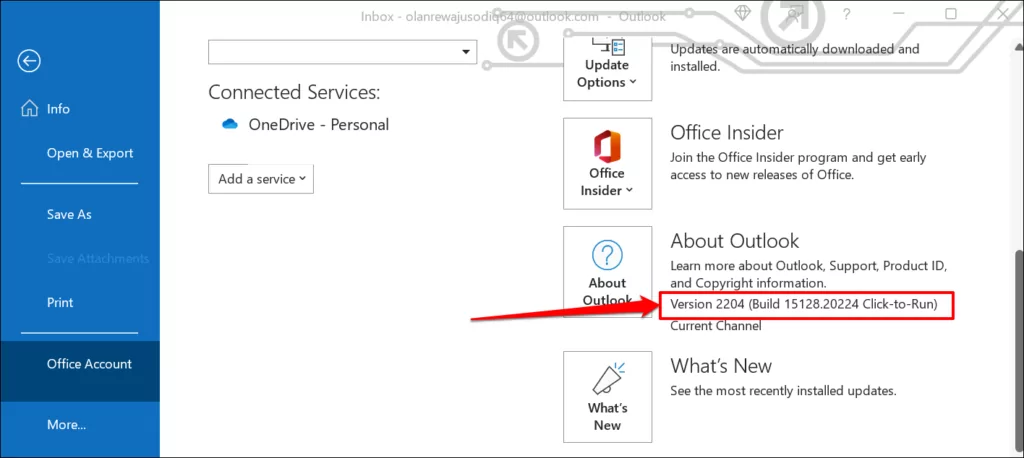
Chọn Về [Office Product] biểu tượng để xem thêm thông tin về ứng dụng Microsoft Office.
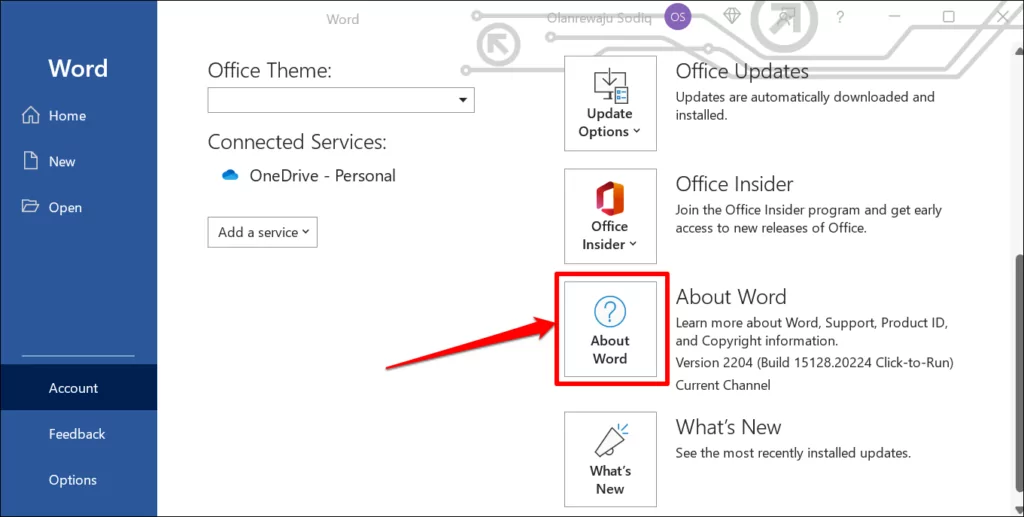
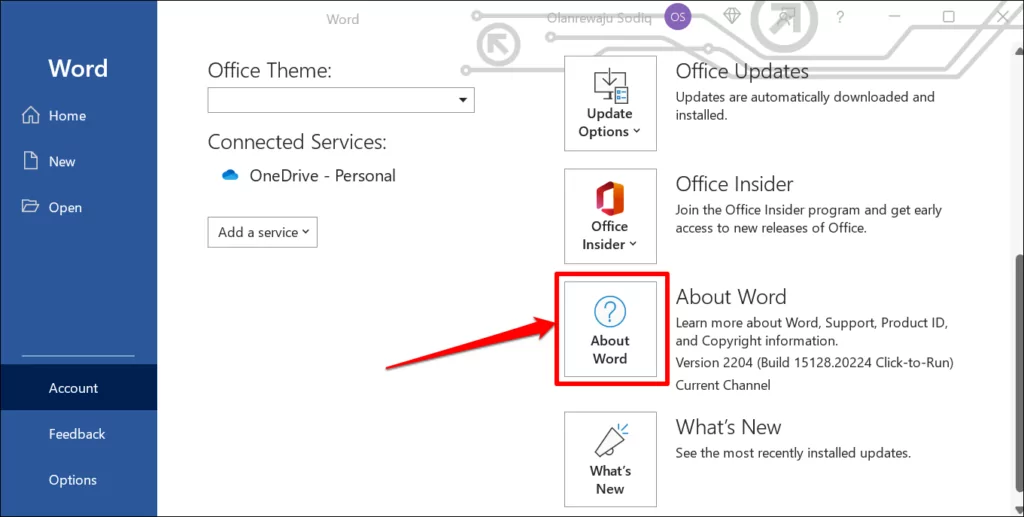
Chẳng hạn, việc chọn Giới thiệu về Word sẽ tiết lộ ID giấy phép, phiên bản và số bản dựng của Microsoft Word trong một cửa sổ mới. Bạn cũng có thể kiểm tra xem mình có phiên bản Microsoft Word 32 hay 64 bit trong hộp thoại hay không.
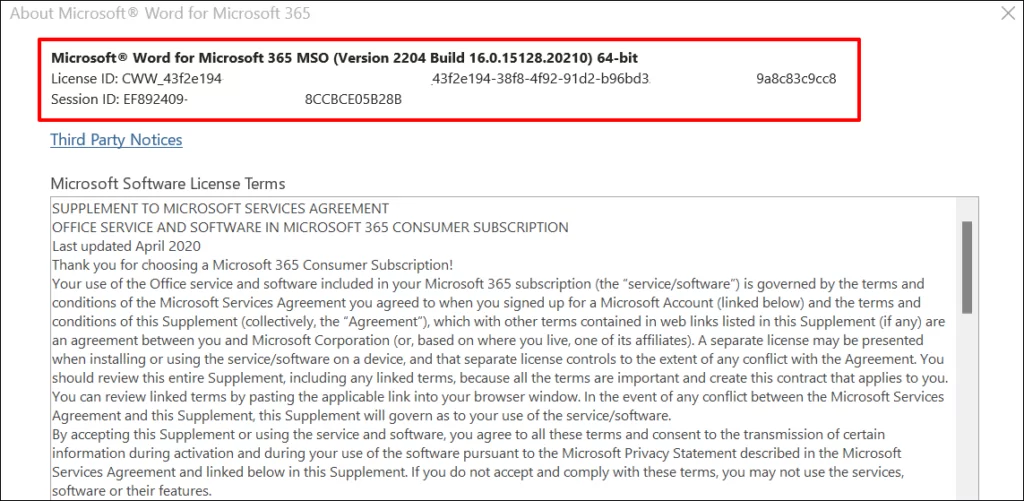
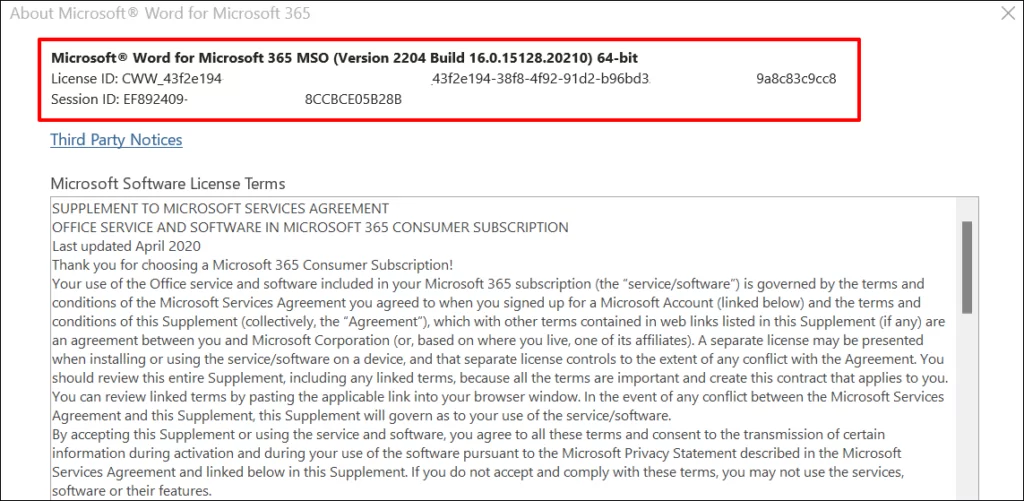
Từ Windows Settings Thực đơn
- Đi đến Settings > Ứng dụng và chọn Ứng dụng đã cài đặt.
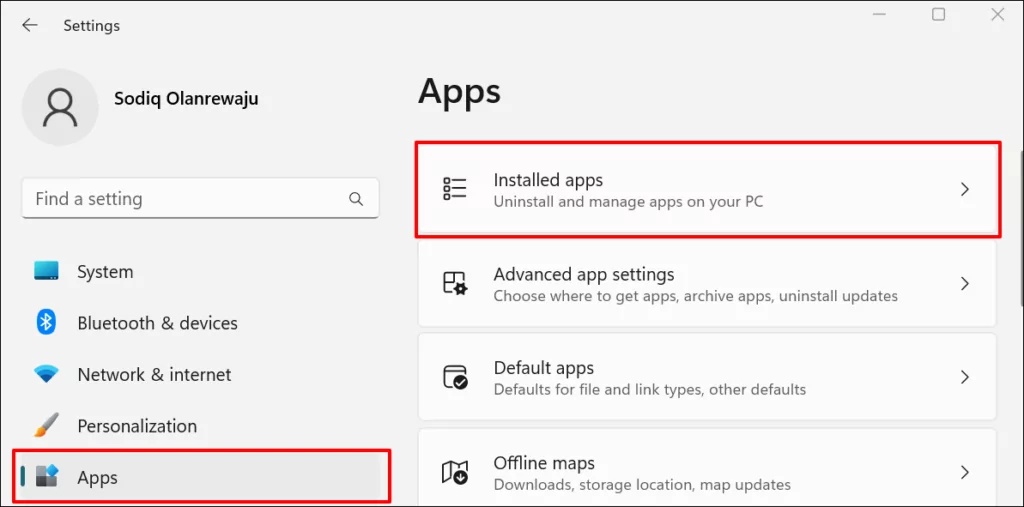
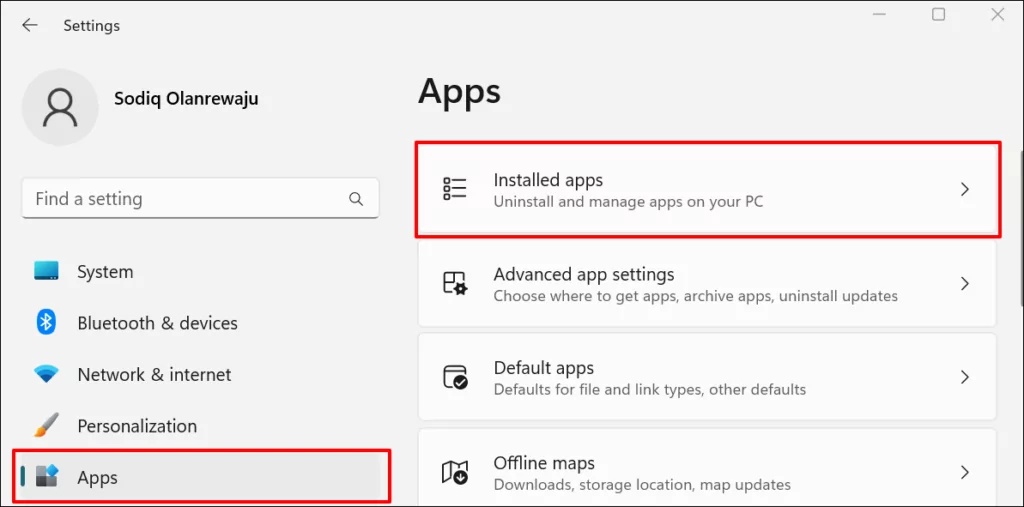
Trong Windows 10, đi tới Settings > Ứng dụng > Ứng dụng và tính năng.
- Bạn sẽ tìm thấy phiên bản của các chương trình Microsoft Office bên dưới tên của chúng.
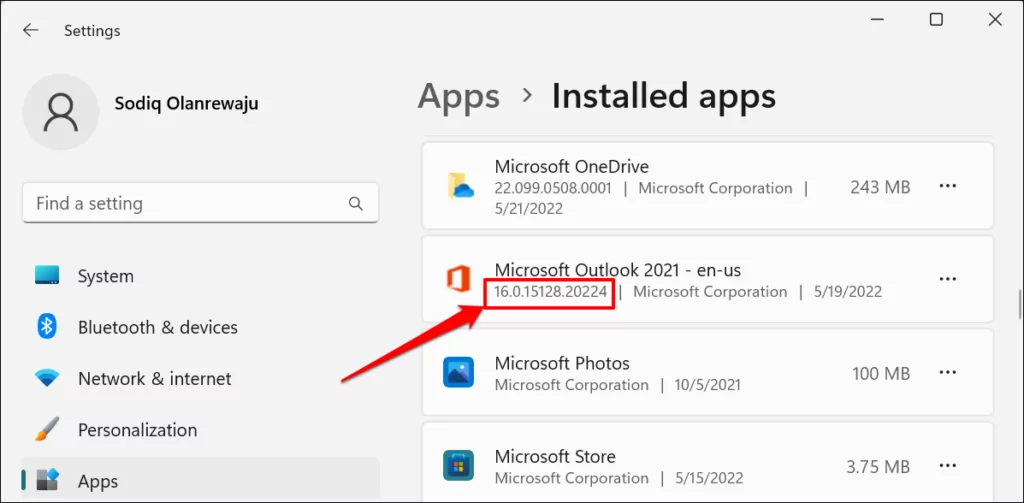
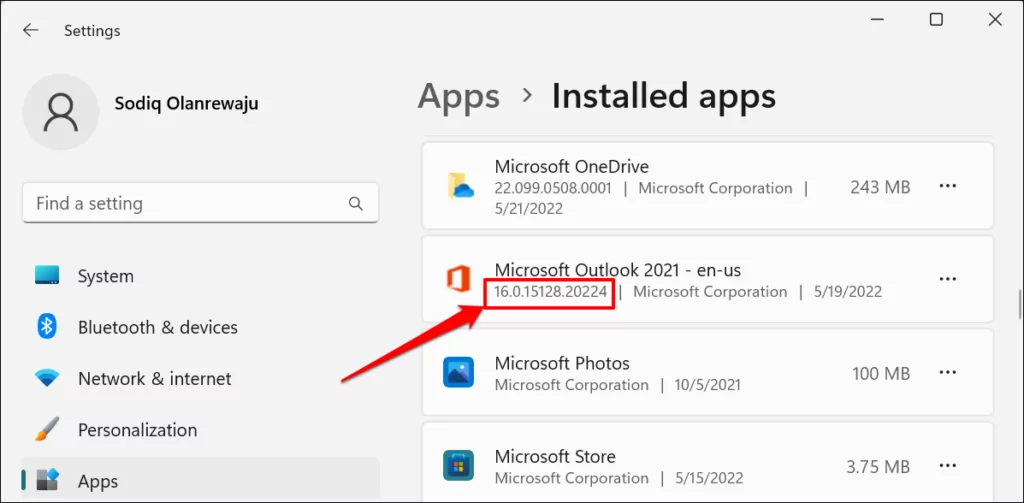
- Nếu Windows không hiển thị phiên bản Office trong bản xem trước ứng dụng thì có một cách khác để kiểm tra. Chọn biểu tượng menu ba chấm bên cạnh ứng dụng Office và chọn Tùy chọn nâng cao.
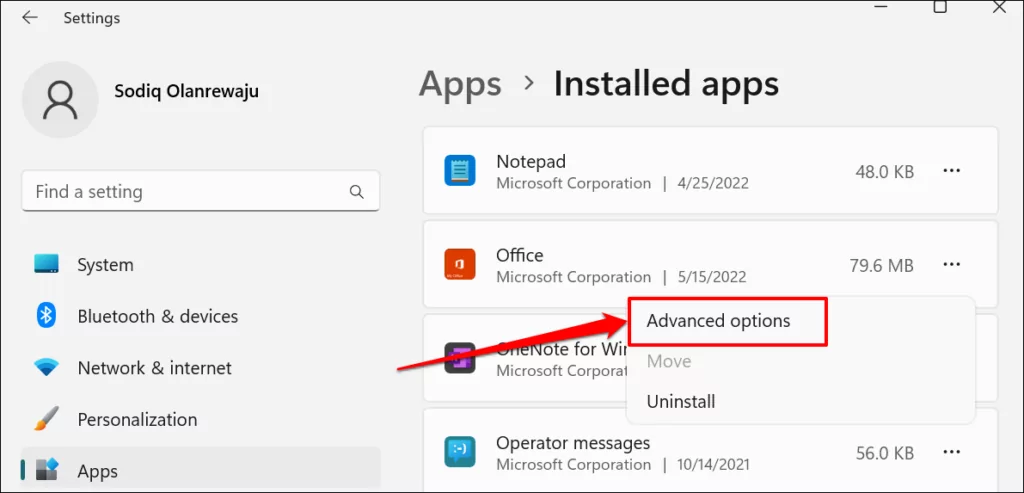
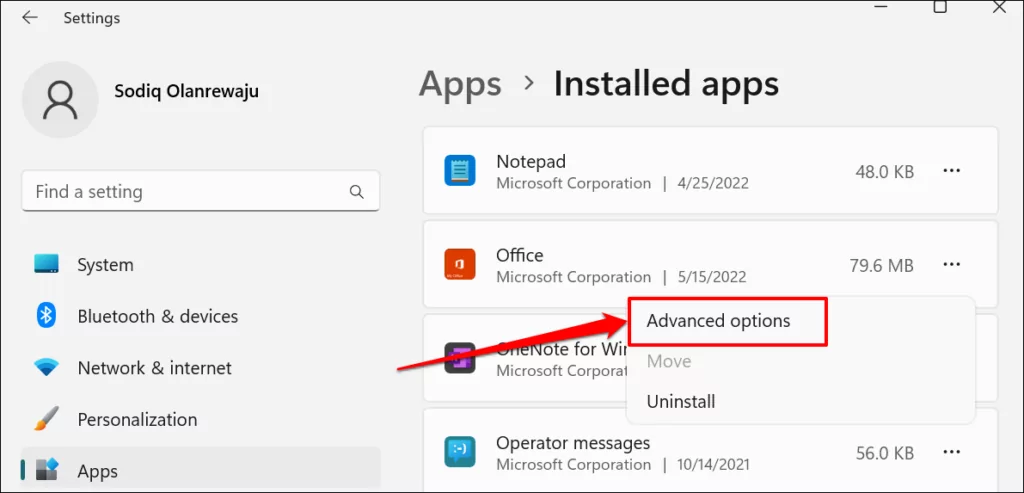
- Kiểm tra Phiên bản trong phần “Thông số kỹ thuật” dành cho phiên bản ứng dụng Office.
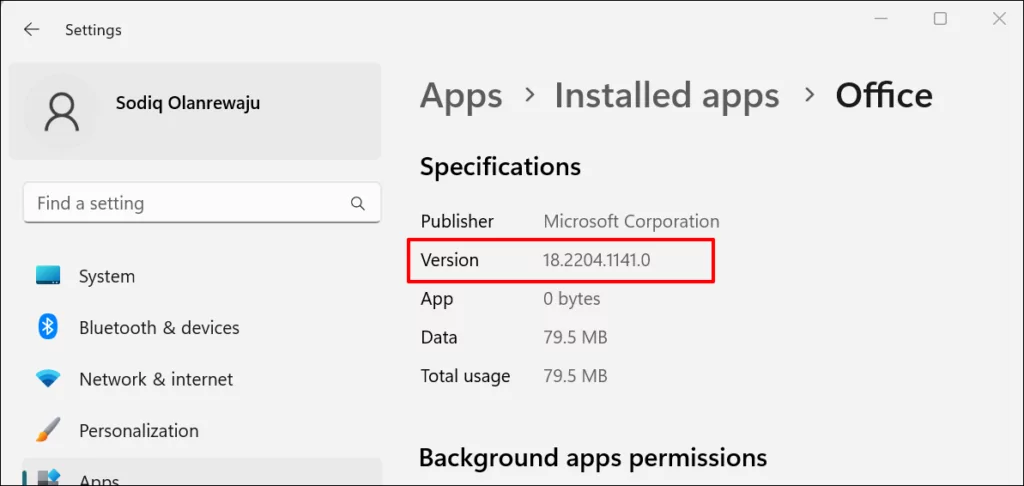
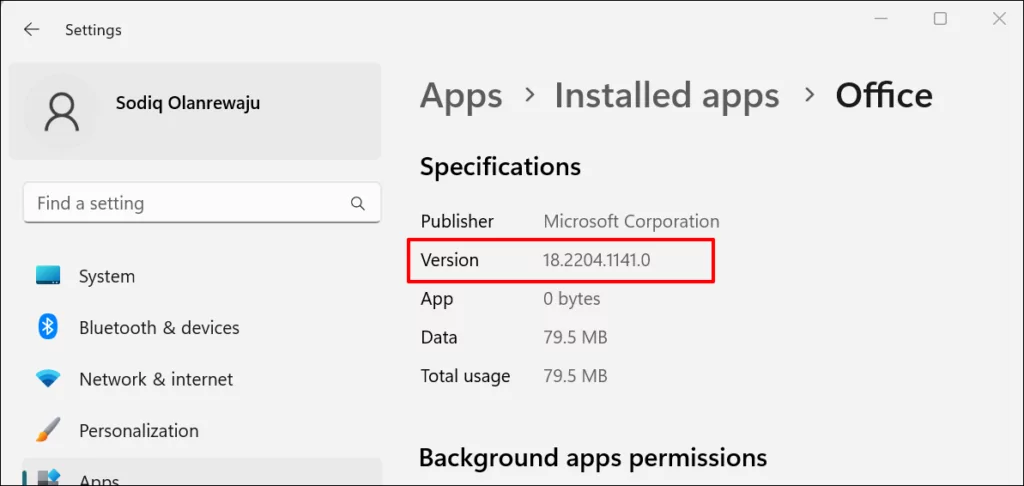
Từ Bảng điều khiển Windows
- Mở Bảng điều khiển Windows và chọn Chương trình.
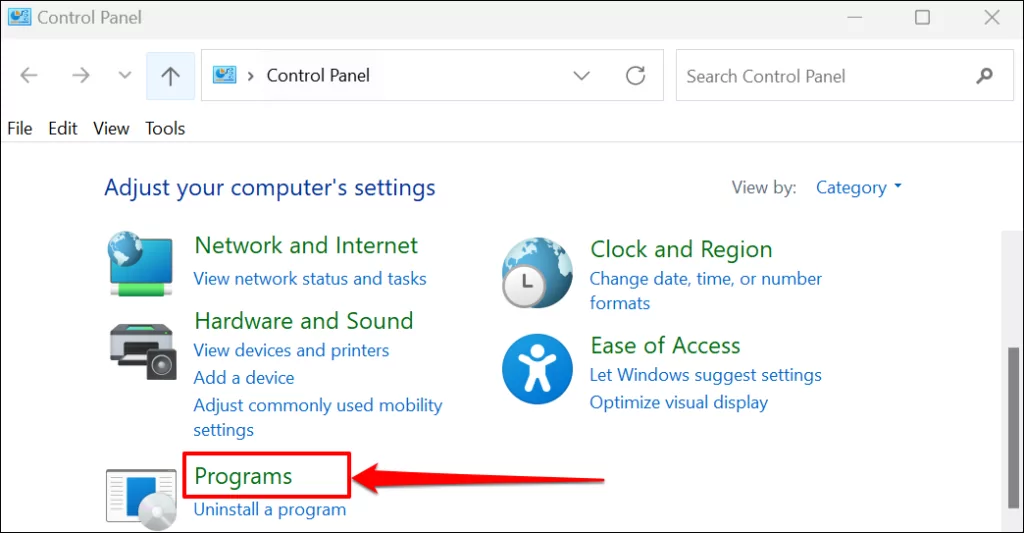
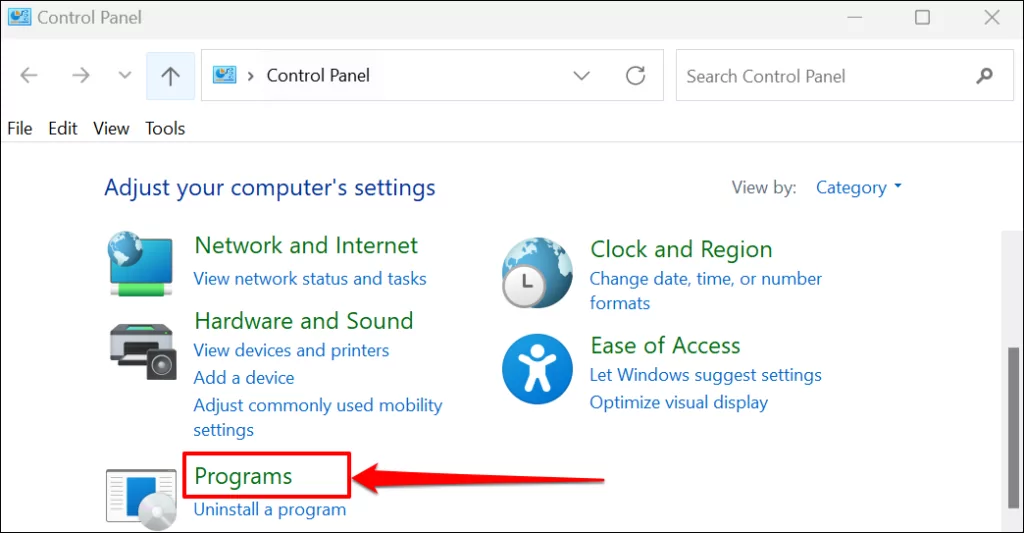
- Lựa chọn Chương trình và các tính năng.
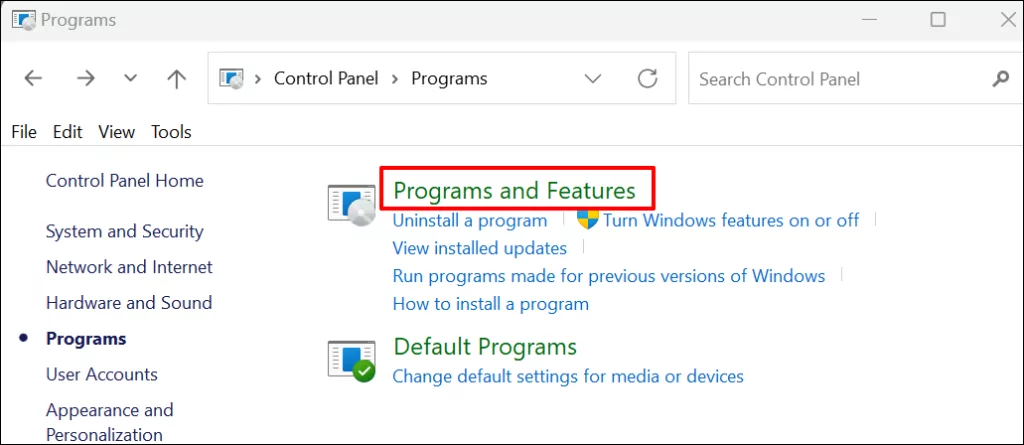
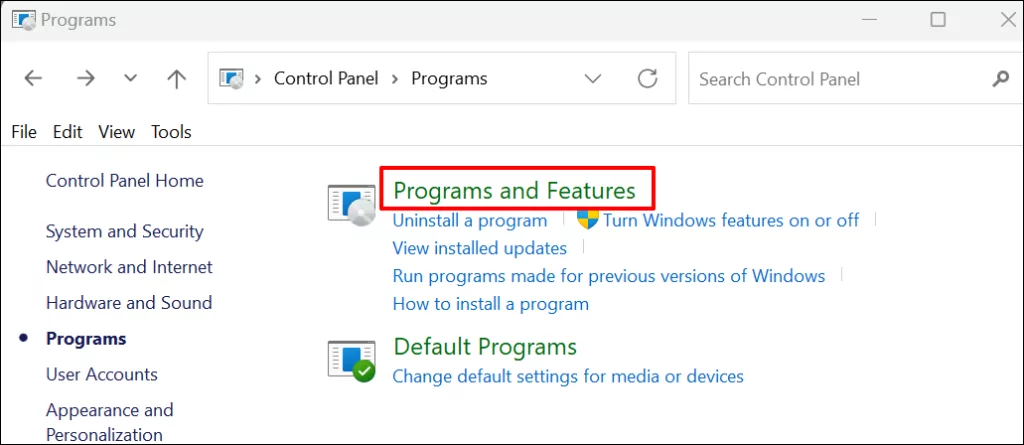
- Xác định vị trí ứng dụng Office và kiểm tra cột “Phiên bản” để biết phiên bản của ứng dụng đó. Ngoài ra, hãy chọn ứng dụng và kiểm tra phần dưới cùng của cửa sổ Bảng điều khiển để biết phiên bản sản phẩm của ứng dụng đó.


- Chuyển sang chế độ xem chi tiết nếu Bảng điều khiển không hiển thị cột “Phiên bản” trên trang. Để làm như vậy, hãy chọn More tùy chọn nút thả xuống ở góc trên bên phải của danh sách ứng dụng.
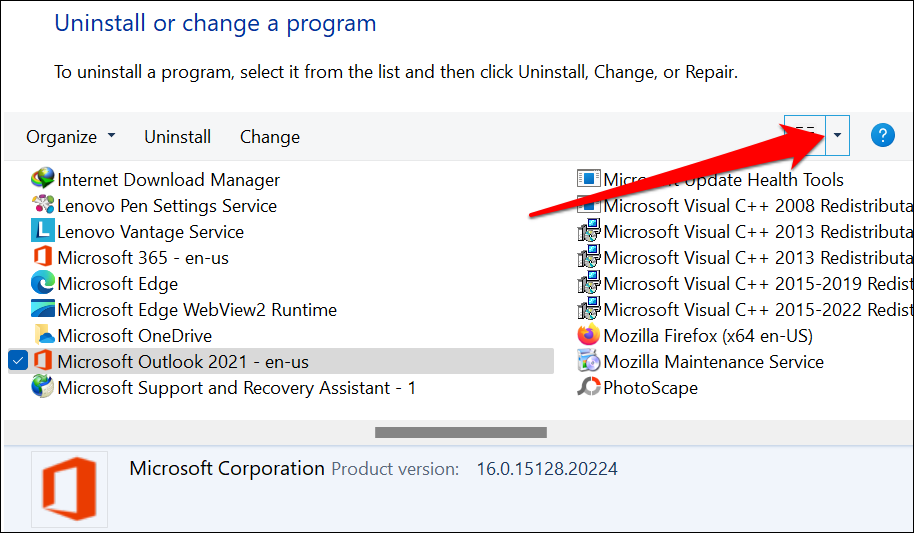
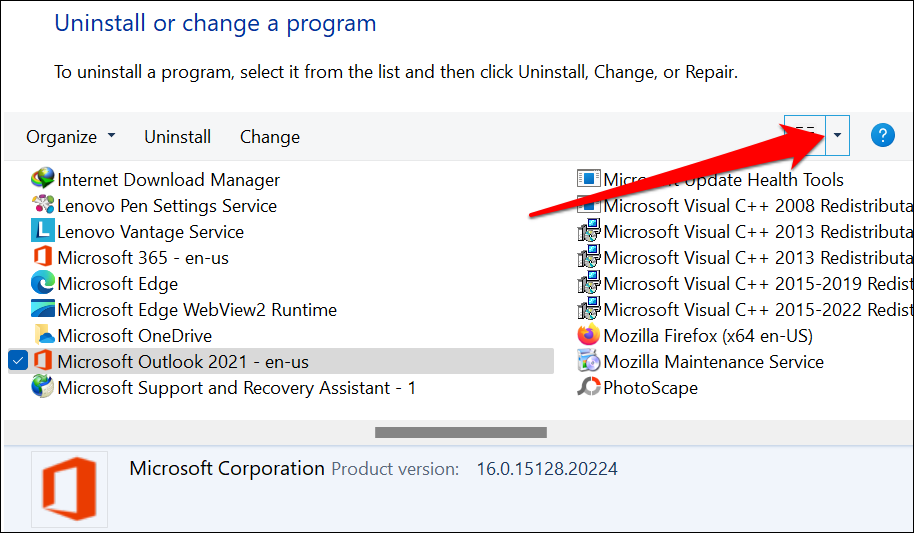
- Lựa chọn Chi tiết.
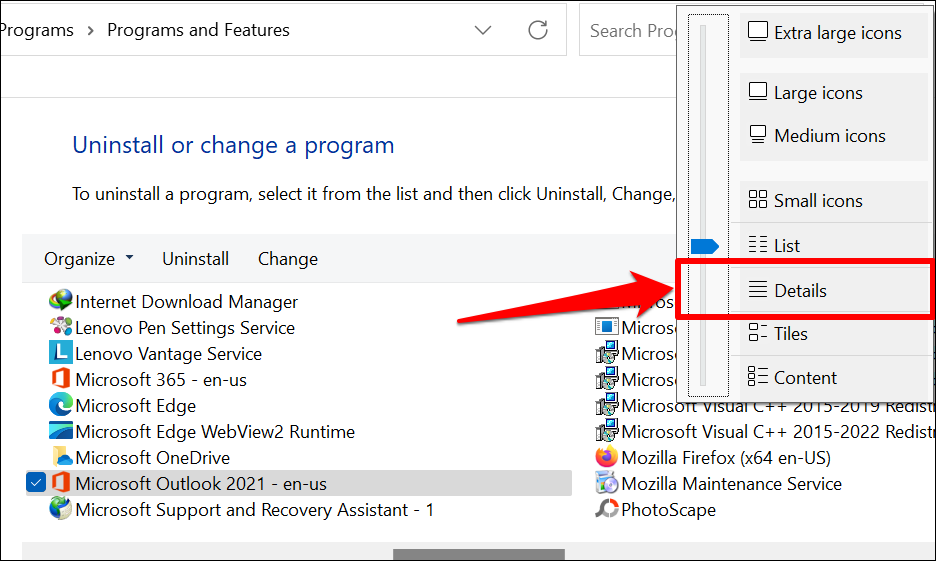
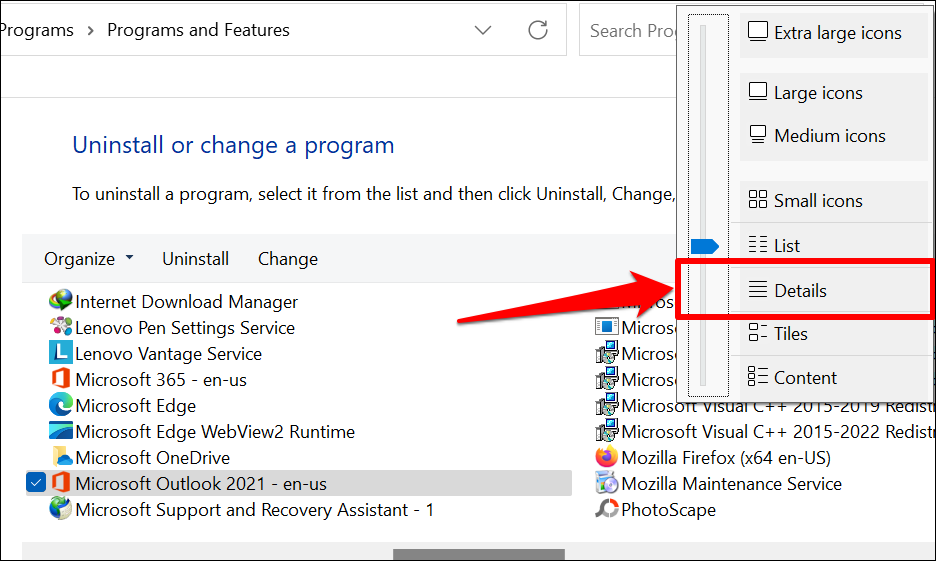
Bây giờ bạn có thể kiểm tra kích thước, phiên bản và ngày cài đặt của ứng dụng Office trong Bảng điều khiển.
Cách cập nhật ứng dụng Microsoft Office
Các bước cập nhật ứng dụng Office sẽ khác nhau tùy thuộc vào hệ điều hành máy tính của bạn và sản phẩm Office.
Cập nhật ứng dụng Microsoft Office trong macOS
Nếu bạn đã cài đặt các ứng dụng Microsoft Office từ App Store, bạn có thể cập nhật chúng trong App Store. Công cụ Microsoft AutoUpdate cũng giúp cập nhật các ứng dụng Microsoft trên thiết bị macOS.
Cài đặt và khởi chạy công cụ Microsoft AutoUpdate rồi chọn Tự động cập nhật Microsoft Apps hộp kiểm. Tương tự, chọn Cập nhật để cài đặt phiên bản mới nhất của các ứng dụng Microsoft lỗi thời trên máy Mac của bạn.
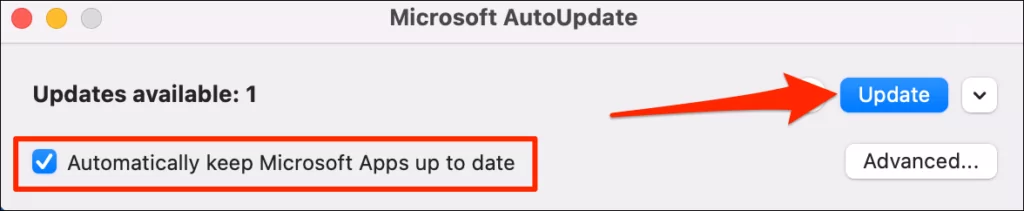
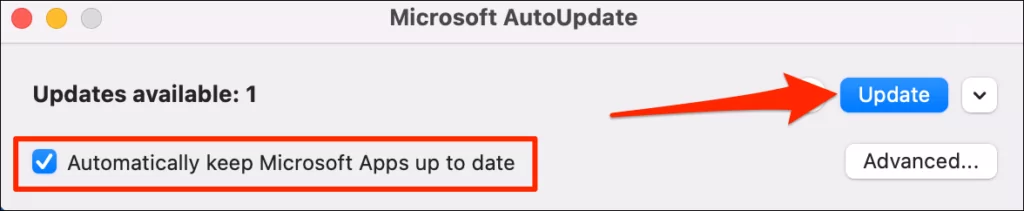
Cập nhật ứng dụng Microsoft Office trong Windows
Mở ứng dụng Office bạn muốn cập nhật, chọn Tài liệu trên thanh menu và chọn Tài khoản hoặc Tài khoản văn phòng.
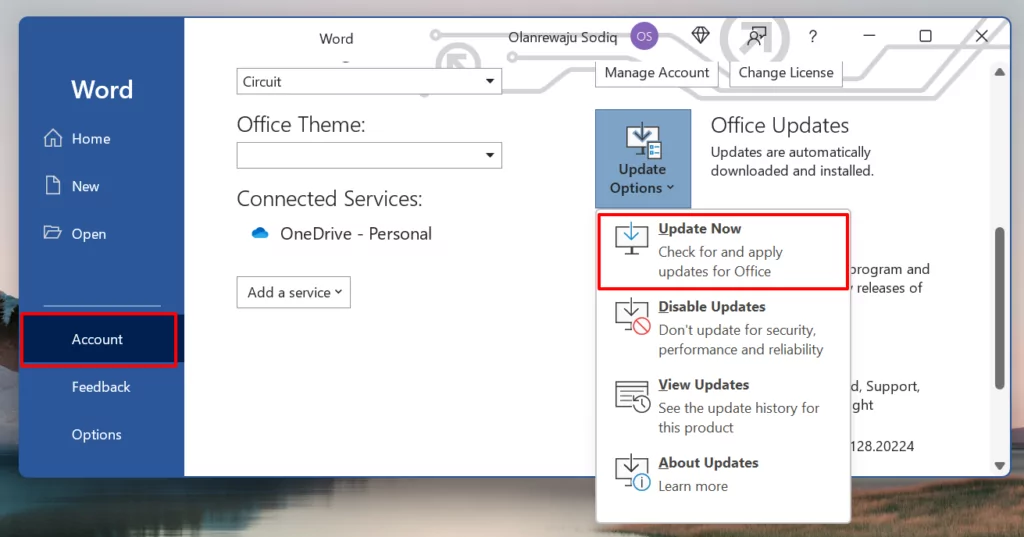
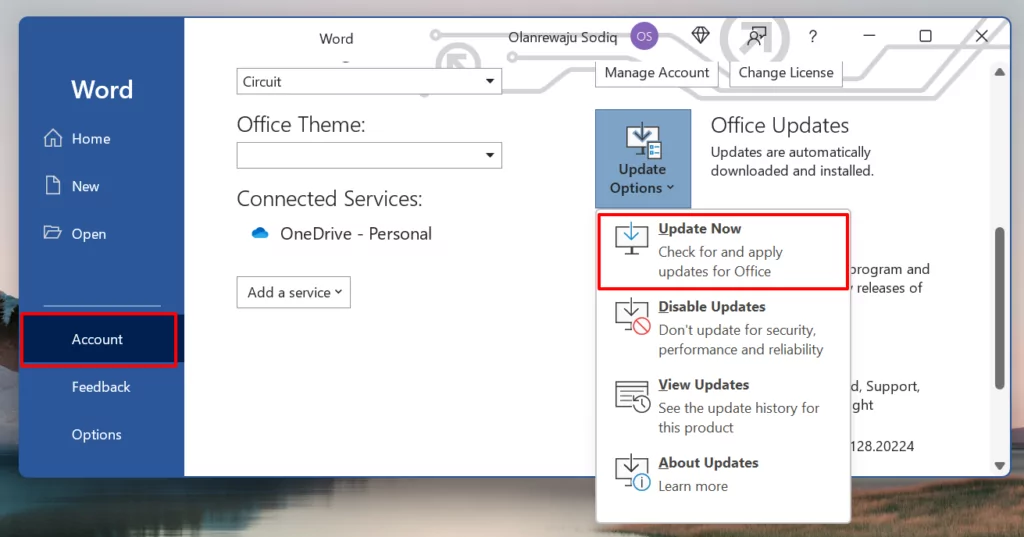
Các bản cập nhật Office sẽ bắt đầu tải xuống ở chế độ nền. Bạn có thể tiếp tục sử dụng ứng dụng trong khi tải xuống bản cập nhật. Tuy nhiên, Office sẽ cần đóng và mở lại ứng dụng của bạn để cài đặt bản cập nhật. Bạn sẽ nhận được lời nhắc lưu tài liệu của mình khi đến lúc cài đặt các bản cập nhật.