
Nếu bạn sử dụng OneDrive để sao lưu thư viện ảnh của mình, ứng dụng này sẽ thường xuyên gửi email cho bạn những kỷ niệm—hình ảnh và video từ cùng một ngày của những năm trước. Dưới đây là cách tắt chúng trên Windows, Android, iPhone và iPad.
Mặc dù những ký ức này nghe có vẻ là một khái niệm hay nhưng chúng có thể làm hộp thư đến của bạn lộn xộn, gây xao lãng và thậm chí khơi gợi lại những ký ức tồi tệ. Ngoài email, bạn cũng sẽ nhận được thông báo trên máy tính để bàn và thiết bị di động của mình. Nếu bạn không muốn nhận email và thông báo “Vào ngày này” của OneDrive thì bạn có thể dễ dàng tắt chúng.
Nội dung bài viết
Vô hiệu hóa email “Vào ngày này” của OneDrive
Thay vì hủy đăng ký hoàn toàn email OneDrive và có khả năng bỏ lỡ các tin nhắn quan trọng liên quan đến tài khoản, bạn có thể hướng dẫn cụ thể dịch vụ chia sẻ tệp của Microsoft ngừng gửi cho bạn tin nhắn “Vào ngày này”. Để làm điều đó, bạn phải truy cập ứng dụng web của OneDrive tại OneDrive.com.
1. Truy cập OneDrive.com và đăng nhập bằng Tài khoản Microsoft của bạn.
2. Chọn hình bánh răng Settings biểu tượng ở góc trên bên phải của tab trình duyệt và chọn Tùy chọn.
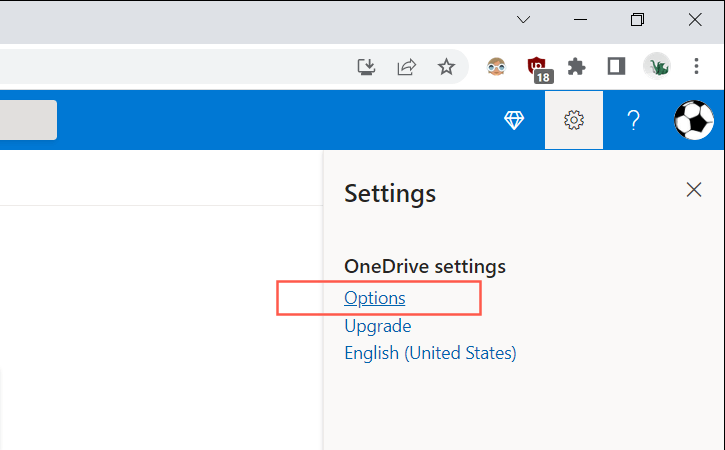
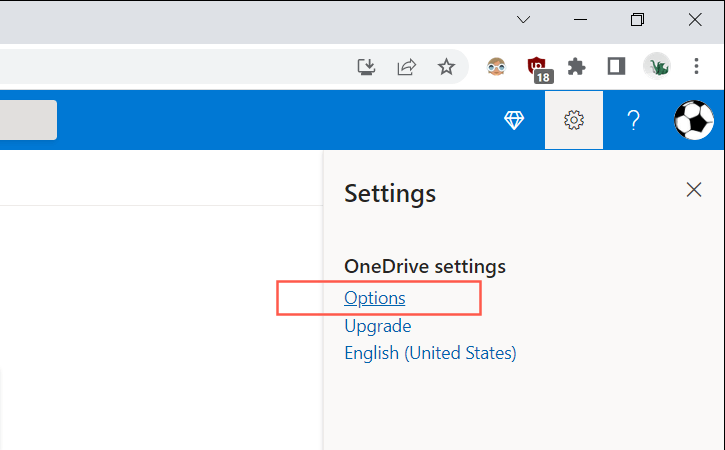
3. Chọn Thông báo trên thanh bên.
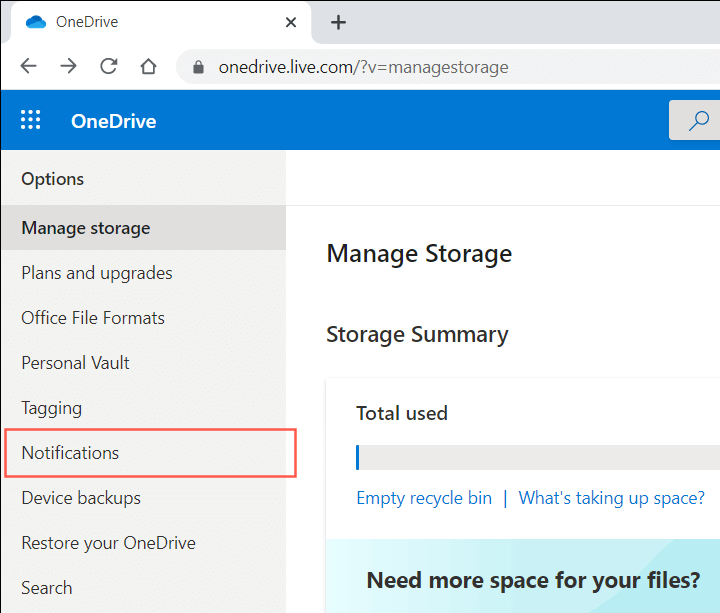
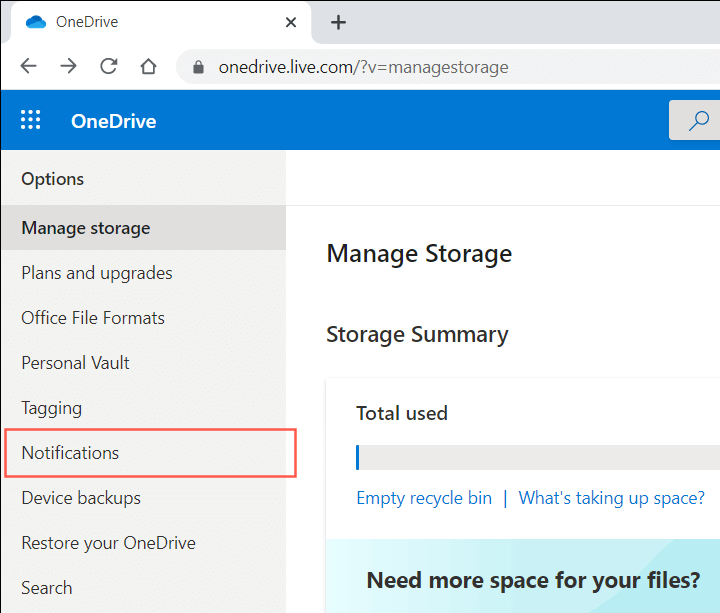
4. Bỏ chọn ô bên cạnh Vào ngày này ký ức có sẵn.
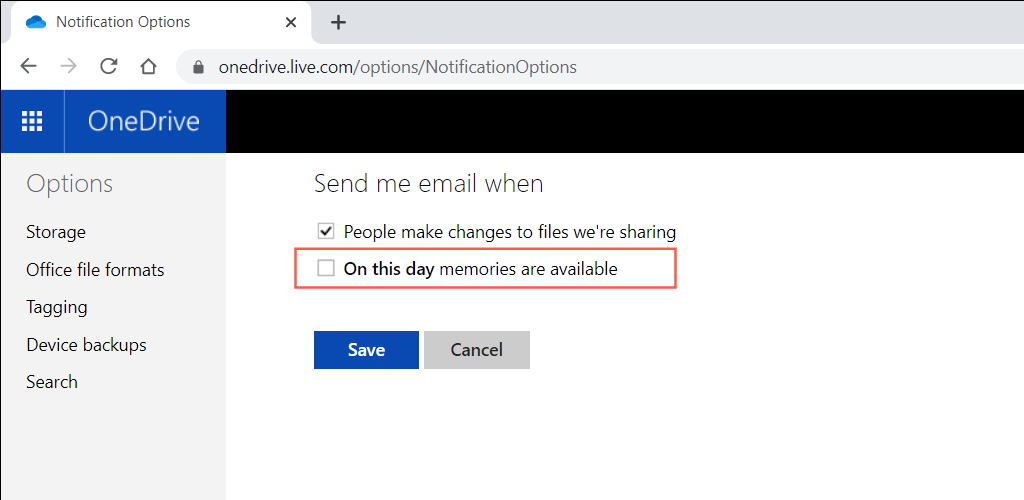
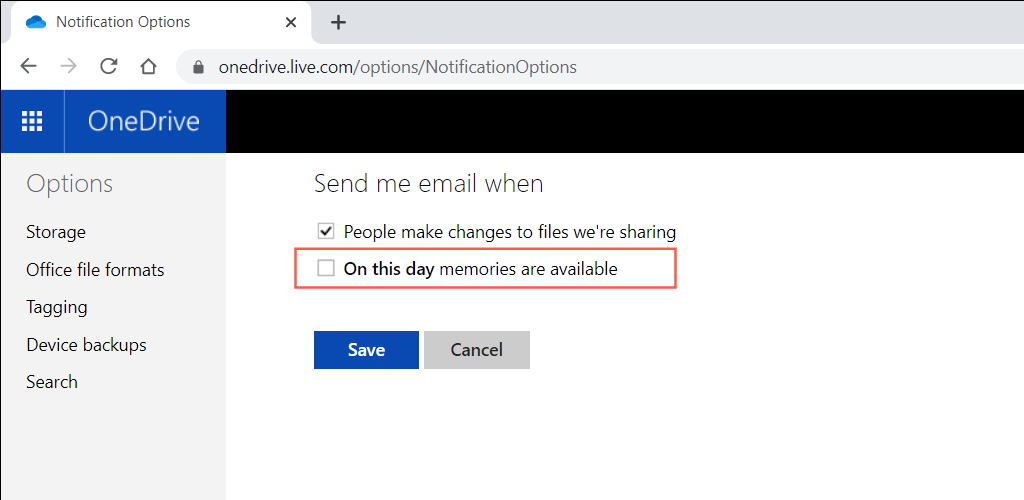
5. Chọn Cứu.
Ghi chú: Nếu bạn cố gắng đăng nhập vào OneDrive.com trên thiết bị di động, thay vào đó, nó có thể tự động khởi chạy ứng dụng OneDrive (nếu bạn đã cài đặt). Hãy thử đăng nhập vào trang web sau khi chuyển trình duyệt sang chế độ máy tính để bàn để ngăn chặn điều đó.
Tắt thông báo “Vào ngày này” của OneDrive trên PC
Trên PC, thông thường sẽ nhận được thông báo “Vào ngày này” từ ứng dụng OneDrive được cài đặt sẵn Windows 11 và 10. Nếu muốn tắt chúng, bạn phải tắt một cài đặt cụ thể trong tùy chọn OneDrive của mình. Nếu điều đó không có tác động, bạn phải sửa đổi khóa đăng ký có liên quan bằng Trình chỉnh sửa sổ đăng ký.
Tắt thông báo “Vào ngày này” trong OneDrive Settings
1. Chọn Một ổ đĩa biểu tượng trên khay hệ thống (nằm bên phải thanh tác vụ).
2. Chọn hình bánh răng Giúp đỡ & Settings biểu tượng. Sau đó, chọn Settings.
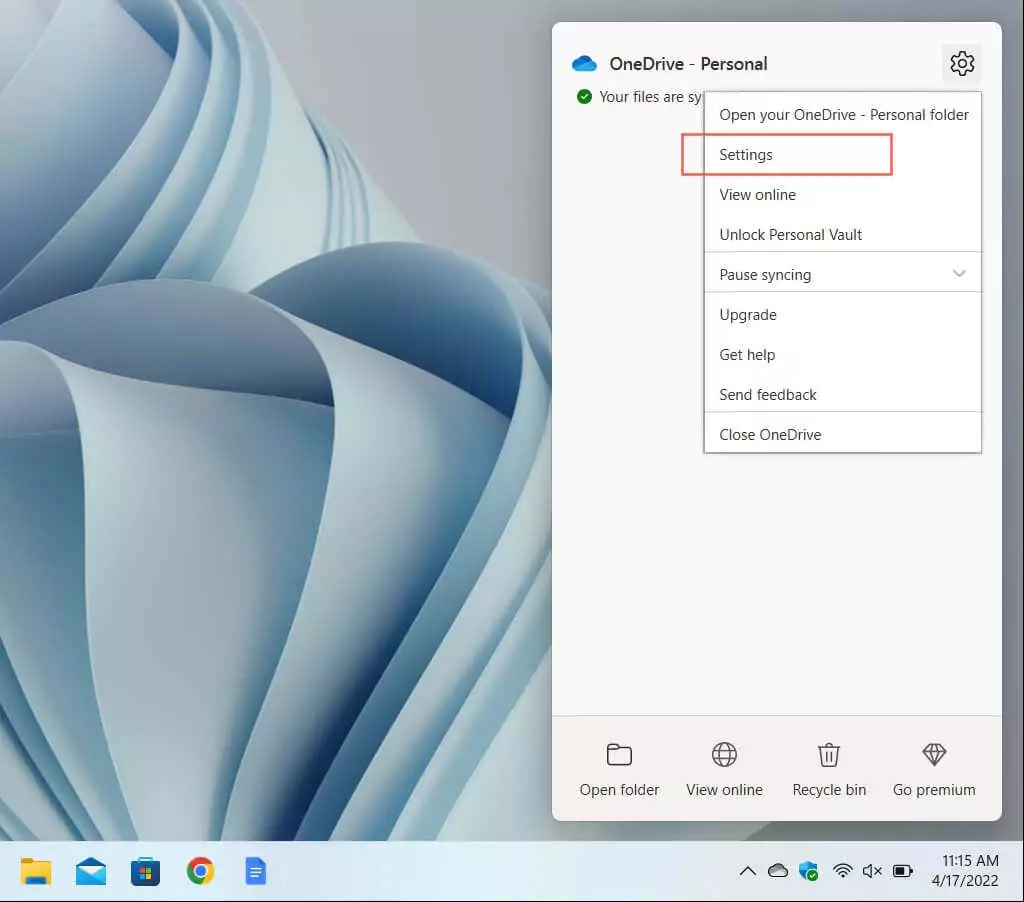
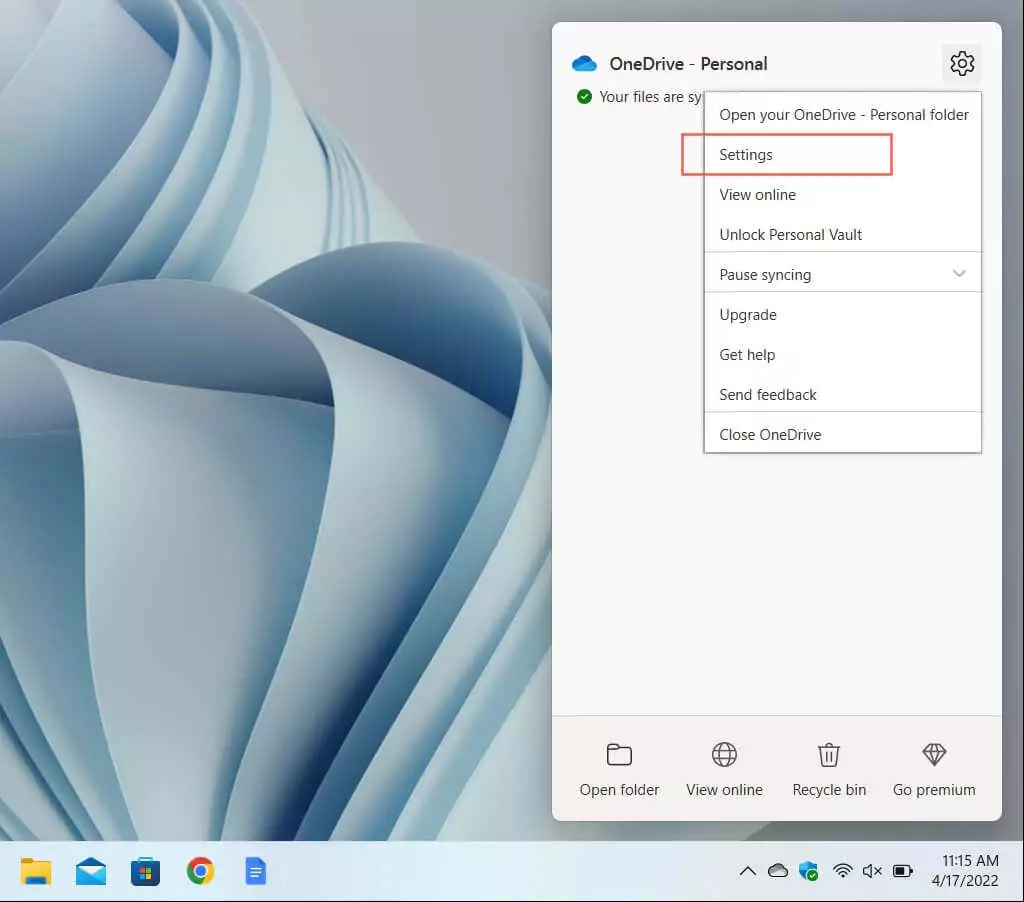
3. Chuyển sang Settings chuyển hướng.
4. Bỏ chọn hộp kiểm bên cạnh Khi OneDrive đề xuất bộ sưu tập ảnh và video mới của tôi.
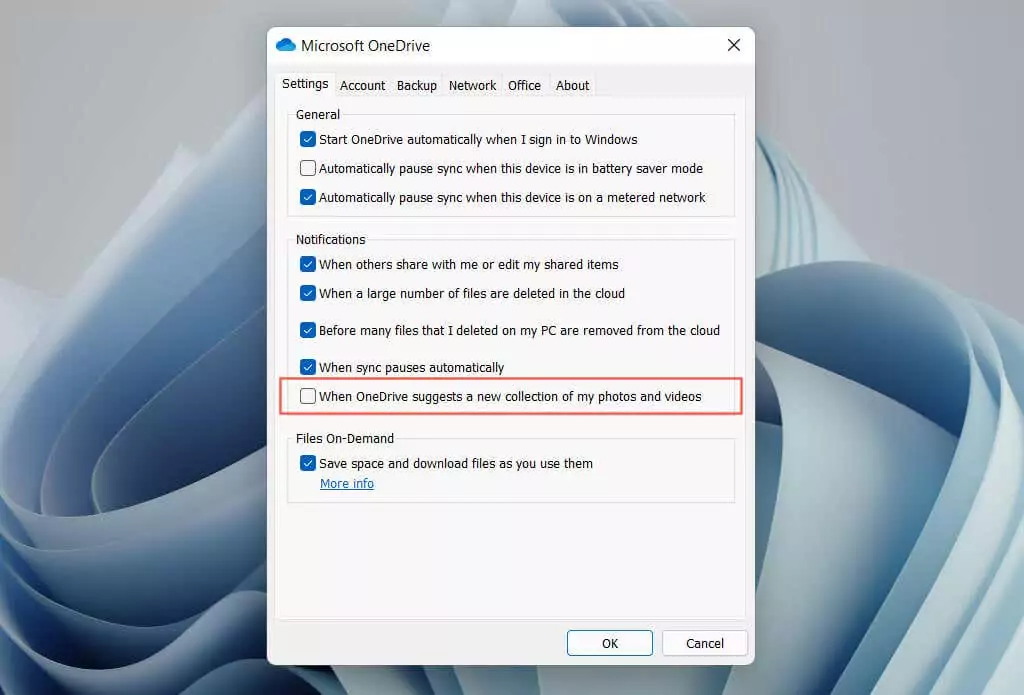
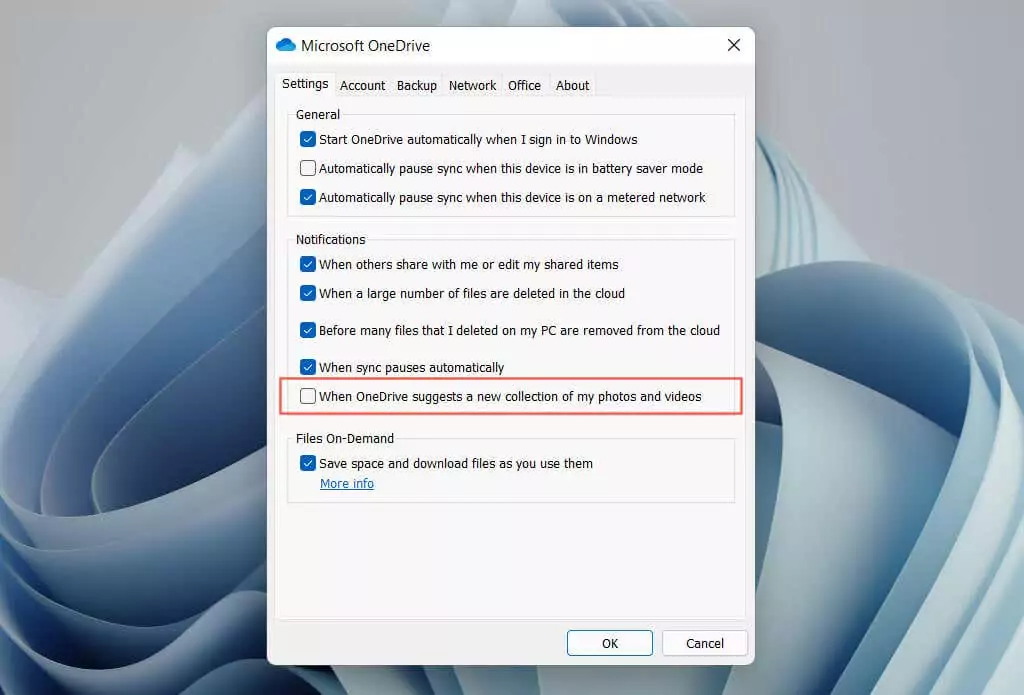
5. Chọn OK.
Ghi chú: Trên các phiên bản OneDrive cũ hơn, bạn có thể thấy tùy chọn được gắn nhãn Khi có kỷ niệm “Vào ngày này” thay vì. Bỏ chọn nó để dừng thông báo “Vào ngày này”.
Tắt thông báo “Vào ngày này” qua Sổ đăng ký hệ thống
1. Nhấn các cửa sổ + R để mở Chạy hộp.
2. Loại regedit và chọn OK.
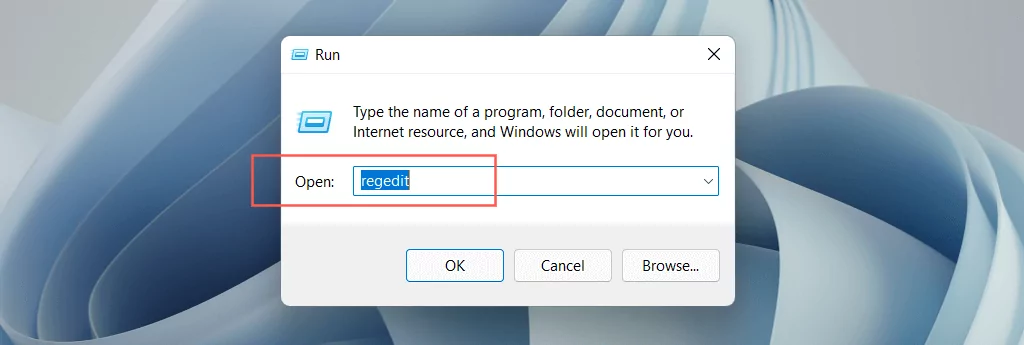
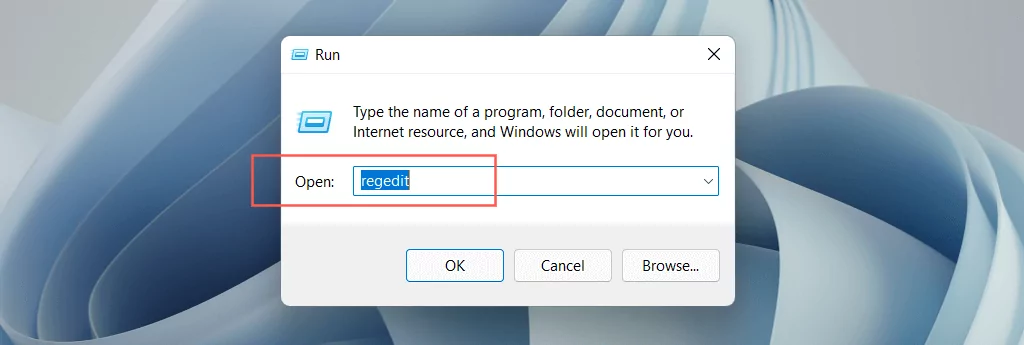
3. Sao chép và dán (hoặc gõ) đường dẫn sau vào thanh địa chỉ ở đầu cửa sổ Trình soạn thảo sổ đăng ký và nhấn Enter:
HKEY_CURRENT_USERPhần mềmMicrosoftOneDriveTài khoảnCá nhân
4. Chọn Riêng tư thư mục trên thanh bên. Sau đó, bấm đúp vào OnThisDayPhotoThông báo bị vô hiệu hóa mục đăng ký ở phía bên phải của cửa sổ.
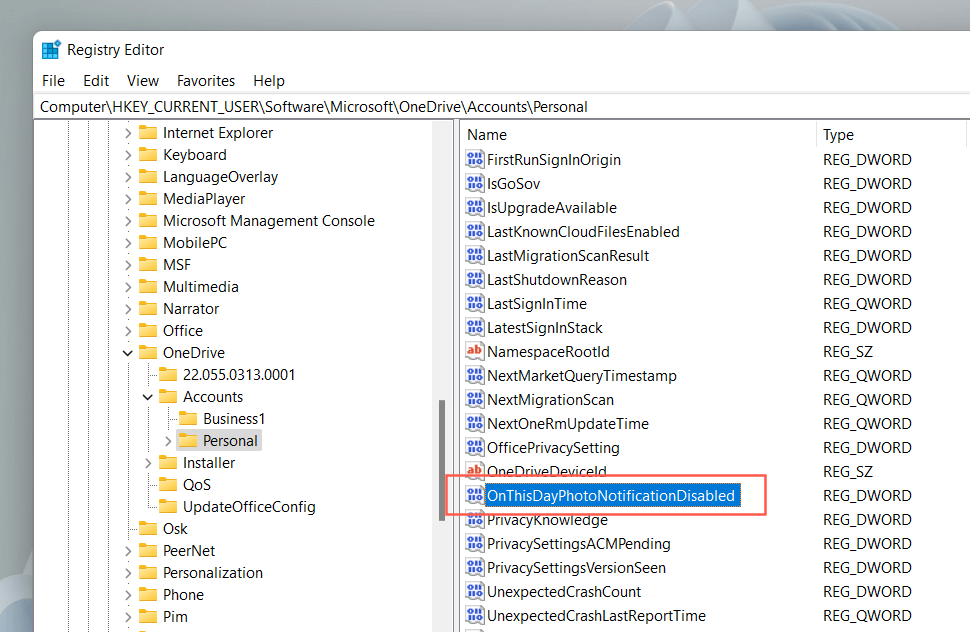
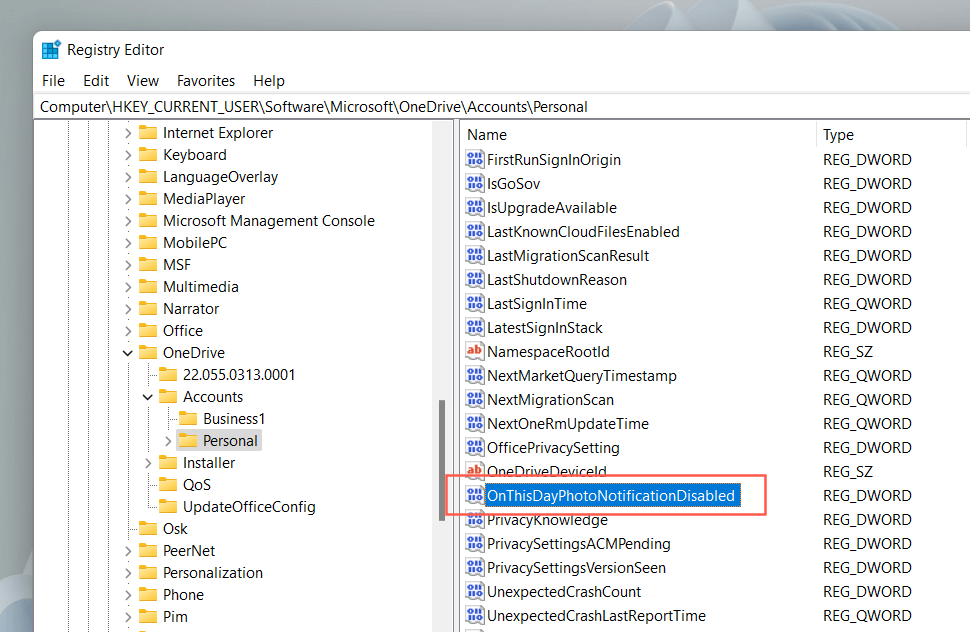
5. Enter Một thập lục phân giá trị của 1 và chọn OK.
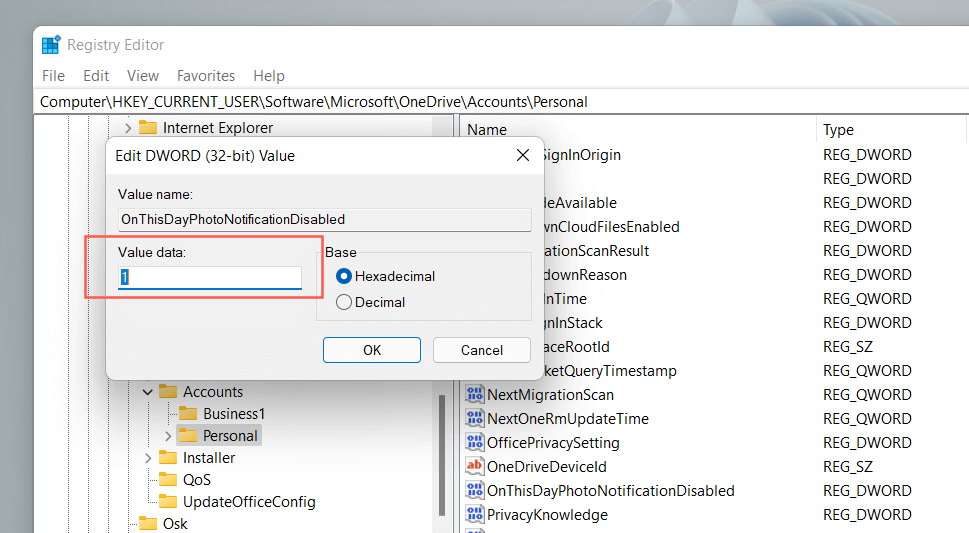
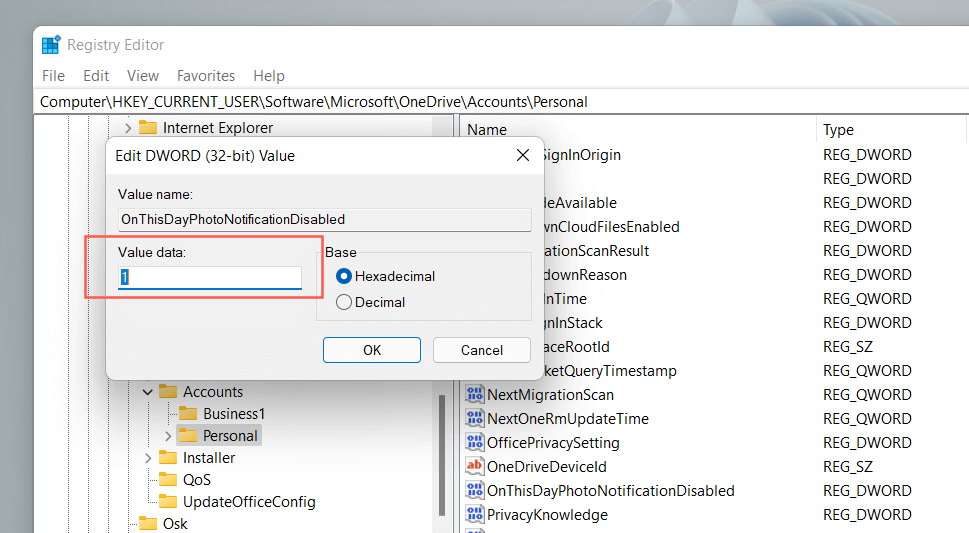
6. Thoát khỏi cửa sổ Register Editor và khởi động lại máy tính của bạn.
Ghi chú: Nếu mục đăng ký ở bước 4 xuất hiện thiếu, nhấp chuột phải Riêng tư và chọn Mới > DWORD (32-bit) Giá trị. Đặt tên nó là OnThisDayPhotoThông báo bị vô hiệu hóa và lưu nó với một thập lục phân giá trị của 1.
Tắt thông báo “Vào ngày này” của OneDrive trên thiết bị di động
Thông báo “Vào ngày này” cũng có thể hiển thị trên điện thoại thông minh iOS và Android, nhưng bạn có thể tắt chúng mà không cần tắt tất cả thông báo OneDrive như trên PC. Chỉ cần lưu ý rằng quy trình này hơi khác trên phiên bản iOS và Android của ứng dụng OneDrive.
Tắt thông báo “Vào ngày này” trên iOS
1. Mở Một ổ đĩa và nhấn vào ảnh chân dung hồ sơ ở phía trên bên trái màn hình.
2. Nhấn Settings.
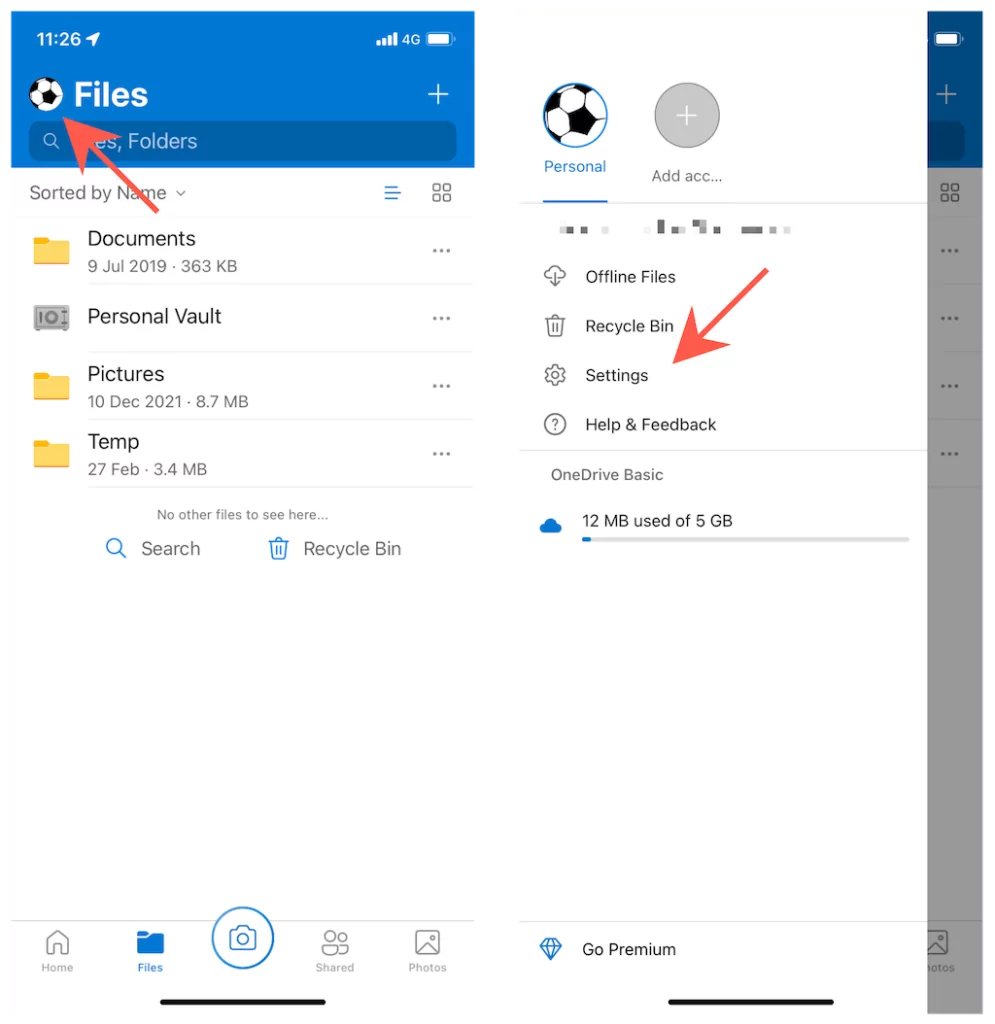
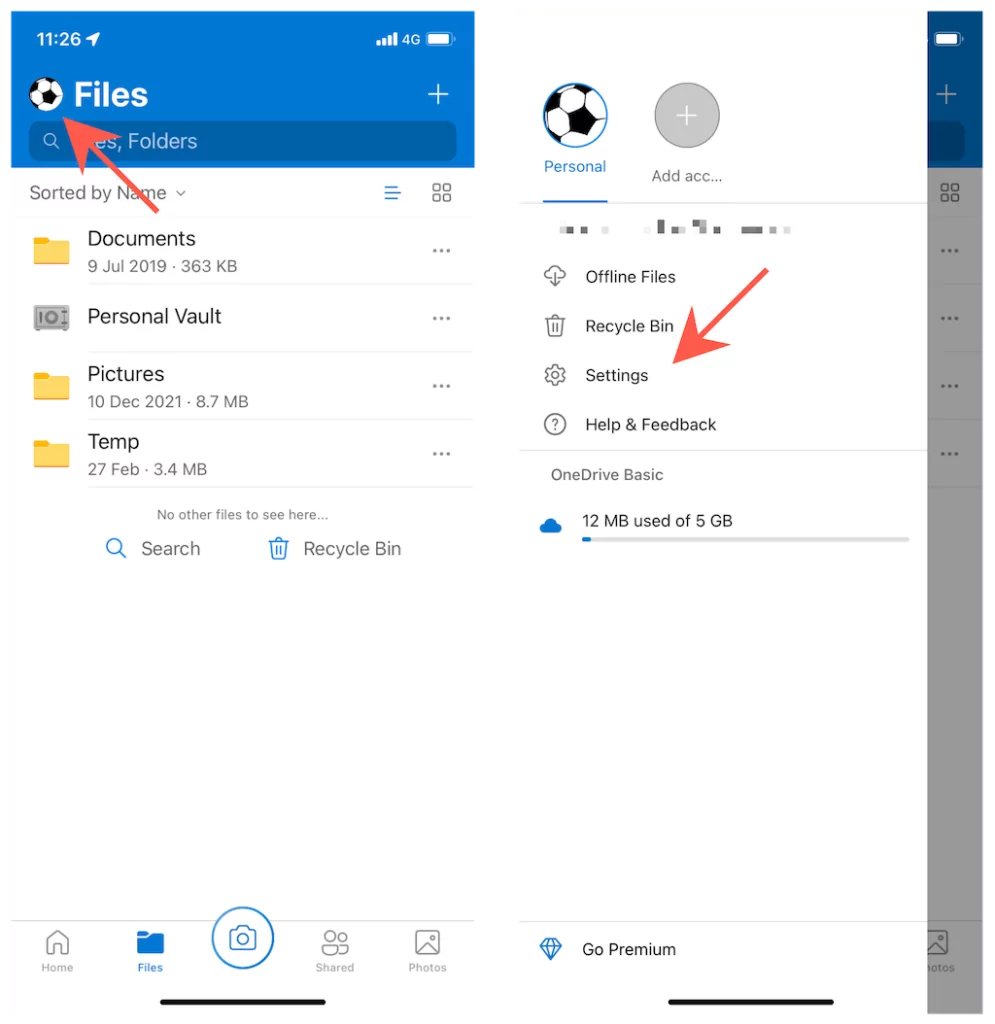
3. Nhấn Thông báo.
4. Tắt công tắc bên cạnh OneDrive tạo album ảnh cho tôi Và Tôi có những kỷ niệm từ ngày này.
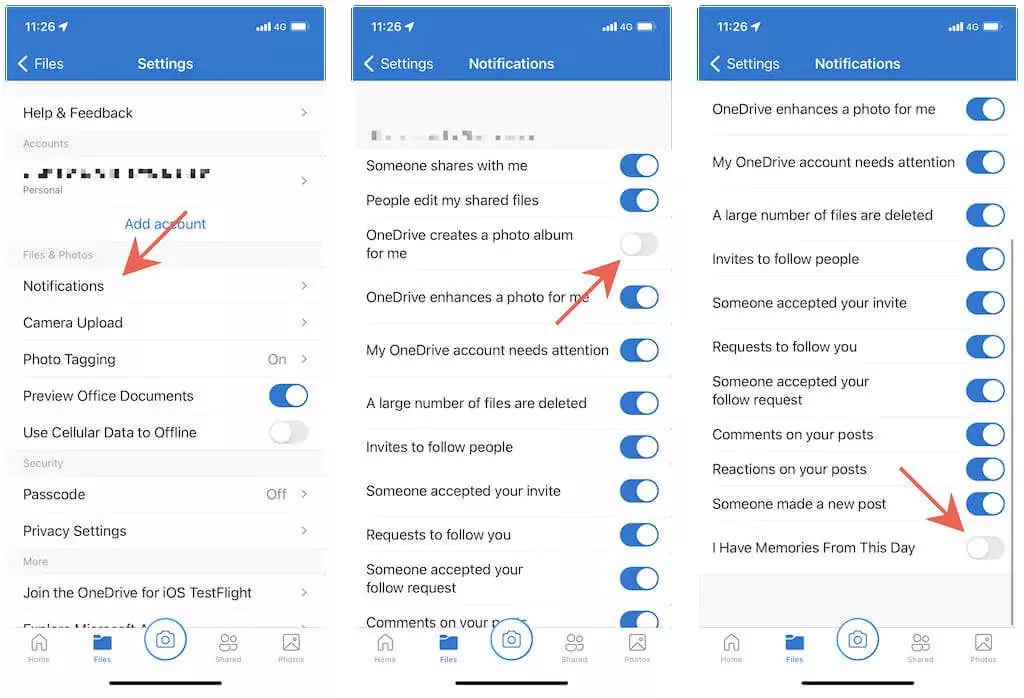
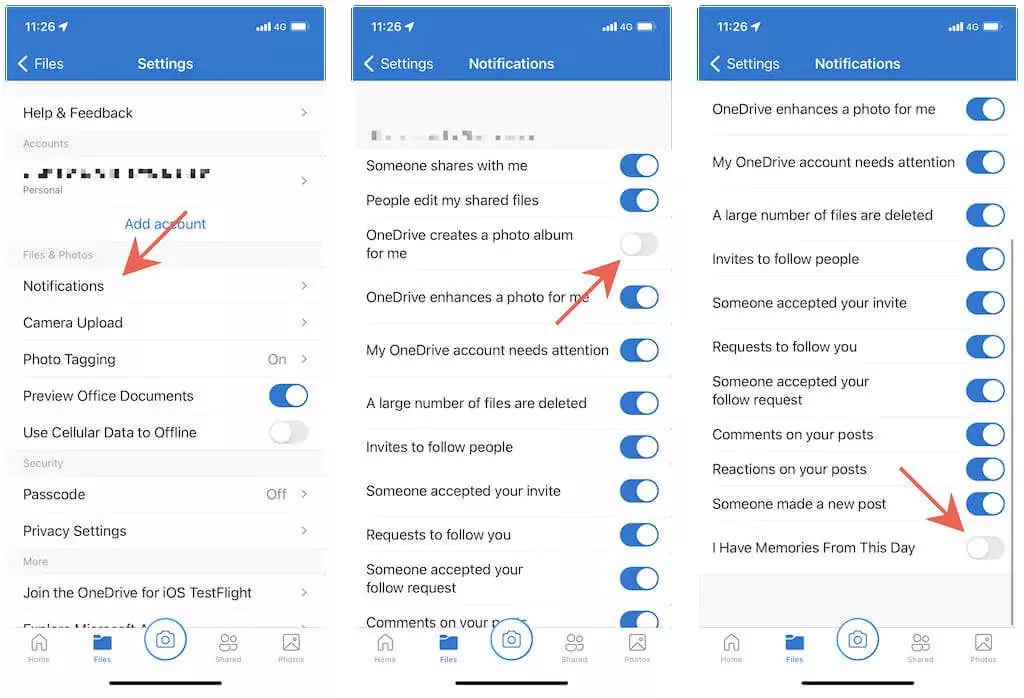
5. Thoát OneDrive Settings màn hình.
Tắt thông báo “Vào ngày này” trên Android
1. Mở Một ổ đĩa ứng dụng và chuyển sang Tôi chuyển hướng.
2. Nhấn Settings.
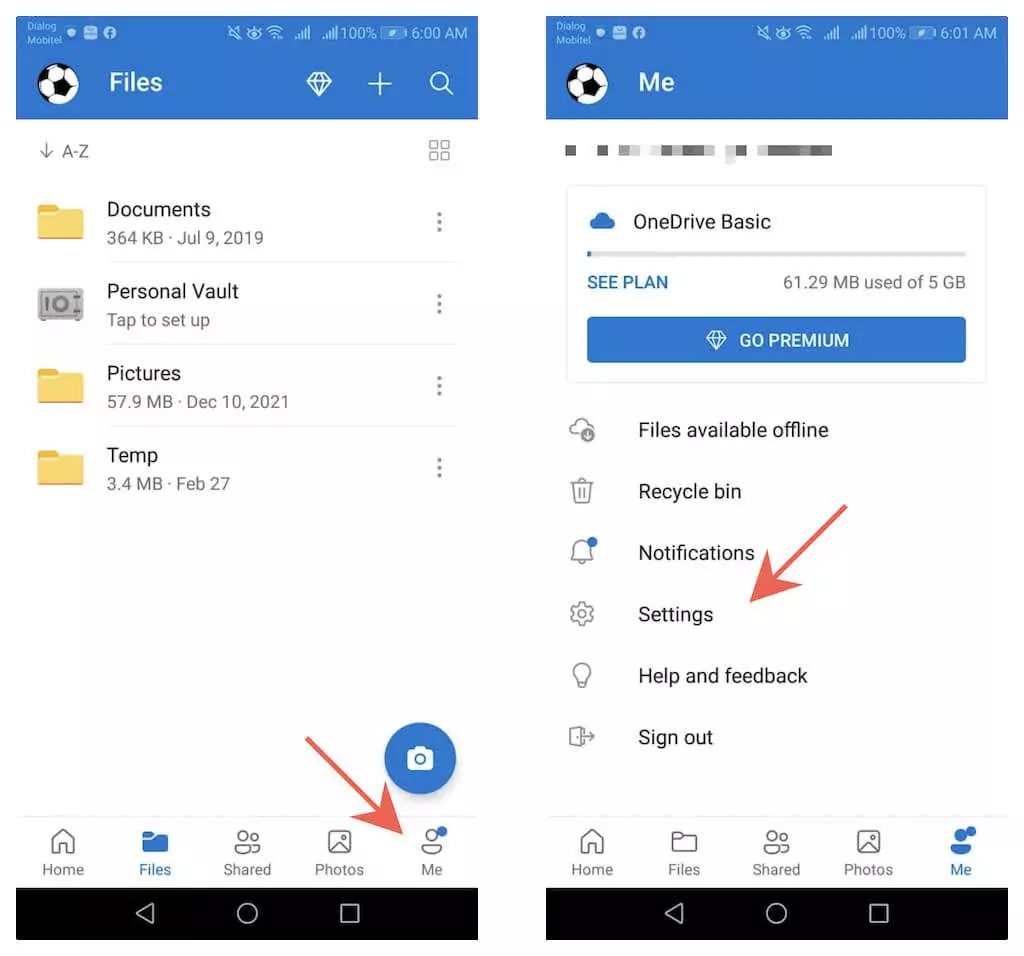
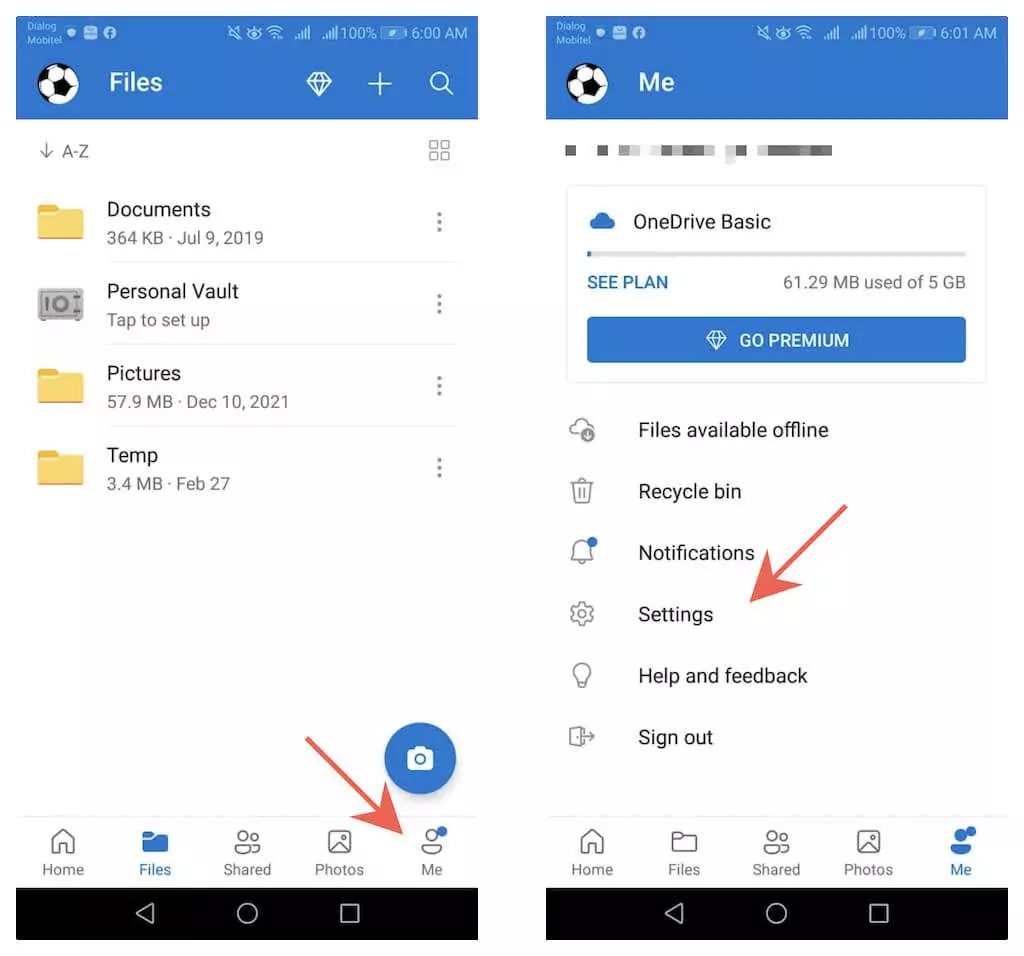
3. Nhấn Riêng tư
4. Tắt công tắc bên cạnh Tôi có những kỷ niệm từ ngày này Và OneDrive tạo album ảnh cho tôi.
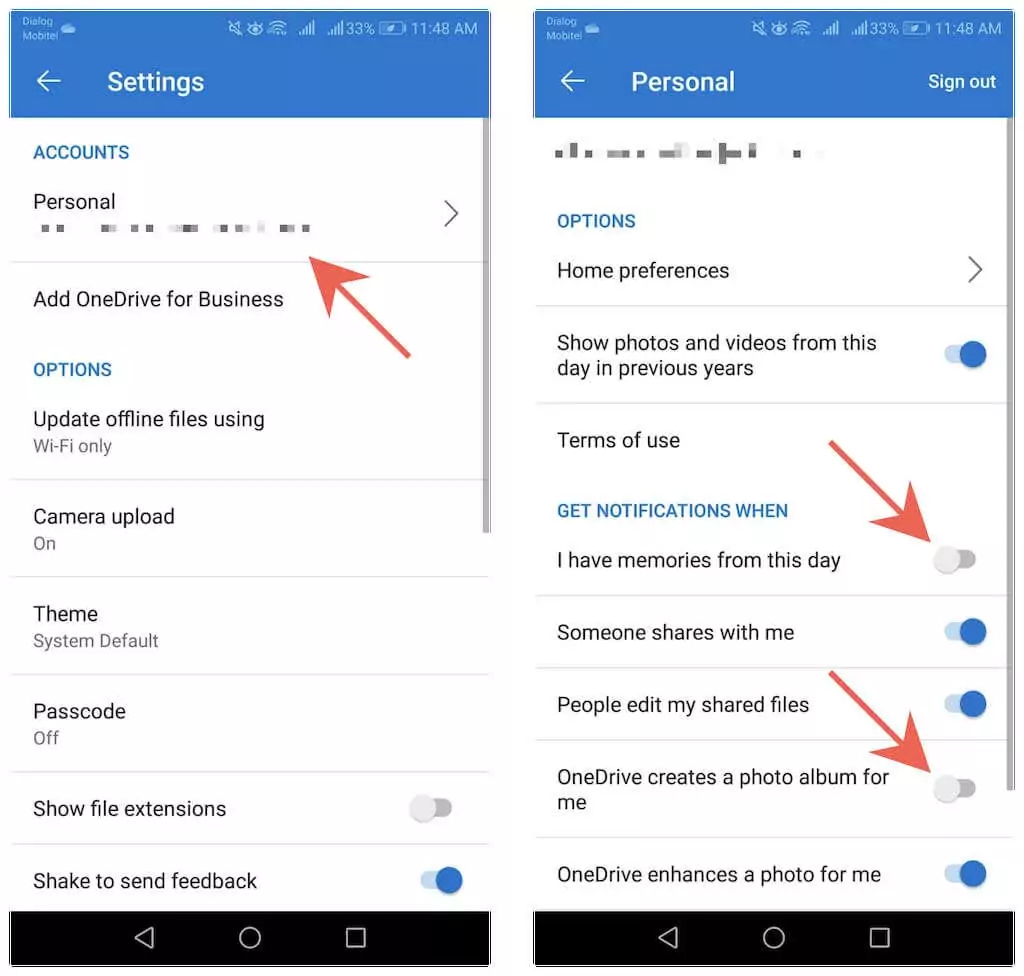
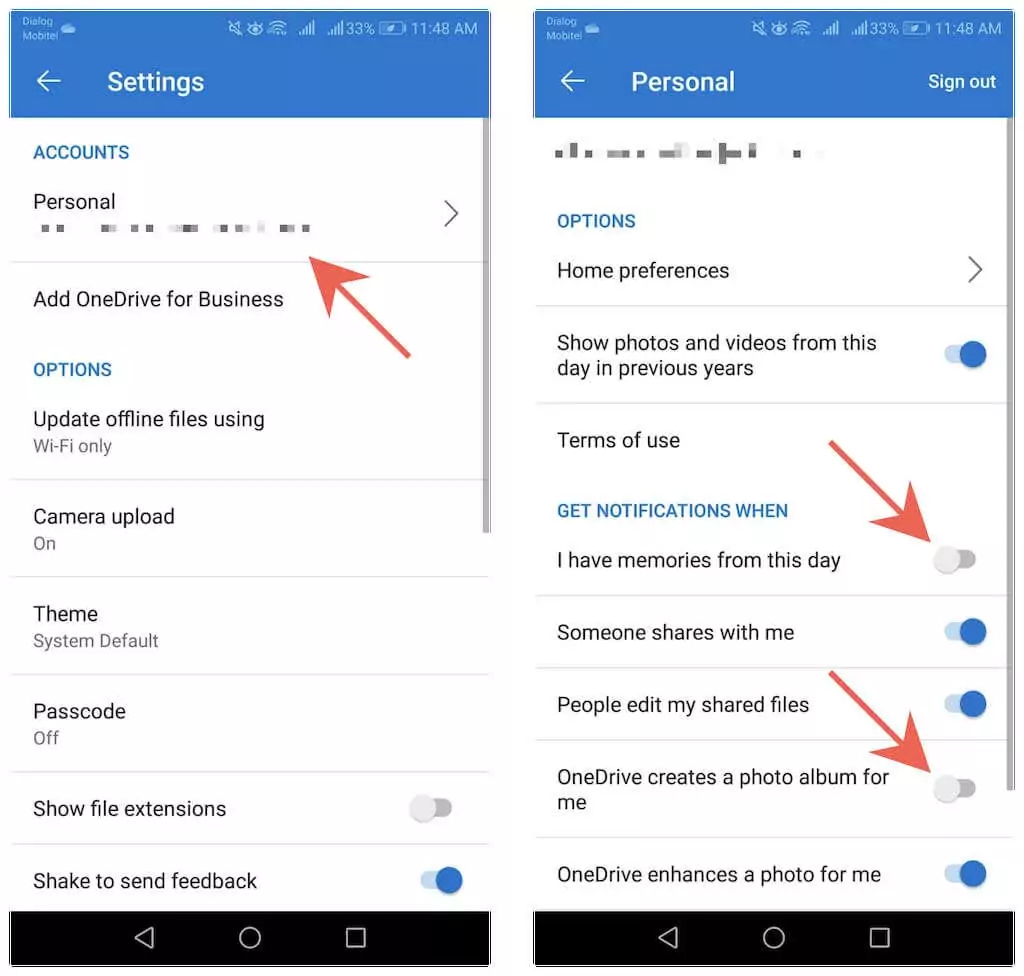
5. Thoát OneDrive Settings màn hình.
Chặn ký ức của bạn
Email “Vào ngày này” của OneDrive có thể vô hiệu hóa nhanh chóng và dễ dàng. Tuy nhiên, đừng quên tính số lượng đó bằng cách chặn thông báo “Vào ngày này”. Nếu bạn bắt đầu thiếu bộ nhớ OneDrive hàng ngày của mình, bạn có thể bật lại chúng một cách nhanh chóng.

