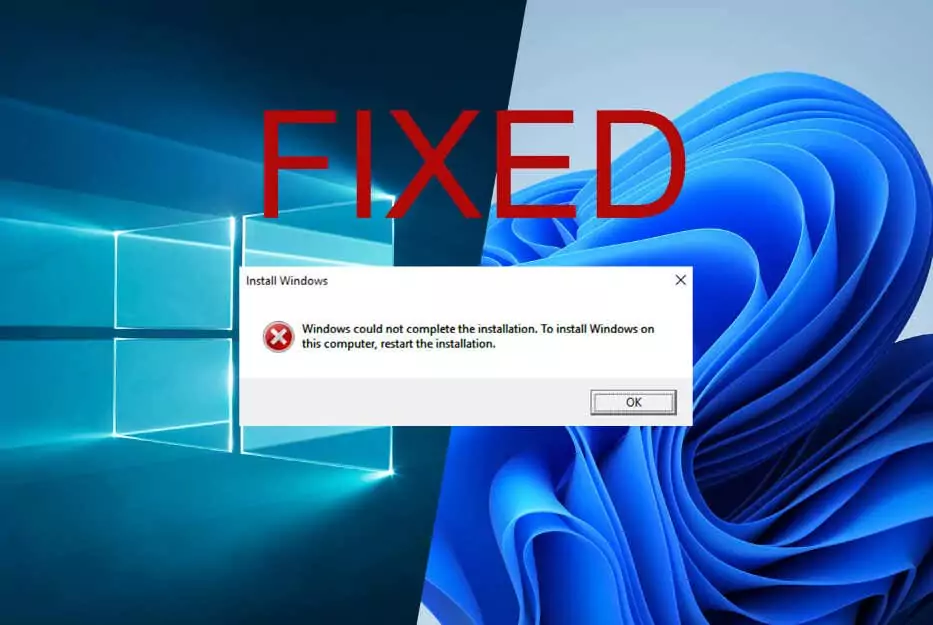
Lỗi “Windows không thể hoàn tất cài đặt” có thể do tệp cài đặt bị hỏng, sự cố phần cứng/trình điều khiển hoặc phần mềm xung đột. Đây là cách khắc phục sự cố.
Nhiều người dùng báo cáo rằng khi họ cố gắng cài đặt Windows trên máy tính của mình, họ gặp lỗi “Windows không thể hoàn tất quá trình cài đặt”. Đây là một vấn đề gây khó chịu và có thể khá đáng sợ vì không có dấu hiệu rõ ràng về điều gì đã xảy ra. Hơn nữa, máy tính của bạn sẽ hoàn toàn vô dụng nếu không có hệ điều hành hoạt động. Bài viết này sẽ giúp bạn khắc phục sự cố và đưa máy tính của bạn hoạt động bình thường trở lại ngay lập tức. Vì vậy, hãy đi thẳng vào nó.
Nội dung bài viết
Điều gì gây ra lỗi “Cửa sổ không thể hoàn tất cài đặt”?
Có một số lý do khiến bạn có thể thấy thông báo lỗi “Windows Could Not Complete the Installation”. Nó có thể xảy ra trên cả Windows 10 và Windows 11, nguyên nhân cũng như cách khắc phục đều giống nhau. Các vấn đề đáng chú ý nhất đằng sau lỗi này là:
- Phương tiện cài đặt bị hỏng, chẳng hạn như USB hoặc CD. Điều này cũng bao gồm hư hỏng vật lý đối với thiết bị hoặc phương tiện bạn đang sử dụng để hoàn tất quá trình cài đặt.
- Cài đặt Windows bị gián đoạn trước khi tạo tài khoản người dùng.
- Sự cố phần cứng chẳng hạn như RAM hoặc Ổ cứng bị hỏng có thể gây ra nhiều lỗi cài đặt khác nhau, bao gồm cả “Windows Could Not Complete the Installation”.
- Sự cố với trình điều khiển được biết là nguyên nhân gây ra lỗi cụ thể này, đặc biệt nếu phương tiện cài đặt không chứa trình điều khiển phù hợp cho các thành phần phần cứng trên PC của bạn.
- Phần mềm xung đột hoặc các trình điều khiển đã được cài đặt trên hệ thống của bạn có thể khiến quá trình cài đặt không thành công.
Bây giờ bạn đã biết nguyên nhân gây ra lỗi “Windows Could Not Complete the Installation”, hãy xem cách bạn có thể khắc phục nó trên hệ thống Windows 11 hoặc 10 của mình.
1. Sử dụng Auto Repair
Bạn có thể truy cập chức năng Sửa chữa tự động khi khởi động PC ở chế độ khôi phục.
Để thực hiện việc này trên Windows 10 và 11:
- Bật PC của bạn và ngay khi bạn nhìn thấy Logo Windows, hãy tắt nó bằng cách nhấn và giữ nút nguồn.
- Làm điều này hai hoặc ba lần cho đến khi bạn thấy thông báo “Chuẩn bị sửa chữa tự động”.
- Khi ở màn hình Sửa chữa tự động, hãy chọn Tùy chọn nâng cao.
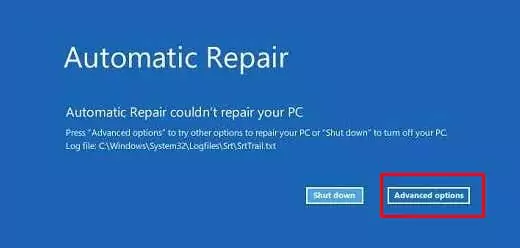
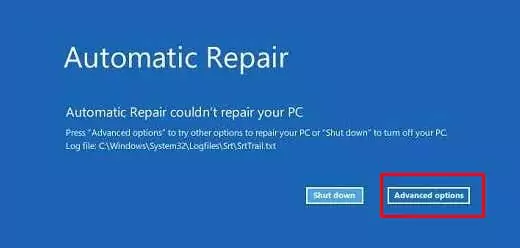
- Lựa chọn Khắc phục sự cố.
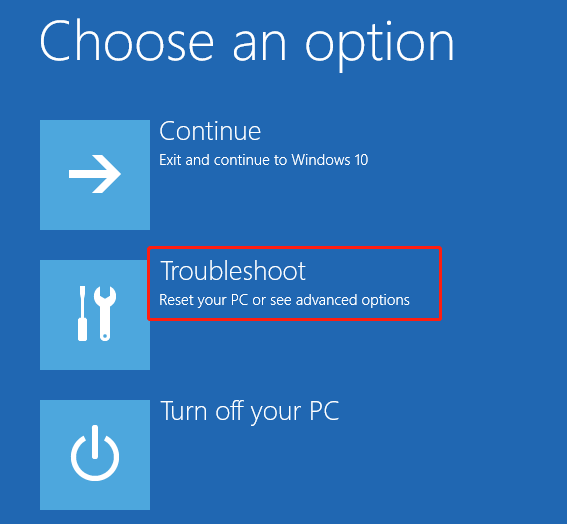
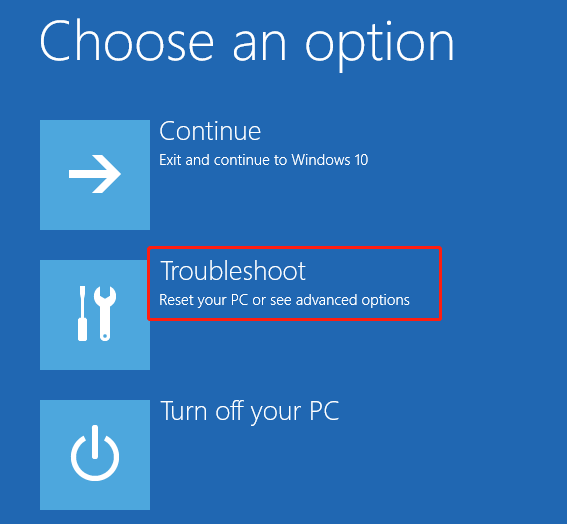
- Nhấn vào Đặt lại PC này lựa chọn.
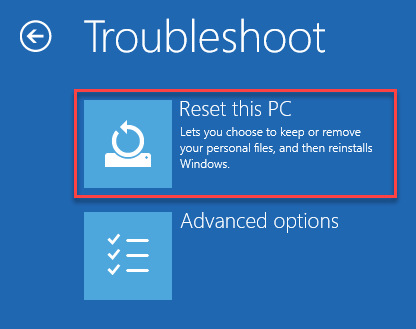
- Trong màn hình Đặt lại PC này, chọn Giữ các tập tin của tôi.
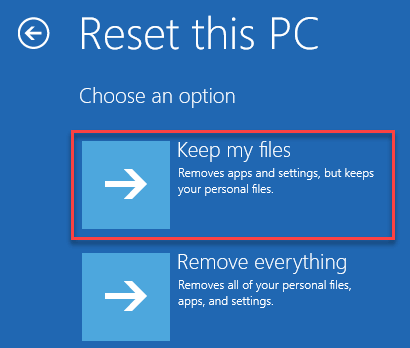
- Chọn tài khoản và nhập thông tin đăng nhập của bạn.
- Lựa chọn Cài lại để khởi động lại hệ thống.
- Sau khi hệ thống Windows của bạn hoạt động, hãy chọn Tiếp tục để tiến hành vào Windows.
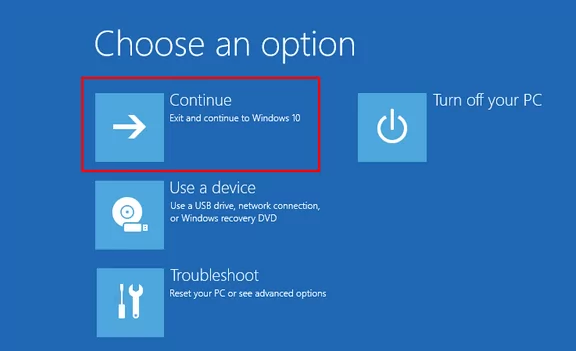
Điều này sẽ khắc phục được sự cố và bây giờ bạn có thể thử cài đặt lại Windows.
2. Sử dụng tài khoản quản trị viên
Nếu PC của bạn tiếp tục cài đặt Windows không thành công, hãy thử sử dụng tài khoản quản trị viên để cài đặt hệ thống.
Để làm điều đó:
- Nhấn nút Sự thay đổi + F10 trên bàn phím khi bạn nhận được thông báo lỗi “Windows Could Not Complete the Installation”. Điều này sẽ mở terminal lệnh.
- Trong cửa sổ CMD gõ: quản trị viên người dùng mạng/hoạt động:có và nhấn nút Enter chìa khóa.
- Bây giờ gõ lệnh tiếp theo: quản trị viên người dùng mạng mypass và hãy nhấn Enter trên bàn phím của bạn.
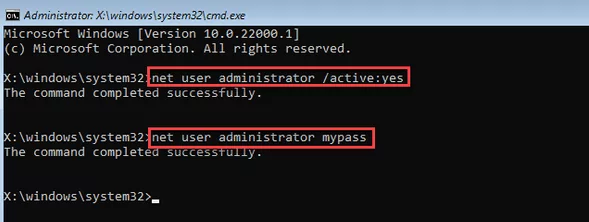
- Vỗ nhẹ OK trên thông báo lỗi để tiếp tục.
Cửa sổ Cài đặt sẽ mở lại và bây giờ bạn có thể hoàn tất quá trình cài đặt Windows. Tuy nhiên, nếu bạn không có tài khoản quản trị viên, bạn sẽ phải kích hoạt nó. Đây là cách thực hiện:
- Một lần nữa nhấn Sự thay đổi + F10 trên bàn phím khi thông báo lỗi bật lên.
- Trong cửa sổ Dấu nhắc Lệnh, gõ MMC lệnh và nhấn Enter.
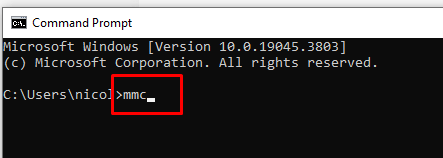
- Khi Bảng điều khiển mở ra, hãy nhấp vào Tài liệu trong thanh menu.
- Chọn Thêm/Xóa phần đính kèm… từ trình đơn thả xuống.
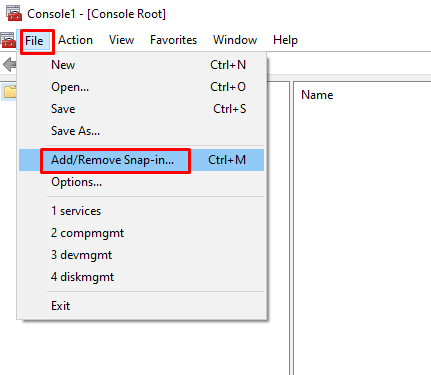
- Bây giờ chọn Quản lý máy tính từ menu khung bên trái và chọn Thêm > nút ở giữa cửa sổ.
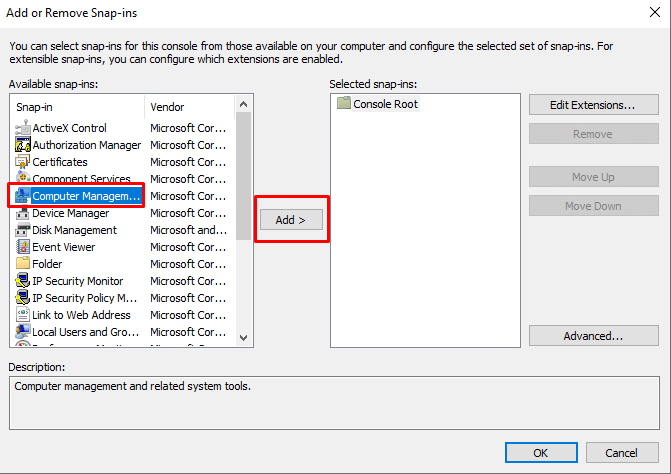
- Nhấp chuột Hoàn thành để tiếp tục.
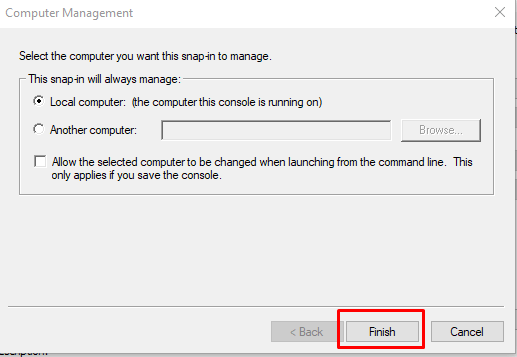
- Mở rộng Công cụ hệ thống > Người dùng và nhóm cục bộ > Người dùng ở khung bên trái.
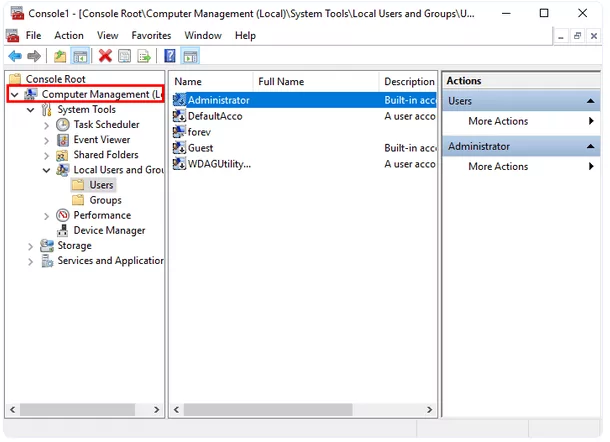
- Điều này sẽ liệt kê tất cả người dùng và nhóm trên bảng điều khiển.
- Nhấp chuột phải vào Quản trị viên và chọn Properties từ thực đơn.
- Khi cửa sổ thuộc tính mở ra, bỏ chọn các Tài khoản bị vô hiệu hóa hộp.
- Nhấp chuột Áp dụng và sau đó OK nút để áp dụng các thay đổi.
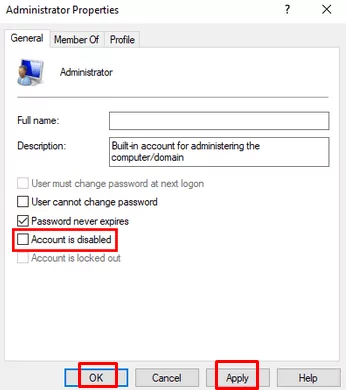
- Nhấp chuột phải vào Quản trị viên tùy chọn một lần nữa nhưng lần này chọn Đặt mật khẩu… lựa chọn.
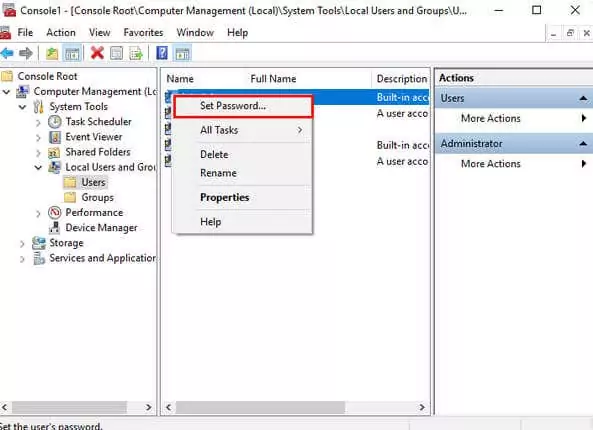
- Khi cửa sổ bật lên cảnh báo mở ra, hãy chọn Tiếp tục.
- Nhập mật khẩu mới rồi lặp lại vào hộp Xác nhận mật khẩu.
- Lựa chọn OK.
- Để lưu tất cả các cài đặt này, hãy đi tới Tài liệu trong thanh menu một lần nữa và chọn Cứu.
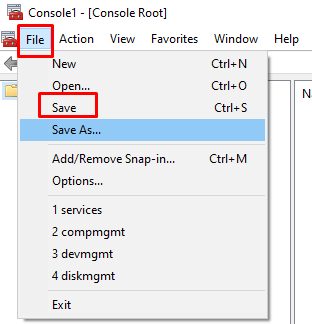
Đóng cửa sổ Quản lý máy tính và thử cài đặt lại Windows.
3. Yêu cầu thay đổi mật khẩu
Nếu việc bật tài khoản Quản trị viên không giải quyết được sự cố của bạn, hãy thử thay đổi yêu cầu mật khẩu. Điều này có thể giúp bạn giải quyết lỗi “Windows Could Not Complete the Installation”.
- Mở Dấu nhắc Lệnh bằng cách nhấn Sự thay đổi + F10 trên màn hình lỗi.
- Kiểu secpol.msc lệnh và nhấn Enter.
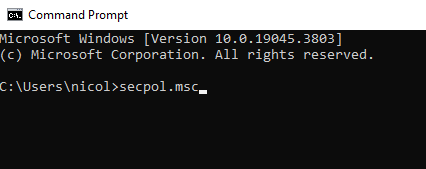
- Khi cửa sổ bật lên mở ra, hãy mở rộng Chính sách tài khoản ở khung bên trái và chọn Chính sách mật khẩu.
- Trong tab Cài đặt bảo mật cục bộ, đặt độ dài mật khẩu tối thiểu thành 0 và hãy nhấn OK để tiếp tục.
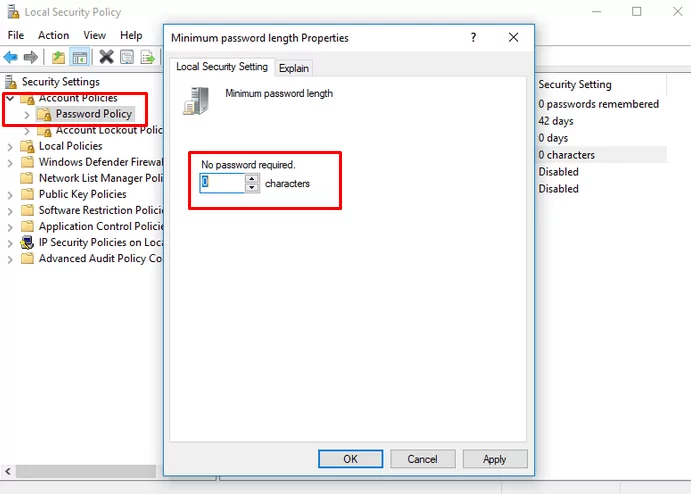
- Trong cửa sổ bật lên tiếp theo, chọn Tàn tật để vô hiệu hóa “Mật khẩu phải đáp ứng các yêu cầu phức tạp” và chọn OK cái nút.
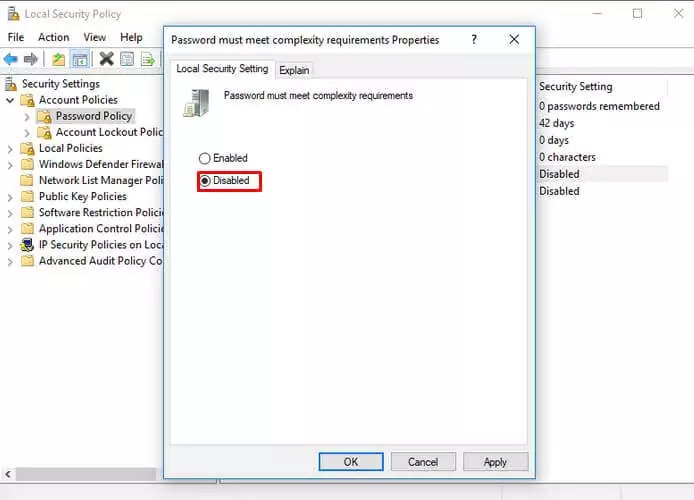
Khởi động lại PC của bạn và thử cài đặt lại Windows.
4. Chạy Trình hướng dẫn tạo tài khoản
Nếu không có phương pháp nào được mô tả ở trên giúp bạn giải quyết lỗi cài đặt Windows này, bạn sẽ phải chạy trình hướng dẫn tạo tài khoản. Đây là cách thực hiện:
- Mở Dấu nhắc Lệnh bằng cách nhấn Sự thay đổi + F10 trên màn hình lỗi.
- Nhập lệnh sau: CD C:WindowsSystem32oobe và hãy nhấn Enter.
- Bây giờ gõ msoobe ra lệnh và đánh Enter lại. Điều này sẽ mở ra trải nghiệm vượt trội của Microsoft.
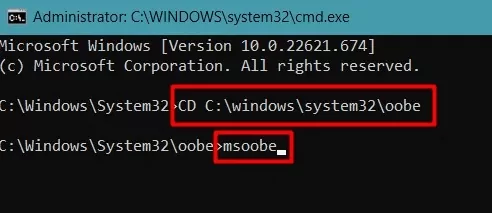
- Khi màn hình Setup Windows xuất hiện. Làm theo hướng dẫn trên màn hình để thiết lập Windows. Lựa chọn Bắt đầu để bắt đầu quá trình cài đặt Windows.
5. Sửa đổi sổ đăng ký Settings
Nếu thông báo lỗi “Windows không thể hoàn tất cài đặt” bật lên sau SysPrep, bạn cần thay đổi cài đặt đăng ký để giải quyết vấn đề. Thực hiện theo các bước sau:
- Mở Dấu nhắc Lệnh bằng cách nhấn Sự thay đổi + F10 trên màn hình lỗi.
- Kiểu regedit ra lệnh và đánh Enter.
- Bây giờ bạn đang ở trong trình chỉnh sửa sổ đăng ký, hãy điều hướng đến:
Máy tínhHKEY_LOCAL_MACHINESYSTEMSetup|Trạng thái
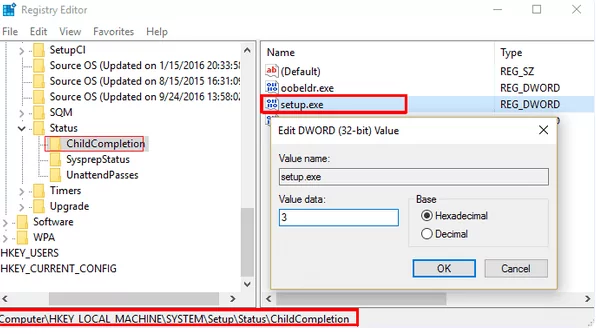
|
HKEY_LOCAL_MACHINESYSTEMSetupStatusAuditBot |
Giá trị: 0 |
| HKEY_LOCAL_MACHINESYSTEMSetupStatusChildCompletionsetup.exe | Giá trị: 3 |
| HKEY_LOCAL_MACHINESYSTEMSetupStatusChildCompletionaudit.exe | Giá trị: 0 |
| HKEY_LOCAL_MACHINESYSTEMSetupStatusSysprepStatusCleanupState | Giá trị: 2 |
| HKEY_LOCAL_MACHINESYSTEMSetupStatusSysprepStatusGeneralizationSite | Giá trị:7 |
| HKEY_LOCAL_MACHINESYSTEMSetupStatusUnattendPassesauditSystem | Giá trị: 0 |
Thay đổi sổ đăng ký Settings sẽ cho phép Hệ thống của bạn khởi động bình thường và hoàn tất quá trình cài đặt Windows.
6. Tìm nguồn khác để cài đặt Windows
Có thể là bạn đang cố cài đặt Windows 11 hoặc 10 từ nguồn phương tiện bị lỗi, chẳng hạn như đĩa CD bị trầy xước hoặc ổ đĩa flash bị hỏng. Nếu đúng như vậy, chỉ cần thay đổi nguồn phương tiện sẽ giúp ích cho bạn.
Đối với Windows 11, bạn có thể sử dụng Microsoft Media Creation Tool và tạo ổ đĩa khởi động mới từ đó bạn có thể cài đặt Windows bất cứ khi nào bạn cần.
