Ngay cả khi bạn có màn hình ngoài, việc chạy máy tính xách tay Windows 11/10 với nắp đóng có thể buộc PC chuyển sang chế độ ngủ. Đây là cách để ngăn chặn điều đó.
Nếu đã kết nối màn hình ngoài với máy tính xách tay của mình, bạn có thể muốn đóng nắp máy tính xách tay lại và có thể đặt thiết bị trên giá đỡ thẳng đứng để giải phóng không gian trên bàn làm việc. Đáng buồn thay, các tùy chọn nguồn mặc định trong Windows lại ngăn cản bạn thực hiện điều đó. Đóng nắp và bạn kích hoạt chế độ ngủ.

Trong bài viết này, bạn sẽ tìm hiểu cách giữ máy tính xách tay Windows 11 hoặc 10 của mình luôn bật ngay cả khi đóng nắp bằng cách định cấu hình lại nút nguồn và cài đặt nắp. Bạn cũng sẽ tìm hiểu cách khắc phục sự cố máy tính của mình nếu việc đóng nắp vẫn khiến máy tính ở chế độ ngủ mặc dù bạn đã thiết lập tùy chọn chính xác.
Có liên quan: Bạn có Apple MacBook không? Tìm hiểu cách sử dụng máy tính xách tay Mac của bạn khi đóng nắp.
Nội dung bài viết
Thay đổi điều gì xảy ra khi bạn đóng nắp máy tính xách tay
Để giữ cho PC của bạn không ở chế độ ngủ khi bạn đóng nắp máy tính xách tay, bạn phải điều chỉnh cài đặt nguồn cho PC chạy Windows 11/10 để PC luôn hoạt động. Để làm được điều đó, bạn phải truy cập vào Power Options bảng điều khiển quản lý thông qua Control Panel.
1. Mở Trình đơn bắt đầukiểu Bảng điều khiểnvà chọn Mở.
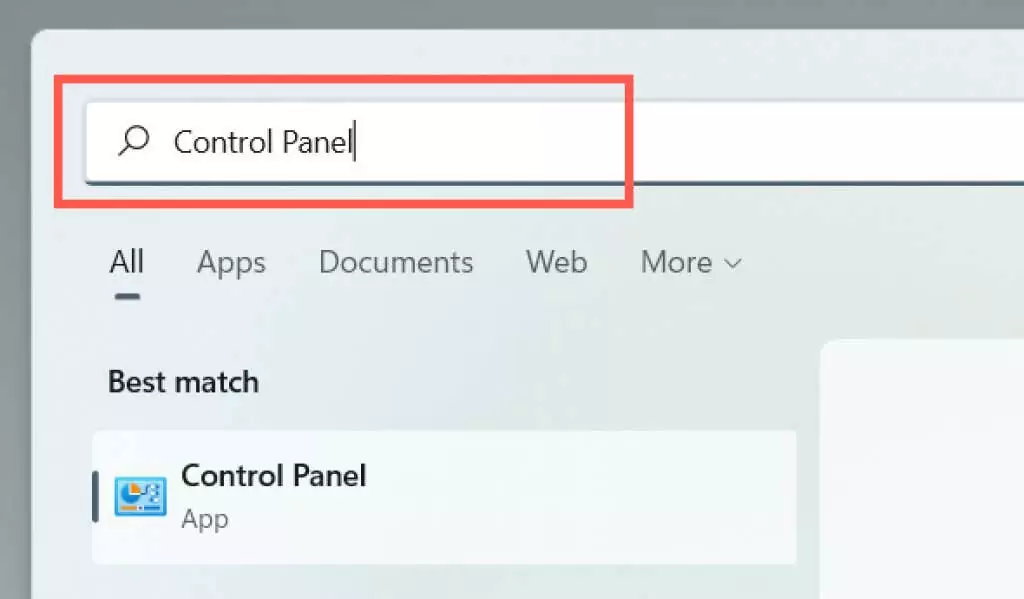
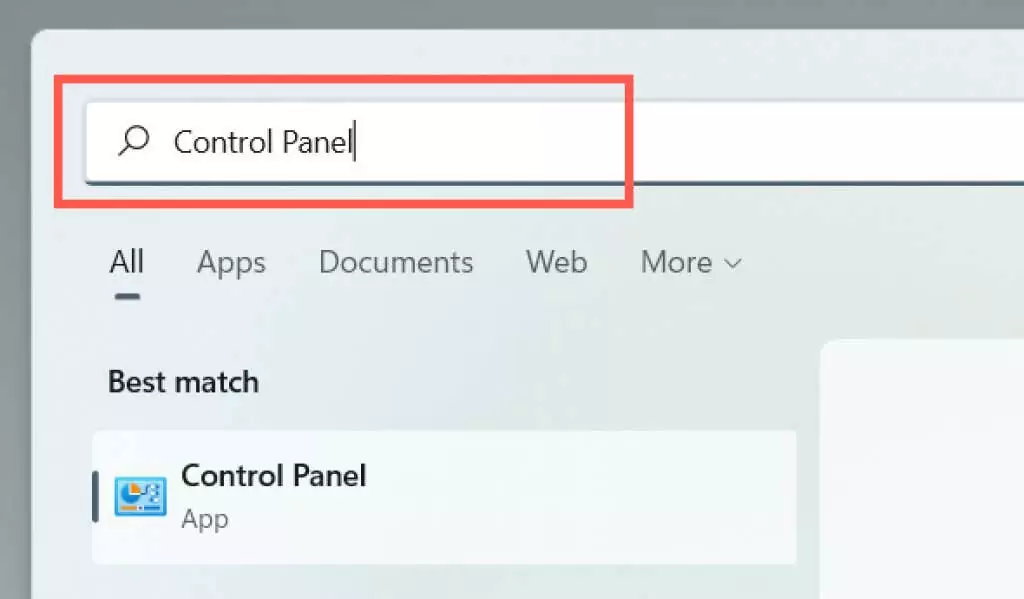
2. Chọn danh mục có nhãn Phần cứng và âm thanh.
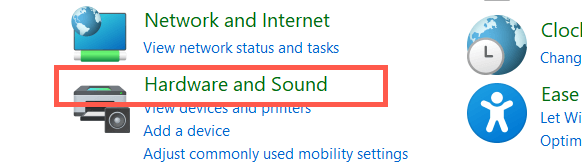
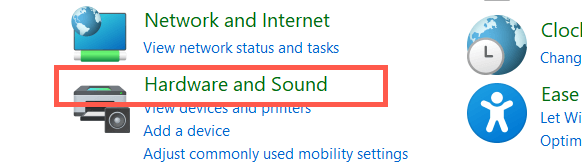
3. Chọn Power Options.
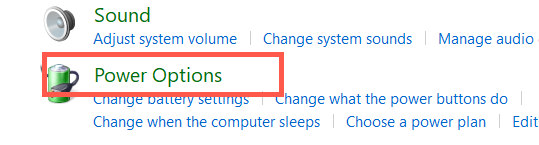
Ghi chú: Trên máy tính xách tay Windows 10, bạn có thể truy cập màn hình tiếp theo bằng cách nhấp chuột phải vào Ắc quy biểu tượng trên khay hệ thống (góc phải thanh tác vụ) và chọn Power Options.
4. Chọn Chọn tác dụng của việc đóng nắp ở phía bên trái của Power Options cửa sổ.
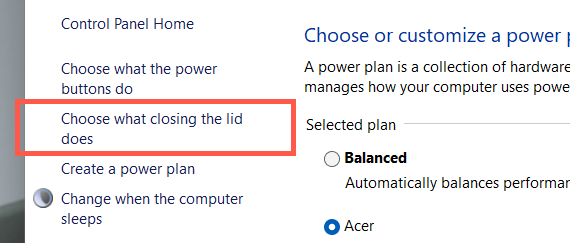
5. Sử dụng các menu thả xuống bên cạnh Khi tôi đóng nắp để xác định cách máy tính xách tay của bạn hoạt động khi bạn đóng nắp. Tùy chọn mặc định được đặt thành Ngủ/Ngủ đông cho cả hai Trên pin Và Cắm vào. Để làm cho nó tỉnh táo, hãy đổi nó thành Không làm gì cả.
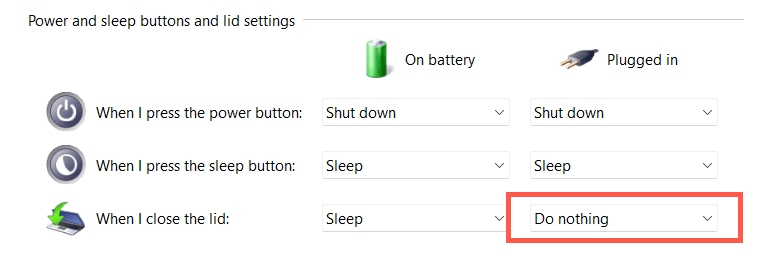
Cảnh báo: Việc định cấu hình máy tính xách tay của bạn luôn hoạt động khi đang sử dụng nguồn pin có thể vô tình gây ra hư hỏng do nhiệt—ví dụ: nếu bạn đặt thiết bị vào túi khi thiết bị vẫn đang chạy. Chúng tôi khuyên bạn chỉ nên thay đổi tùy chọn nắp thành Không làm gì cả cho Cắm vào cột.
6. Chọn Lưu thay đổi để áp dụng các thay đổi của bạn.
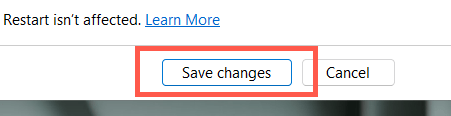
Bây giờ bạn có thể đóng máy tính xách tay của mình và tiếp tục sử dụng hệ điều hành thông qua màn hình ngoài, bàn phím và chuột. Nếu bạn muốn thay đổi tùy chọn nắp của mình trở lại như cũ, hãy lặp lại các bước trên và chuyển từ Không làm gì cả ĐẾN Ngủ/Ngủ đông.
Đóng nắp vẫn buộc máy tính xách tay ngủ? Hãy thử 7 cách khắc phục sau
Nếu việc đóng nắp máy tính xách tay của bạn vẫn khiến hệ điều hành chuyển sang chế độ ngủ mặc dù đã sửa đổi nút nguồn và tùy chọn nắp của thiết bị, hãy khởi động lại thiết bị. Nếu cách đó không hiệu quả thì dưới đây là một số cách khắc phục mà bạn có thể thực hiện theo cách của mình để giải quyết vấn đề.
1. Đặt lại nguồn Settings thành mặc định
Tốt nhất bạn nên bắt đầu bằng cách hoàn nguyên gói nguồn điện cho máy tính xách tay của bạn về cài đặt mặc định. Điều đó sẽ giải quyết các cấu hình xung đột hoặc bị hỏng khiến nó không thể áp dụng tùy chọn nắp của bạn.
1. Mở Power Options cửa sổ và chọn Thay đổi cài đặt gói bên cạnh kế hoạch năng lượng đang hoạt động.
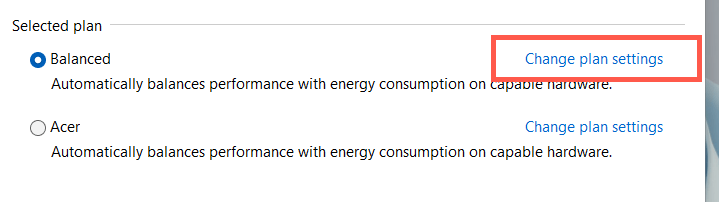
2. Chọn Khôi phục cài đặt mặc định cho gói này.
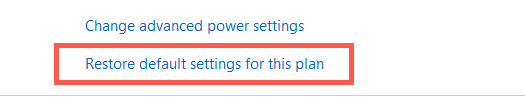
3. Chọn Đúng xác nhận.
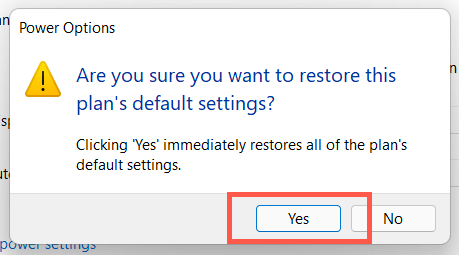
Sau đó bạn phải quay lại màn hình trước đó, chọn Chọn tác dụng của việc đóng nắpvà định cấu hình lại cài đặt nắp để giữ cho máy tính xách tay của bạn tiếp tục chạy khi đóng nắp. Nếu sự cố vẫn tiếp diễn, hãy thử tạo một gói điện mới.
2. Chạy Trình khắc phục sự cố về nguồn
Cả Windows 11 và 10 đều có trình khắc phục sự cố tích hợp có thể phát hiện và giải quyết các sự cố với cài đặt quản lý nguồn xung đột. Chạy nó và kiểm tra xem điều đó có tạo ra sự khác biệt không.
1. Mở Trình đơn bắt đầukiểu Khắc phục sự cố cài đặt và chọn Mở.
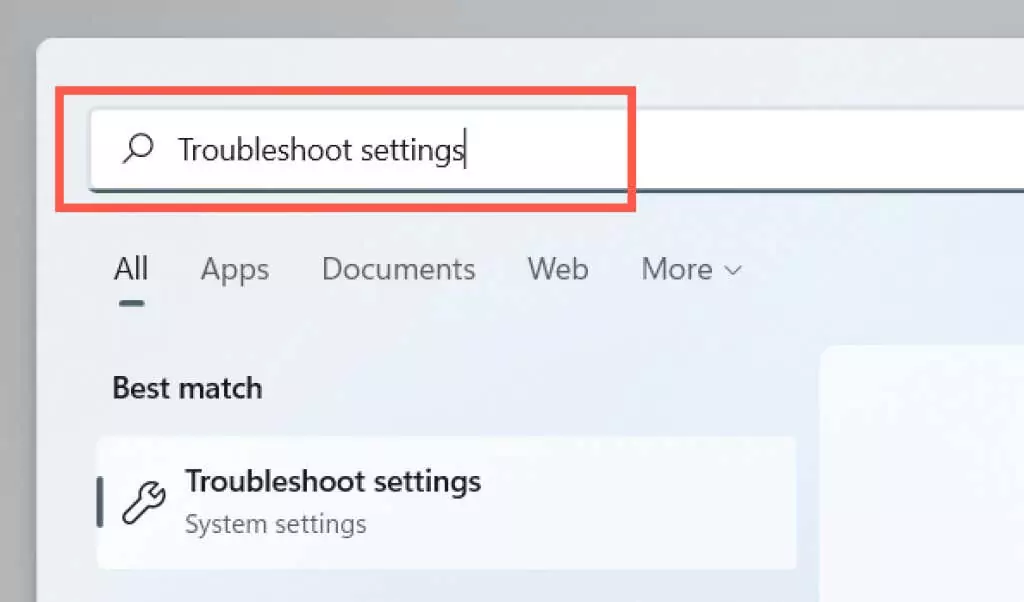
2. Chọn Trình khắc phục sự cố khác.
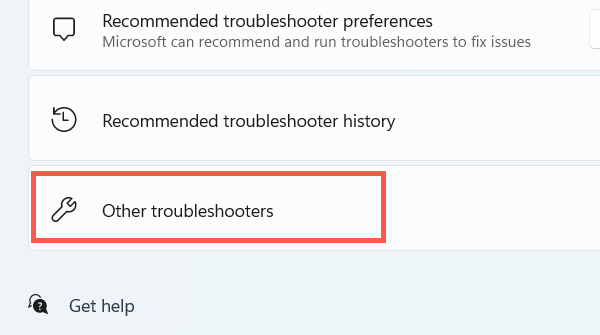
3. Chọn Chạy ở cạnh Quyền lực.
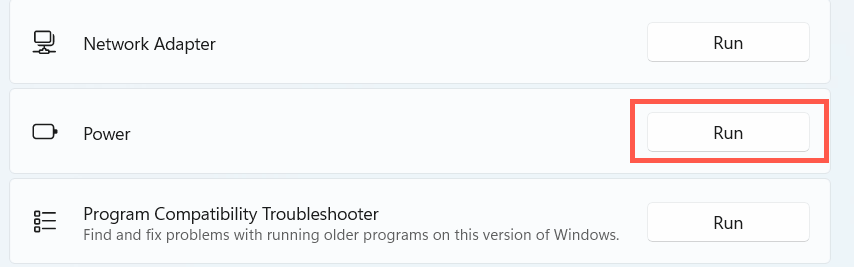
3. Tắt khởi động nhanh
Khởi động nhanh giúp tăng tốc máy tính xách tay của bạn khi bạn bật máy, nhưng nó cũng có thể tạo ra xung đột với việc quản lý nguồn điện. Tắt tính năng này và kiểm tra xem điều đó có tạo ra sự khác biệt không.
1. Mở Power Options cửa sổ và chọn Chọn chức năng của nút nguồn.
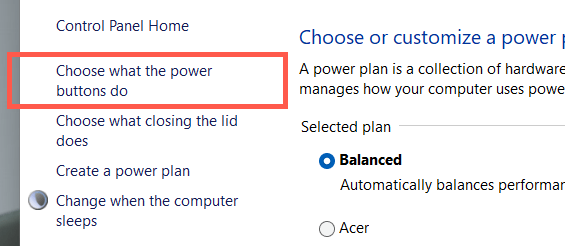
2. Chọn Change settings hiện không có sẵn.
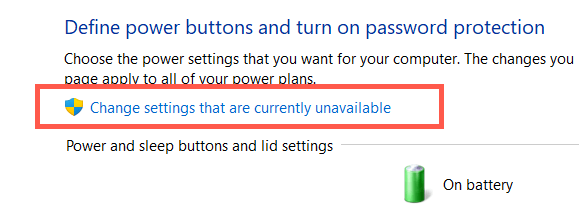
3. Cuộn xuống và bỏ chọn hộp bên cạnh Bật khởi động nhanh (được khuyến nghị) > Lưu thay đổi.
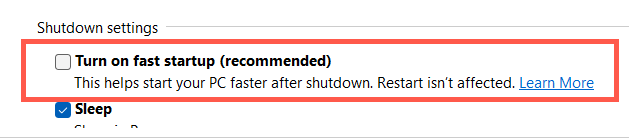
4. Cài đặt lại trình điều khiển pin
Nếu sự cố vẫn tiếp diễn nhưng chỉ khi cố gắng sử dụng máy tính xách tay đã tắt nguồn pin, hãy sử dụng Device Manager để cài đặt lại trình điều khiển pin. Ngắt kết nối bộ đổi nguồn trước khi bạn bắt đầu.
1. Nhấp chuột phải vào Bắt đầu nhấn nút và chọn Device Manager.
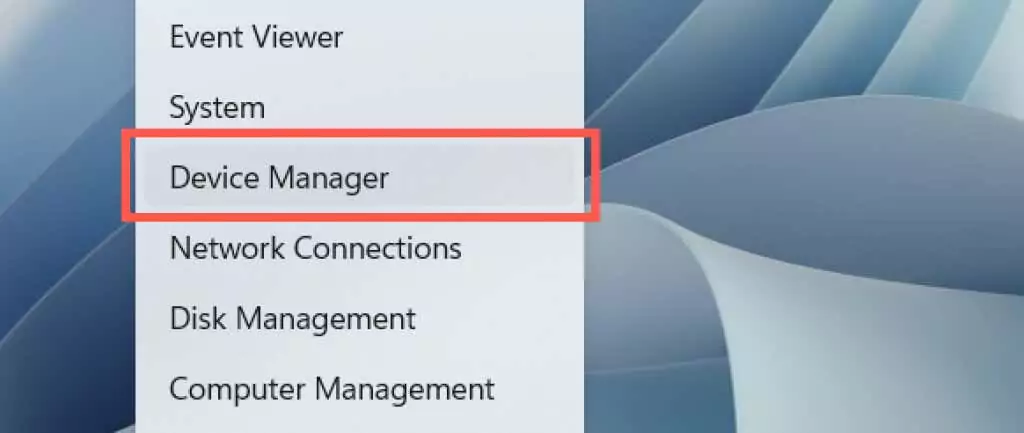
2. Mở rộng Pin và chọn Pin phương pháp kiểm soát tuân thủ ACPI của Microsoft.
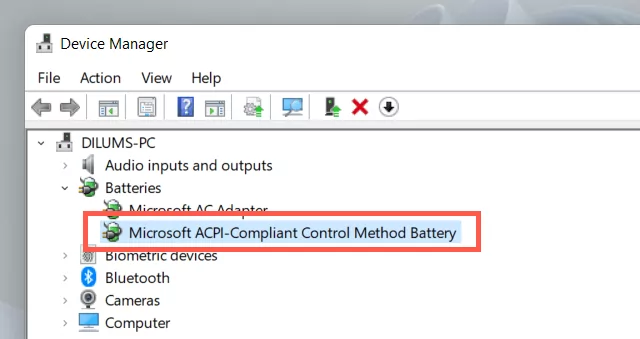
3. Chọn Hoạt động > Gỡ cài đặt thiết bị trên thanh menu.
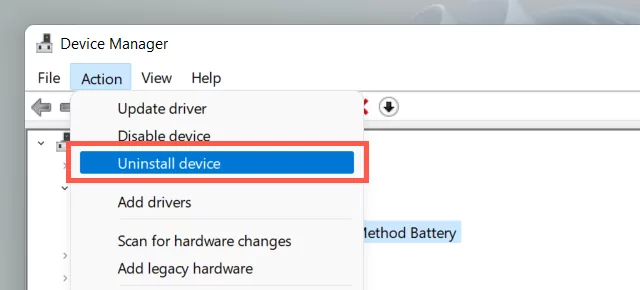
4. Chọn Gỡ cài đặt.
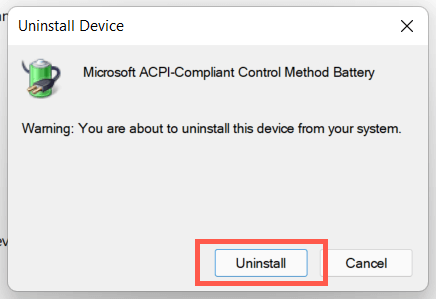
5. Tắt máy tính xách tay của bạn. Sau đó, kết nối lại thiết bị với nguồn điện và khởi động lại. Hệ điều hành sẽ tự động cài đặt lại driver pin trong quá trình khởi động.
5. Cập nhật Windows
Cách khắc phục sau đây liên quan đến việc kiểm tra và áp dụng mọi bản cập nhật hệ điều hành đang chờ xử lý.
1. Mở Trình đơn bắt đầu và chọn Settings.
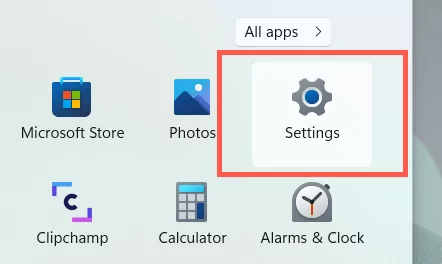
2. Chọn Cập nhật hệ điều hành Window.
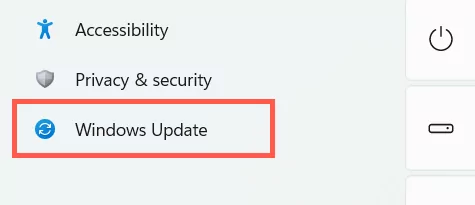
3. Chọn Kiểm tra cập nhật.
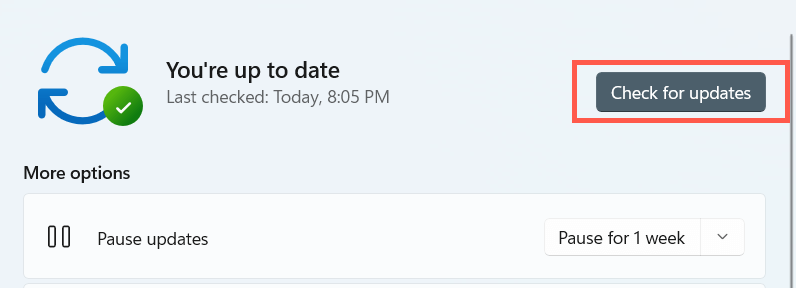
Nếu Windows Update phát hiện bất kỳ bản cập nhật nào, hãy chọn Tải xuống và cài đặt để cài đặt chúng. Ngoài ra, hãy chọn Tùy chọn nâng cao > Cập nhật tùy chọn và cài đặt mọi bản cập nhật liên quan đến phần cứng nếu có.
6. Chạy SFC và DISM
Nếu máy tính xách tay của bạn tiếp tục chuyển sang chế độ ngủ khi bạn đóng nắp, hãy chạy chương trình System File Checker và tiếp theo là các công cụ dòng lệnh Quản lý và Dịch vụ Hình ảnh Triển khai.
1. Nhấp chuột phải vào Bắt đầu nhấn nút và chọn Thiết bị đầu cuối Windows (Admin) hoặc Windows PowerShell (Admin).
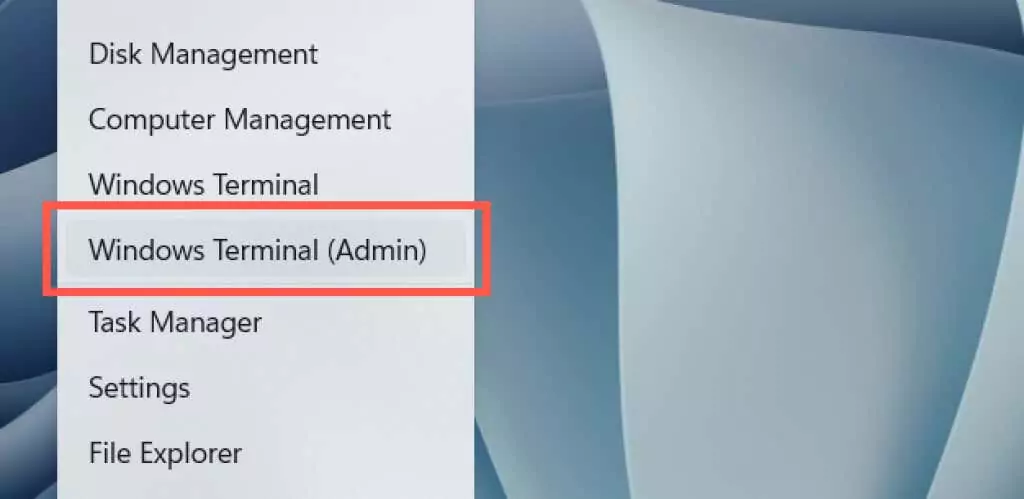
2. Chạy lệnh sau:
sfc /scannow
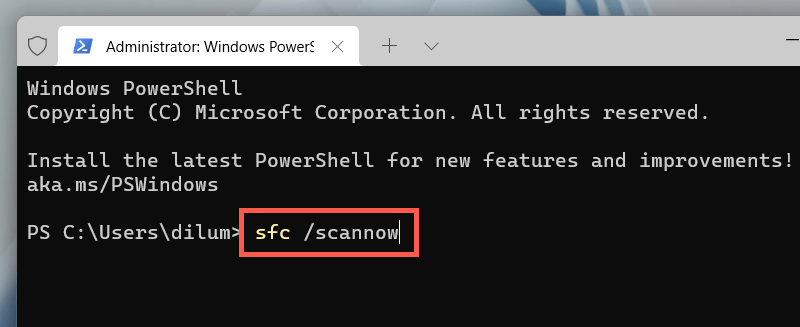
3. Chạy lệnh sau tiếp theo:
DISM /Online /Cleanup-Image /RestoreHealth
7. Cập nhật Driver Laptop
Cập nhật trình điều khiển cho máy tính xách tay của bạn cũng có thể giải quyết các sự cố liên quan đến phần sụn khiến bạn không thể sử dụng thiết bị khi màn hình đóng. Kiểm tra trang web của nhà sản xuất máy tính xách tay—Dell, HP, Lenovo, v.v.—để biết trình điều khiển mới nhất. Ngoài ra, bạn có thể cân nhắc việc cập nhật BIOS hoặc UEFI cho máy tính xách tay của mình.

