Nếu bạn cần ghi lại cuộc họp, hoạt động chơi trò chơi hoặc bản trình bày, có một số cách để thực hiện việc đó trong Windows. Hướng dẫn này nêu bật các kỹ thuật và phần mềm ghi màn hình (miễn phí) có sẵn trên máy tính Windows 11.

Nội dung bài viết
1. Ghi lại màn hình bằng Xbox Game Bar
Máy tính chạy Windows 10 và Windows 11 được cài đặt sẵn Xbox Game Bar. Mở ứng dụng bạn muốn ghi và làm theo các bước bên dưới.
Ghi chú: Xbox Game Bar không thể ghi lại Màn hình nền hoặc File Explorer các cửa sổ.
- Nhấn Phím Windows + G để khởi chạy công cụ Xbox Game Bar.
- Chọn Chiếm lấy biểu tượng trên Game Bar.
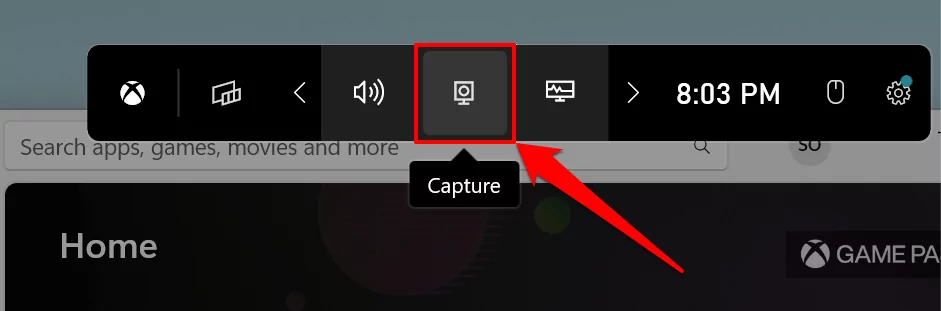
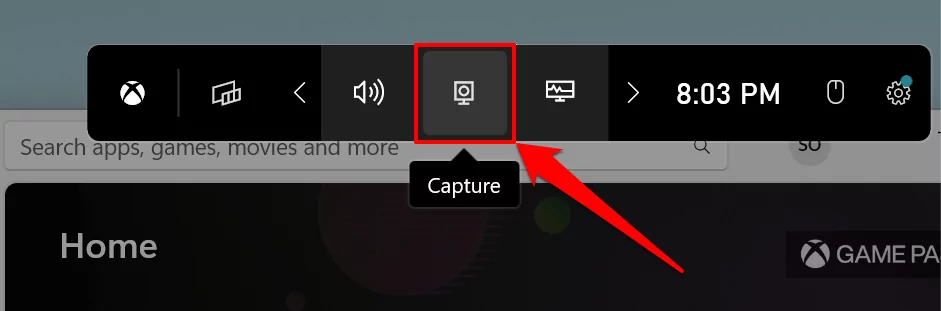
- Chọn Biểu tượng ghi âm để bắt đầu ghi lại màn hình máy tính của bạn.
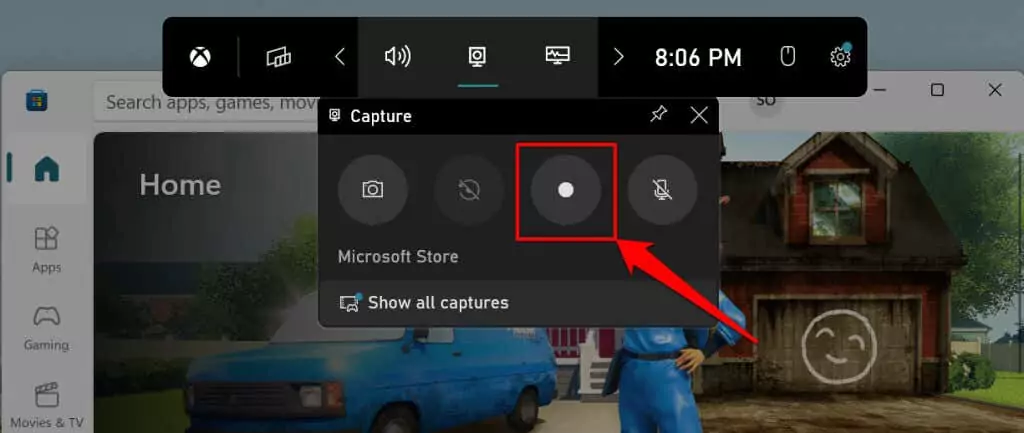
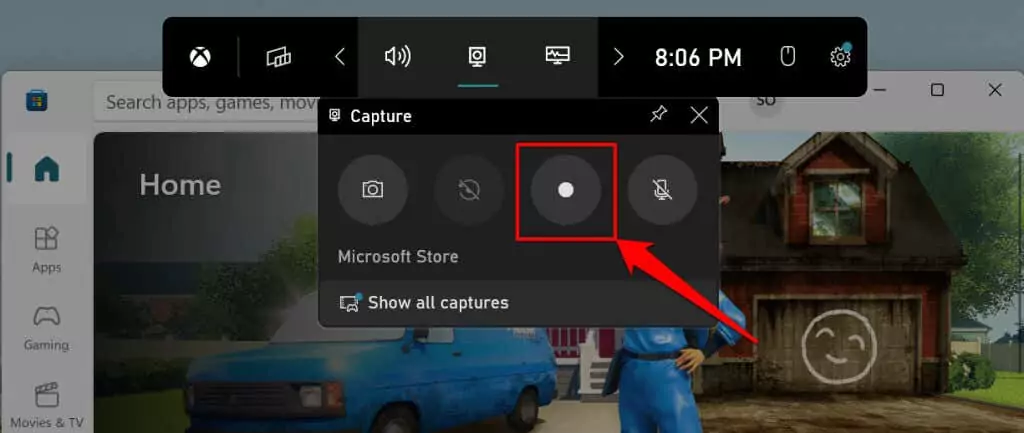
Theo mặc định, Xbox Game Bar chỉ ghi lại hình ảnh trên màn hình nhưng nó cũng có thể ghi lại âm thanh phát ra. Nếu biểu tượng Micrô bên cạnh nút Ghi bị gạch chéo, công cụ sẽ không thu được âm thanh (đầu ra) của thiết bị của bạn. Chọn Biểu tượng micrô để bật micrô Xbox Game Bar để ghi âm.
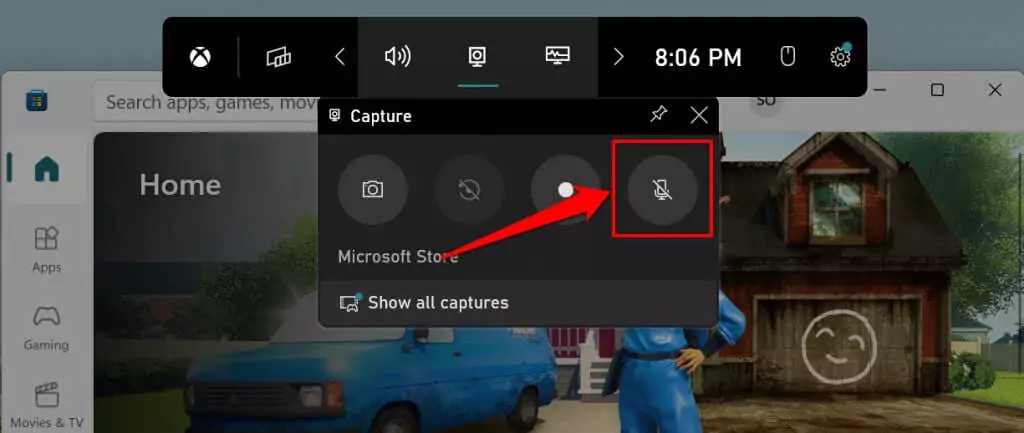
Thanh trò chơi sẽ hiển thị cửa sổ “Trạng thái chụp” nổi khi bắt đầu ghi. Cửa sổ hiển thị thời lượng ghi (đang diễn ra) và các tùy chọn để kết thúc ghi và quản lý thu âm.
- Chọn Biểu tượng micrô để bật hoặc tắt micrô trong khi ghi âm. Nhấp vào Dừng lại nút kết thúc quá trình ghi và lưu các tập tin video vào máy tính của bạn.
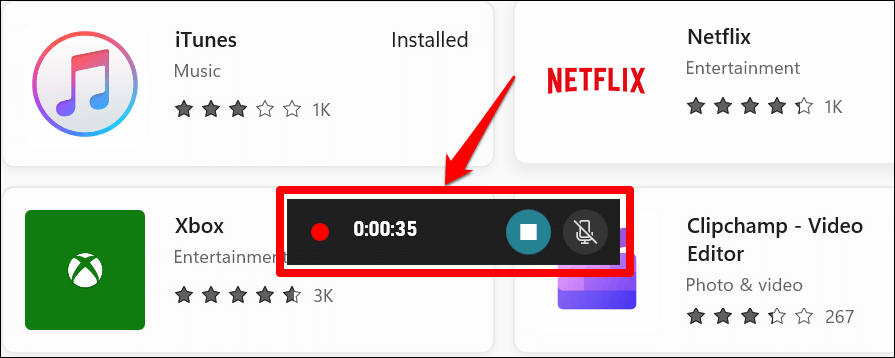
Thanh trò chơi Xbox sẽ hiển thị thông báo “Đã ghi clip trò chơi” ở cạnh phải màn hình của bạn.
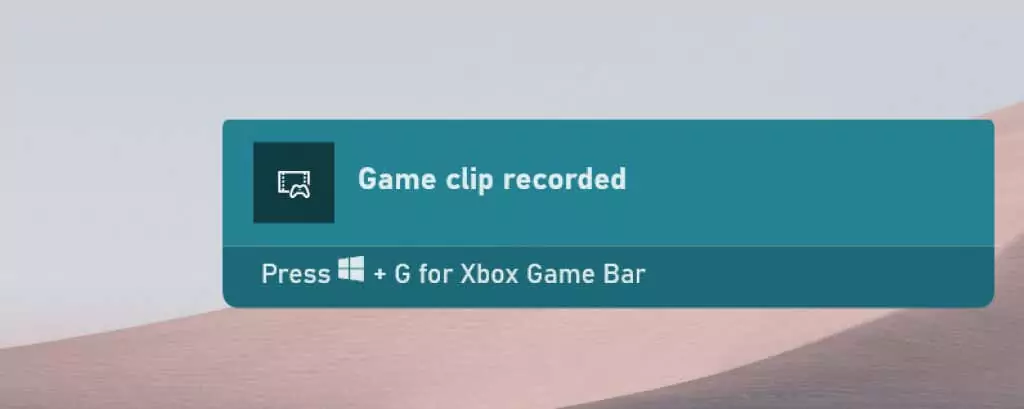
- Lựa chọn Hiển thị tất cả ảnh chụp trên cửa sổ Capture để xem tất cả các video đã ghi.
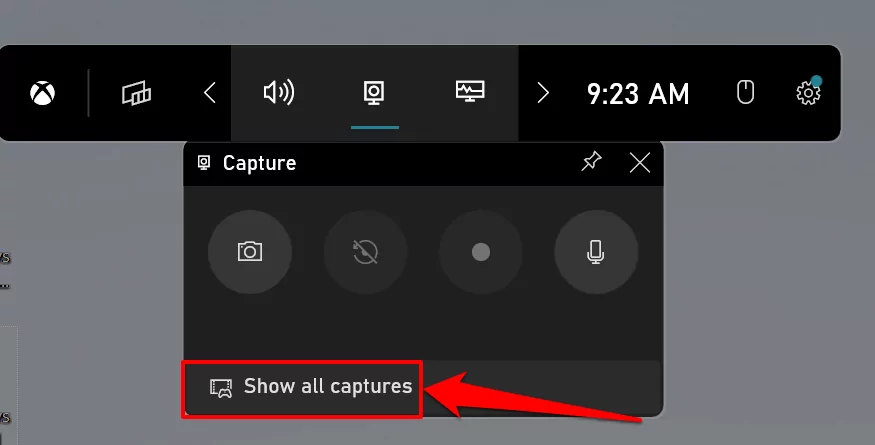
Ngoài ra, hãy mở Xbox Game Bar (Phím Windows + G), hãy chọn Trình đơn tiện ích biểu tượng và chọn Phòng trưng bày.
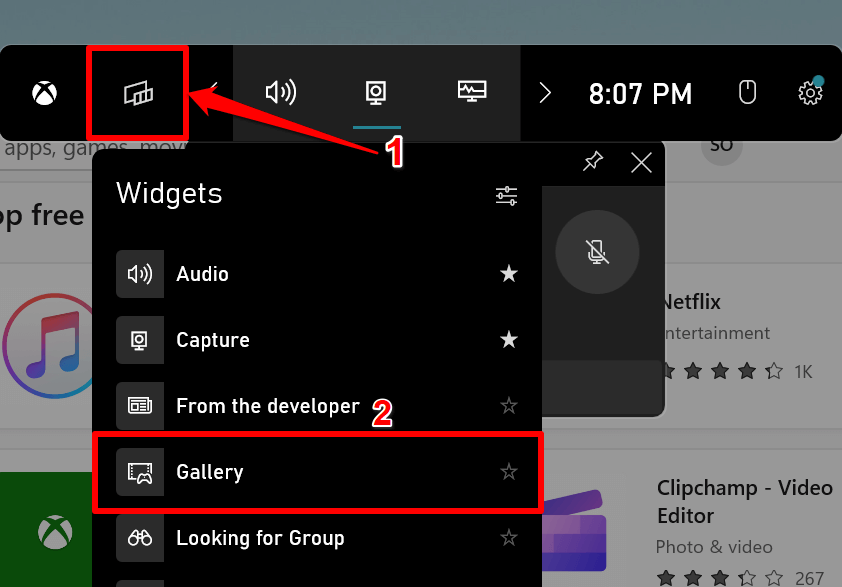
- Bạn sẽ thấy danh sách ảnh chụp màn hình và bản ghi được ghi bằng Xbox Game Bar. Chọn bản ghi ở thanh bên trái và chọn Chơi để xem clip.
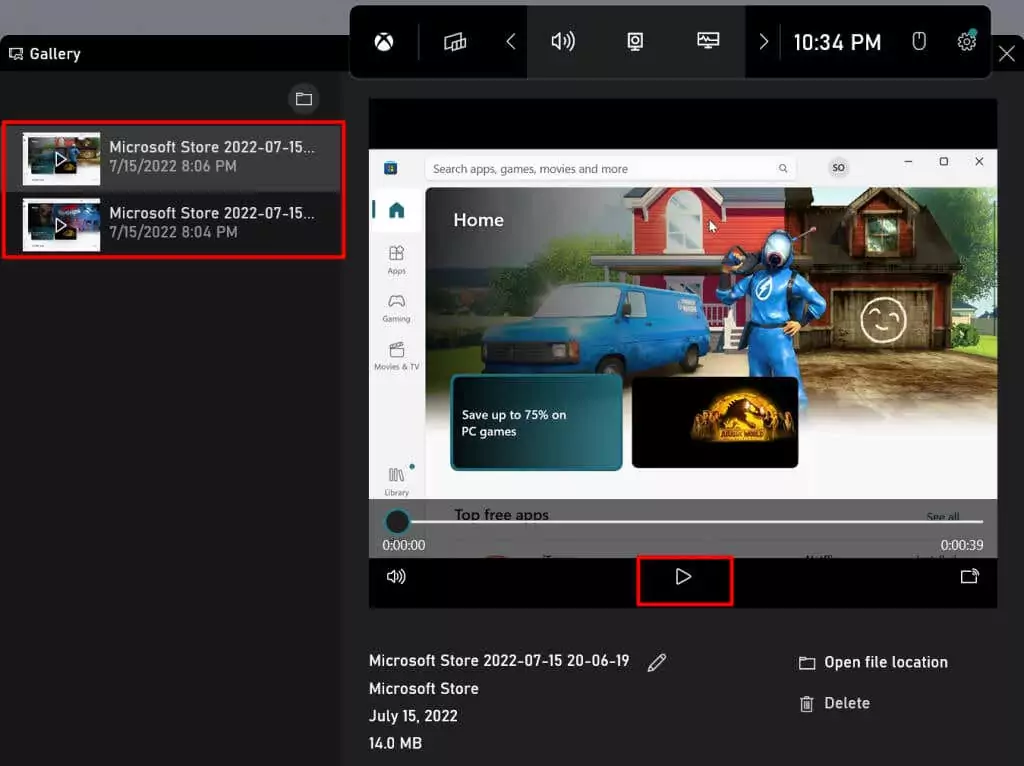
- Lựa chọn Mở vị trí file để xem nơi lưu trữ bản ghi màn hình trên máy tính của bạn. Lựa chọn Xóa bỏ để xóa clip khỏi PC của bạn vĩnh viễn. Bạn cũng có thể đổi tên bản ghi màn hình bằng cách chọn biểu tượng cây bút bên cạnh tiêu đề đặt trước
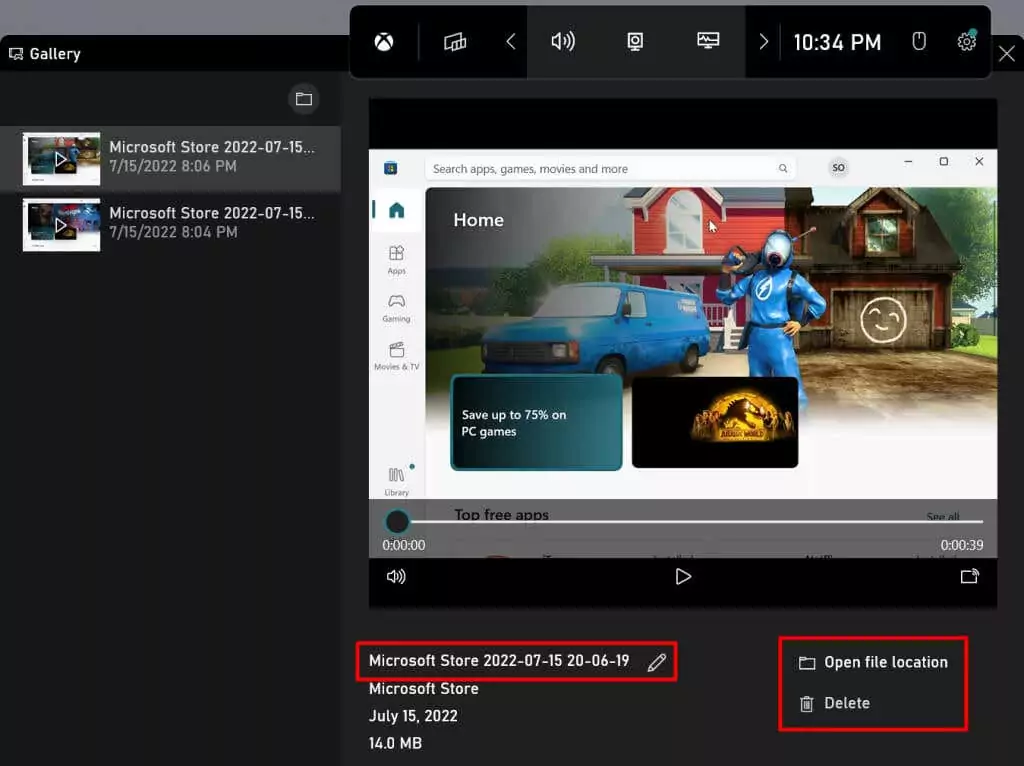
Bản ghi màn hình của Xbox Game Bar được lưu trong thư mục Video trên PC của bạn. Đi tới File Explorer > Máy tính này > Video và mở Ảnh chụp thư mục.
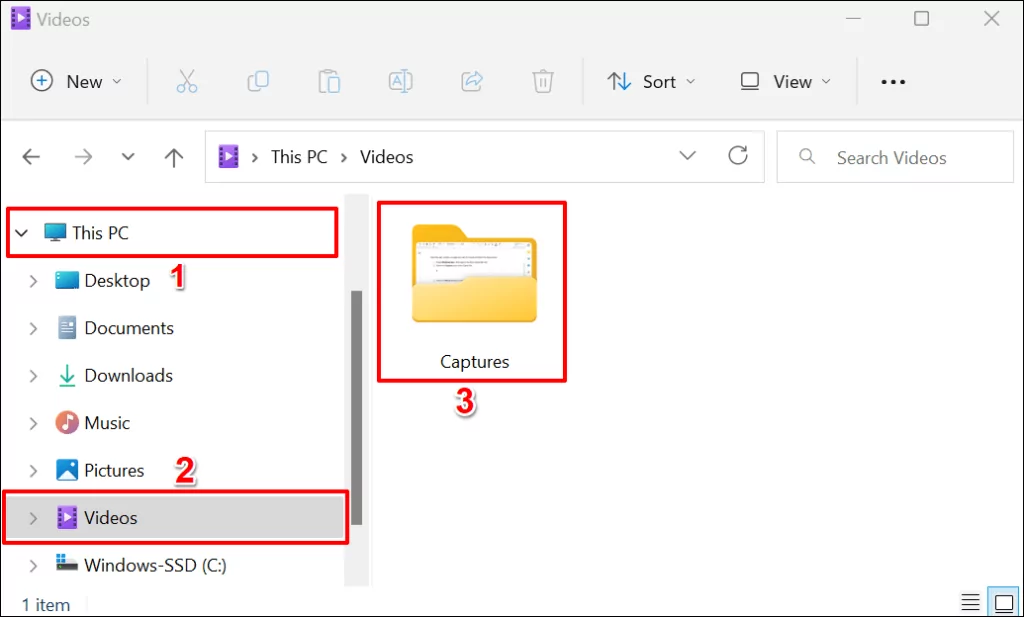
Mẹo nhanh: Nhấn Phím Windows + thay thế + R trong bất kỳ ứng dụng hoặc cửa sổ nào để bắt đầu phiên ghi màn hình. Phím tắt này cũng hoạt động trên máy tính Windows 10.
2. Quay màn hình bằng Microsoft PowerPoint
Ứng dụng Microsoft Powerpoint được tích hợp sẵn công cụ ghi màn hình hoạt động trên toàn hệ thống. Công cụ ghi lại âm thanh và hình ảnh trên tất cả các ứng dụng được cài đặt trên máy tính của bạn chứ không chỉ trong Powerpoint.
Bạn sẽ thấy công cụ ghi màn hình của Powerpoint hữu ích nếu Xbox Game Bar không hoạt động trên máy tính của bạn. Hoặc nếu card màn hình PC của bạn không đáp ứng các yêu cầu phần cứng của Xbox Game Bar.
Thực hiện theo các bước bên dưới để ghi lại màn hình máy tính của bạn thông qua Microsoft Powerpoint.
- Đầu tiên, hãy mở ứng dụng hoặc cửa sổ bạn muốn ghi. Khởi chạy Powerpoint và mở một tài liệu/bản trình bày hiện có hoặc mới.
- Đi đến Chèn tab, chọn Phương tiện truyền thông tùy chọn thả xuống và chọn Ghi màn hình.
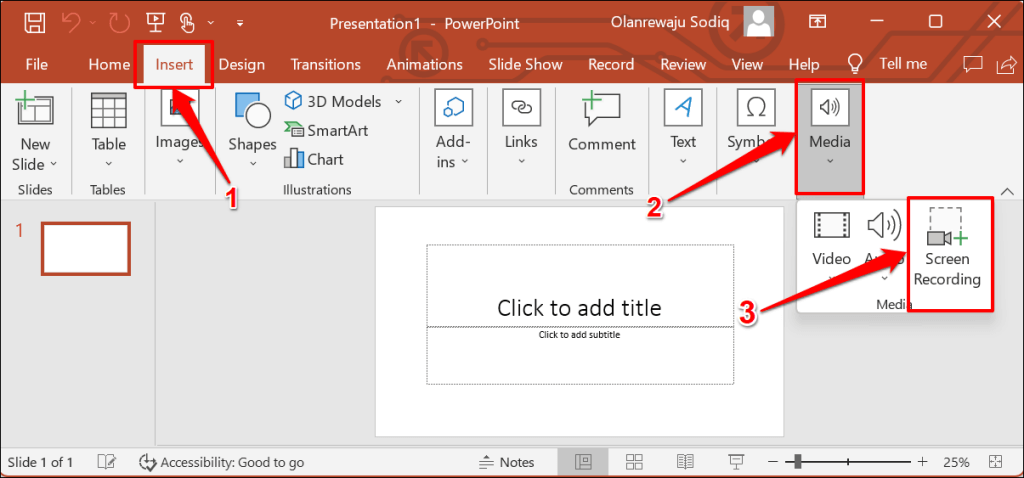
- Dock ghi màn hình của Powerpoint sẽ xuất hiện ở đầu màn hình máy tính của bạn. Lựa chọn Âm thanh Và Ghi con trỏ để đưa âm thanh và con trỏ của máy tính vào bản ghi màn hình.
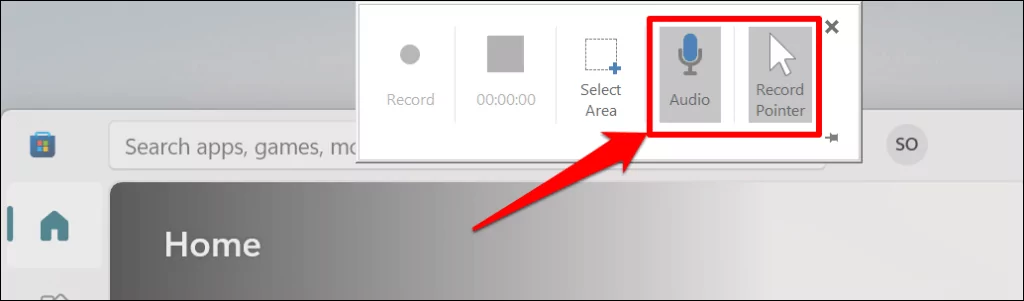
- Tiếp theo, chọn Chọn khu vực và sử dụng con trỏ để ánh xạ khu vực màn hình bạn muốn ghi. Công cụ ghi màn hình sẽ đánh dấu vùng được chọn bằng những đường chấm màu đỏ.
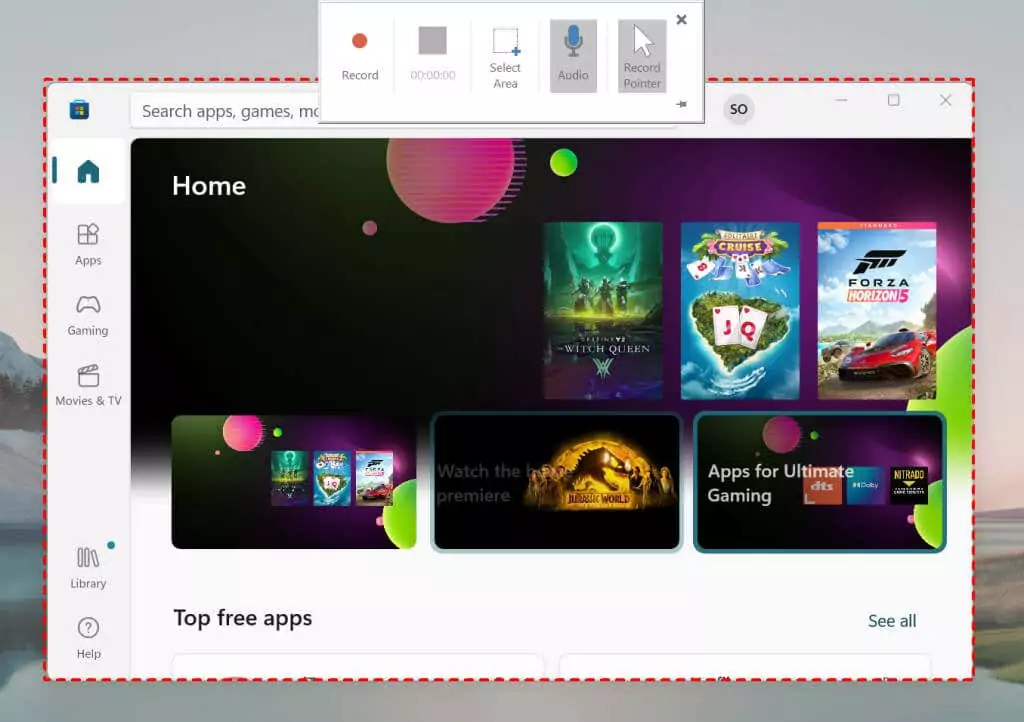
Lưu ý rằng bạn không thể thay đổi kích thước hoặc ánh xạ lại vùng ghi. Nhấp chuột Chọn khu vực một lần nữa trên Dock để vạch ra khu vực ghi mới.
- Chọn Biểu tượng ghi âm trên Dock để bắt đầu ghi hình ảnh (và âm thanh) trong vùng màn hình đã chọn. Bạn cũng có thể bắt đầu ghi bằng Phím Windows + Sự thay đổi + R đường tắt.
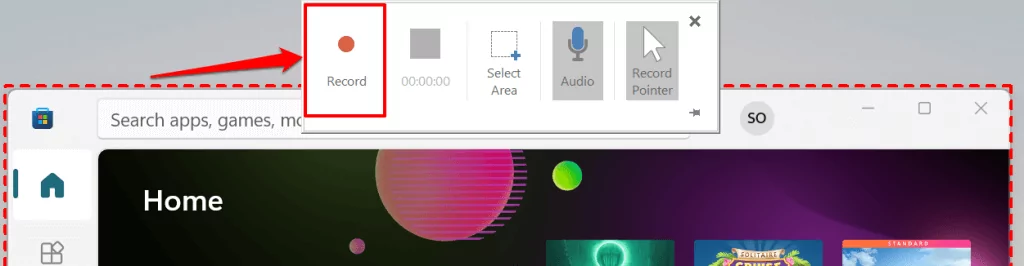
- Lựa chọn Tạm ngừng trên Dock hoặc nhấn Phím Windows + Sự thay đổi + R để tạm dừng ghi âm.
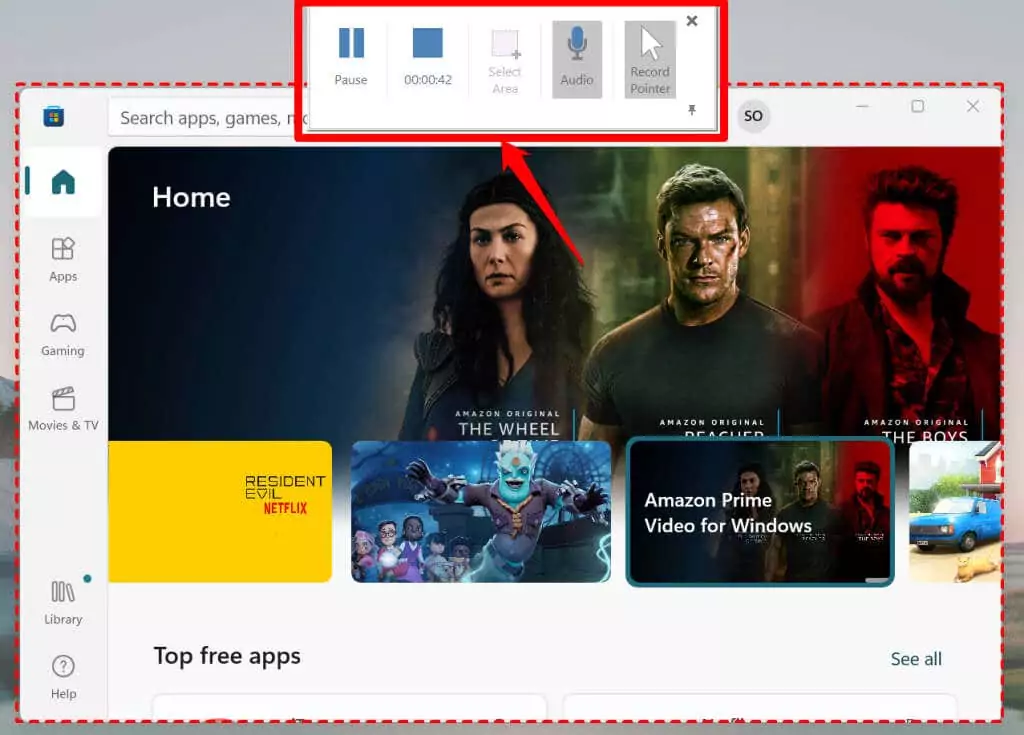
Ghi chú: Dock ghi màn hình của Powerpoint sẽ biến mất khi bạn bắt đầu ghi. Di chuyển con trỏ lên đầu màn hình để đưa Dock trở lại. Chọn Biểu tượng ghim ở góc dưới bên phải (hoặc Phím Windows +Sự thay đổi + TÔI) để cố định Dock trên màn hình.
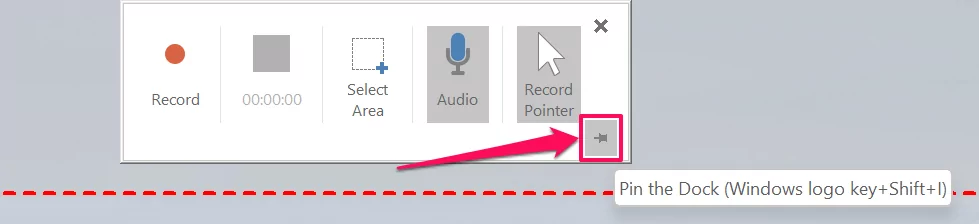
Chọn Nút dừng phía trên bộ hẹn giờ hoặc nhấn Phím Windows + Sự thay đổi + Q để kết thúc phiên ghi màn hình. Bạn có thể dừng ghi âm thanh hoặc con trỏ của PC trong khi ghi màn hình.
Chọn Biểu tượng micrô trên Dock (hoặc nhấn các cửa sổ + Sự thay đổi + bạn) để dừng hoặc tiếp tục thu âm. Để ngừng chụp con trỏ PC của bạn, hãy bỏ chọn Ghi con trỏ trên Dock hoặc nhấn nút Phím Windows + Sự thay đổi + ồ.
- Khi bạn dừng ghi, Powerpoint sẽ chèn file video ghi lại vào bài thuyết trình. Để xuất bản ghi sang máy tính, nhấp chuột phải vào video và chọn Lưu phương tiện dưới dạng.
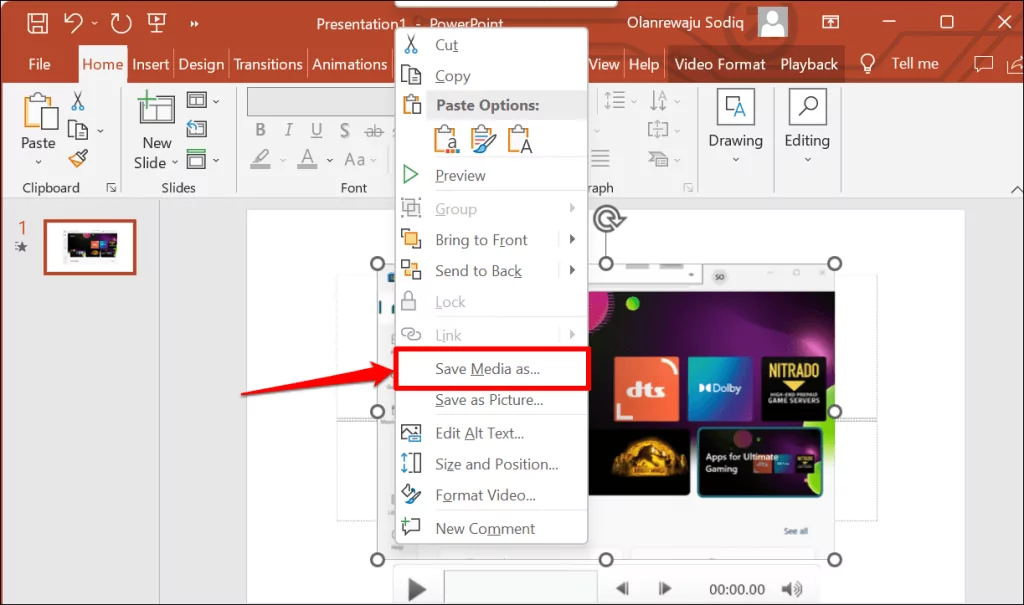
- Powerpoint sẽ tạo ra tệp video MP4 của bản ghi. Đổi tên tệp video, chọn thư mục đích và chọn Cứu.
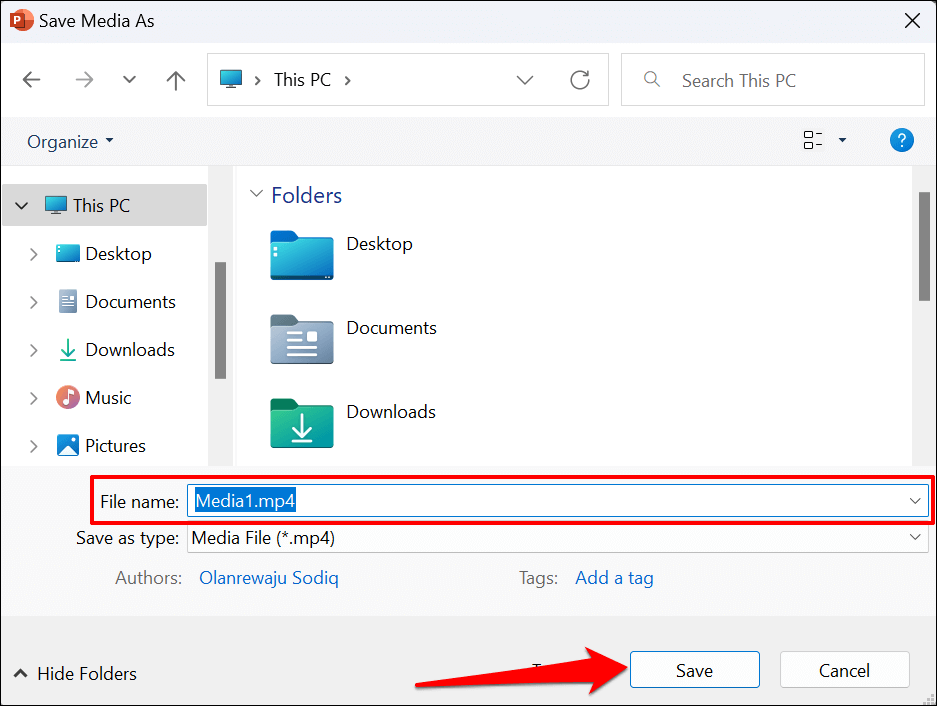
3. Quay màn hình bằng Clipchamp
Clipchamp là phần mềm chỉnh sửa video được tích hợp sẵn trên hệ điều hành Windows 11. Phần mềm này có các công cụ cho phép bạn ghi lại màn hình PC, webcam và các công cụ chỉnh sửa dễ sử dụng để tạo video.
Mặc dù Clipchamp có các gói đăng ký nhưng bạn có thể sử dụng miễn phí nhiều tính năng của nó. Gói “Cơ bản” miễn phí cho phép bạn ghi lại màn hình hoặc webcam của mình trong tối đa 30 phút trong một phiên duy nhất.
Thực hiện theo các bước bên dưới để ghi lại màn hình máy tính Windows 11 của bạn bằng Clipchamp.
- Mở menu Bắt đầu, gõ clipchamp trong thanh tìm kiếm và chọn Clipchamp ứng dụng.
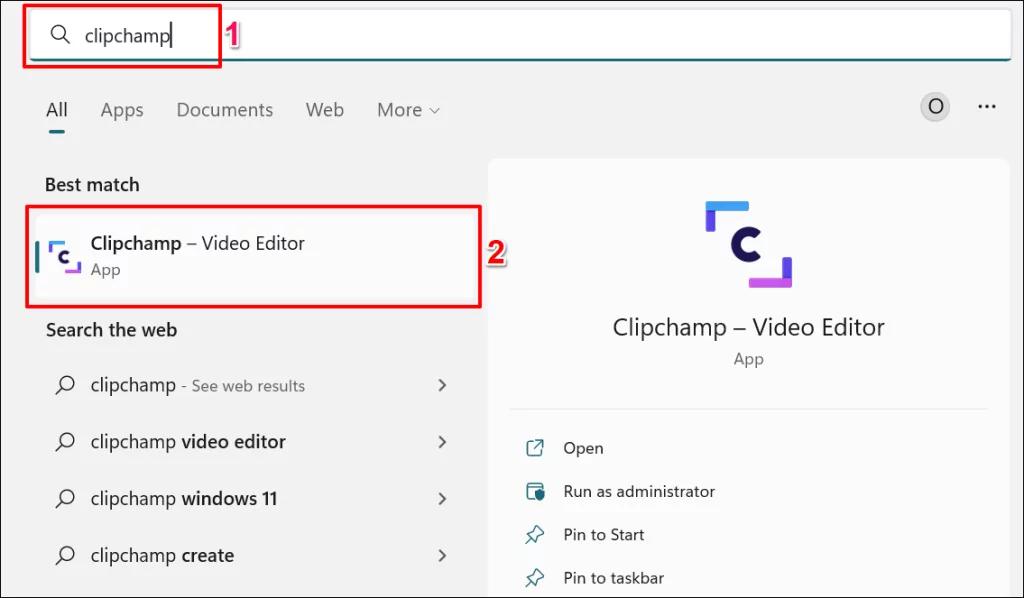
- Đăng nhập vào Clipchamp bằng tài khoản Microsoft, Google, Facebook hoặc Dropbox của bạn. Bạn cũng có thể tạo tài khoản Clipchamp mới bằng địa chỉ email của mình.
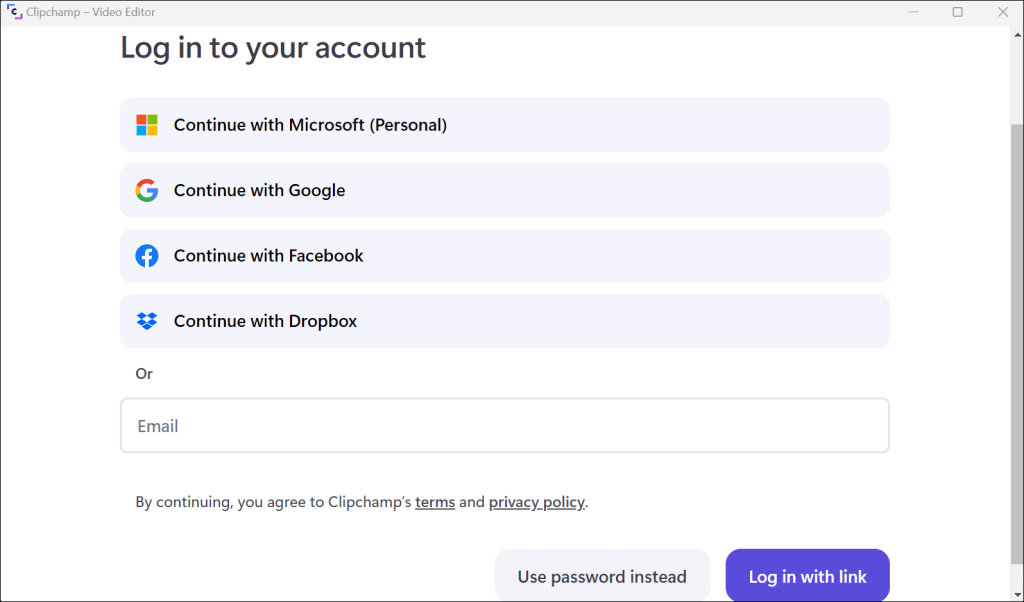
- Trên trang chủ, cuộn tới phần “Bắt đầu với bản ghi” và chọn Màn hình.
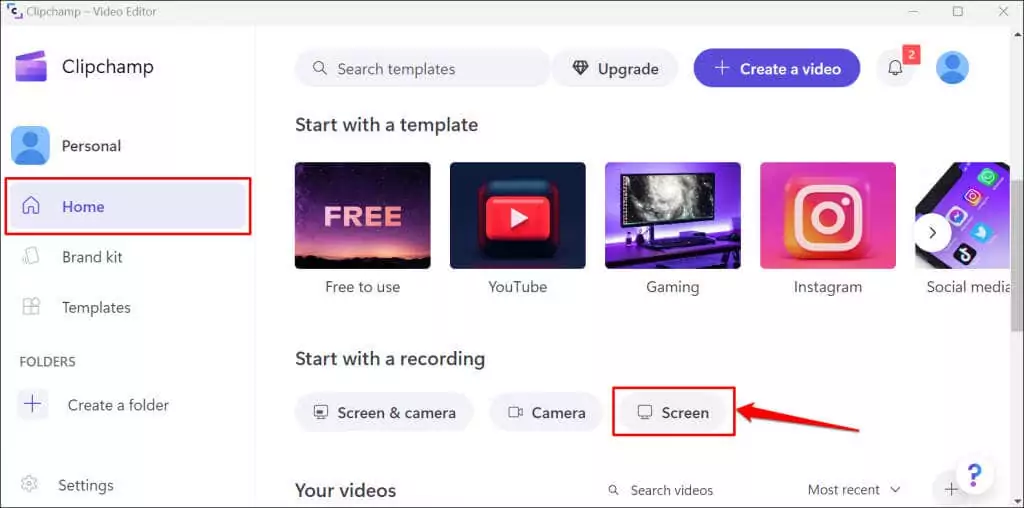
Nếu đây là lần đầu tiên bạn sử dụng ứng dụng, bạn phải cấp cho ứng dụng quyền truy cập micrô và máy ảnh. Xem bước #4 và #5.
- Lựa chọn Cho phép trên cửa sổ bật lên để cấp cho Clipchamp quyền truy cập vào micrô trên máy tính của bạn.
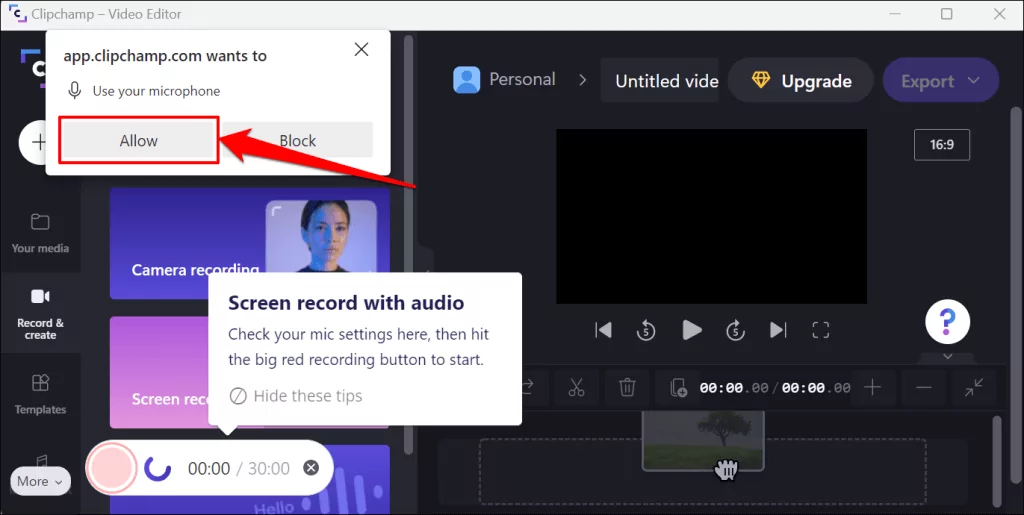
- Một lần nữa, chọn Cho phép trên cửa sổ bật lên truy cập máy ảnh tiếp theo.
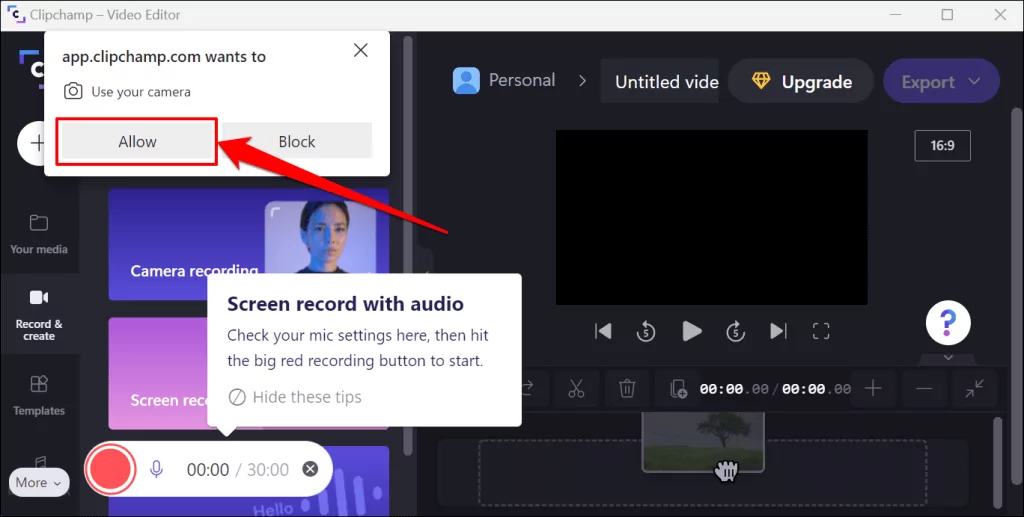
- Chọn biểu tượng Ghi màu đỏ.
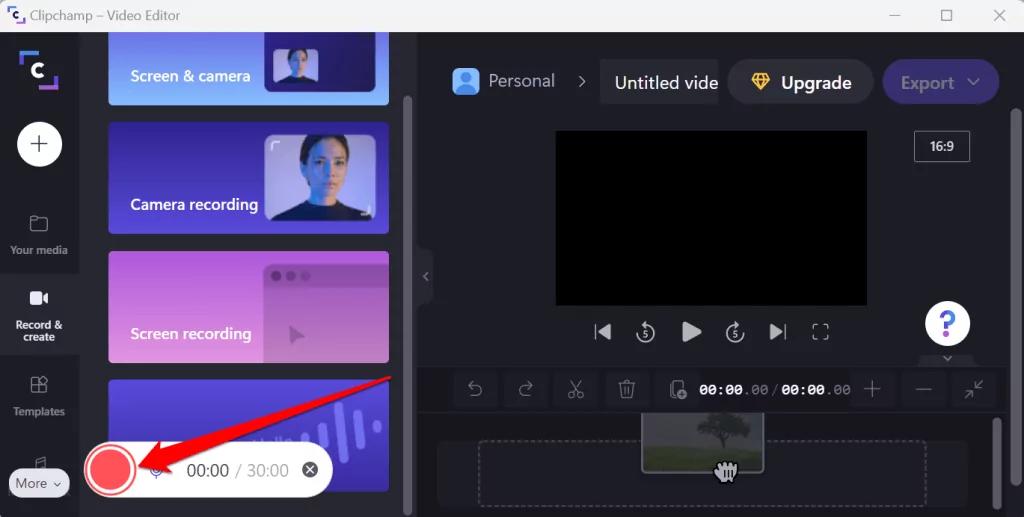
- Chọn xem bạn muốn ghi lại toàn bộ màn hình hay một ứng dụng cụ thể. Chọn màn hình hoặc cửa sổ bạn muốn ghi và chọn Chia sẻ tiến hành với.
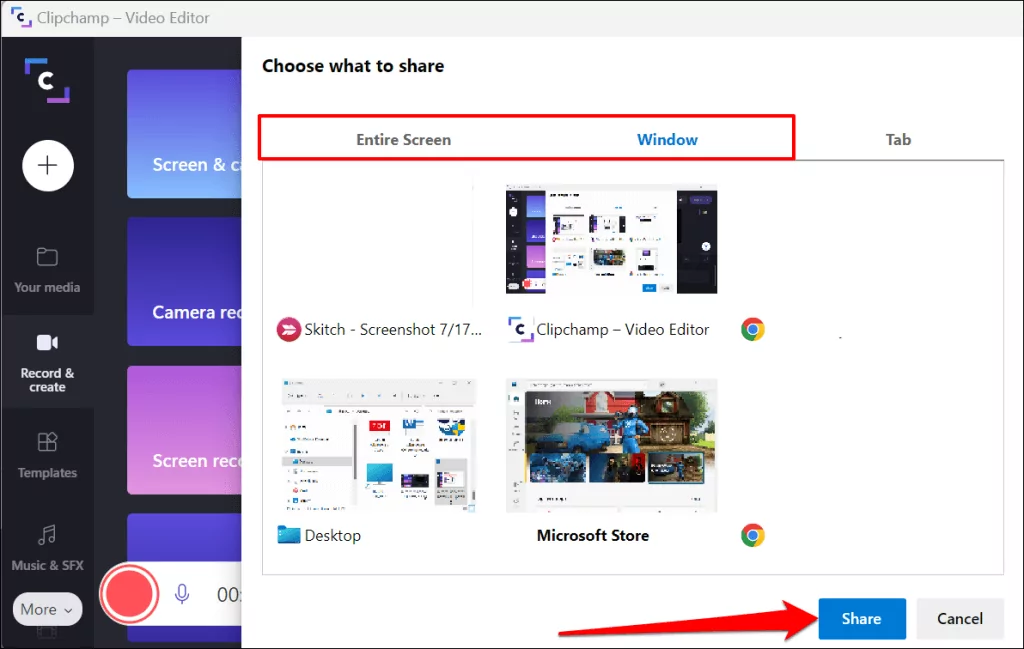
- Một dock nổi thông báo cho bạn rằng “app.clipchamp.com đang chia sẻ một cửa sổ” sẽ xuất hiện trên màn hình. Lựa chọn Dừng chia sẻ để kết thúc phiên ghi màn hình.
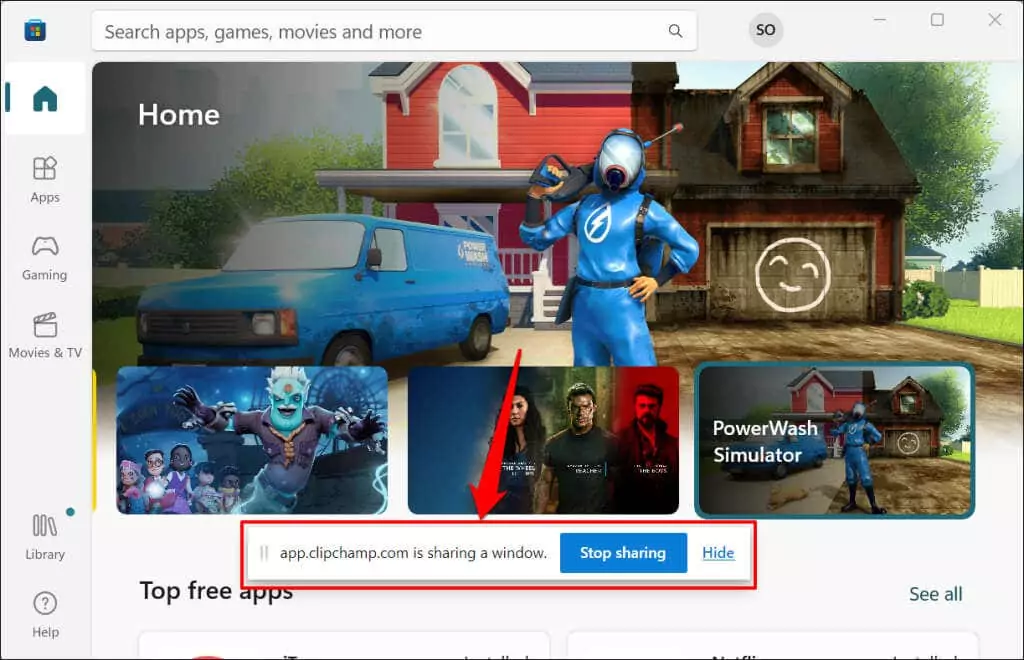
Không giống như Powerpoint, Clipchamp không cho phép bạn tạm dừng ghi màn hình. Xin nhắc lại, bạn chỉ có thể ghi lại màn hình của mình trong 30 phút mỗi lần—trừ khi bạn mua đăng ký Clipchamp.
- Xem trước bản ghi video và chọn Lưu và chỉnh sửa để xuất clip vào thư mục “Tải xuống” trên PC của bạn.

Bạn có thể cài đặt Clipchamp từ Microsoft Store nếu ứng dụng này chưa được cài đặt sẵn trên PC của bạn.
4. Sử dụng phần mềm của bên thứ ba
Có những ứng dụng của bên thứ ba có tính năng ghi màn hình tốt hơn Clipchamp, Microsoft Powerpoint và Xbox Game Bar cộng lại. Ví dụ điển hình là OBS Studio, Radeon ReLive, Bandicam, Gecata, v.v.
Tham khảo bài viết của chúng tôi về phần mềm ghi và phát trực tuyến trò chơi để biết thêm thông tin về các ứng dụng này cũng như tính năng của chúng. Phần mềm ghi màn hình này là mã nguồn mở, miễn phí, dễ sử dụng và không tạo hình mờ cho bản ghi của bạn.
