Trong Windows 10, bạn có thể dễ dàng tải xuống Công cụ quản trị máy chủ từ xa (RSAT) từ trang web của Microsoft. Mọi thứ lại khác trong Windows 11. Microsoft không cung cấp liên kết tải xuống RSAT trực tiếp cho Windows 11—các công cụ này được tích hợp trong hệ điều hành.
Chúng tôi sẽ chỉ cho bạn các cách khác nhau để cài đặt và quản lý các tính năng RSAT trong Windows 11. Như thường lệ, bạn cần có phiên bản Enterprise hoặc Professional của bất kỳ phiên bản Windows nào để sử dụng các công cụ RSAT. Vì vậy, hãy đảm bảo PC của bạn chạy phiên bản Windows 11 tương thích trước khi bạn tiếp tục.

Nội dung bài viết
Cài đặt Công cụ RSAT qua Windows 11 Settings Thực đơn
Windows 11 Settings ứng dụng có tùy chọn cài đặt các tính năng tùy chọn để cải thiện chức năng máy tính của bạn. Đây có thể là phông chữ, công cụ máy chủ Windows, tiện ích quản lý lưu trữ, v.v.
Hãy làm theo các bước bên dưới để cài đặt RSAT làm tính năng tùy chọn trong Windows 11.
- Mở cửa sổ Settings ứng dụng, chọn Ứng dụng trên thanh bên và chọn Tính năng tối ưu.
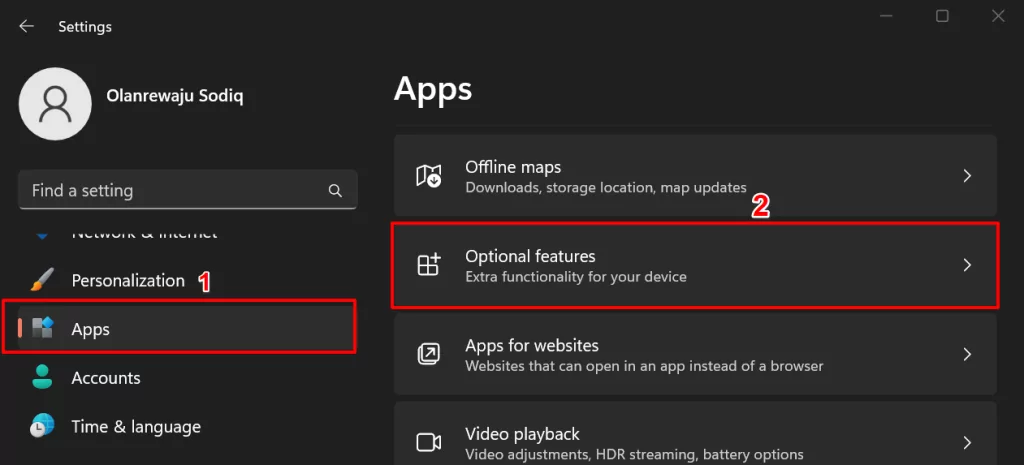
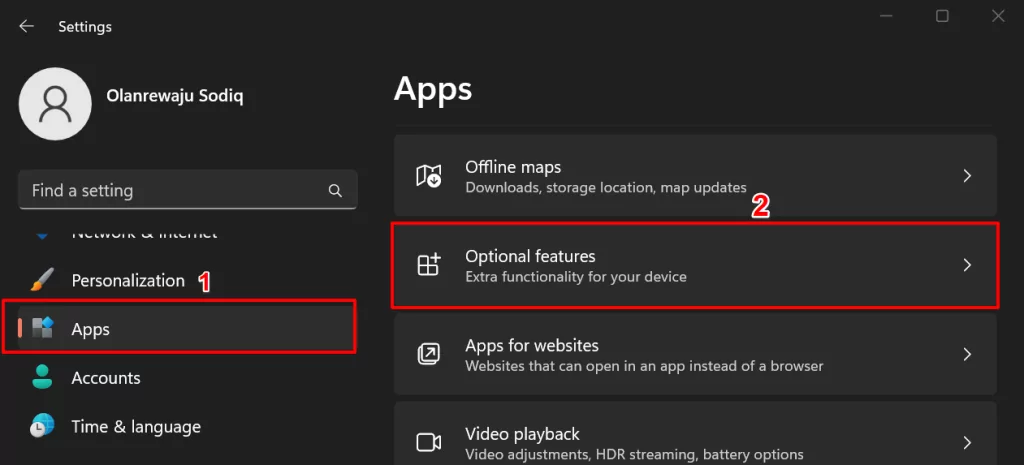
Ngoài ra, hãy nhấn nút Bắt đầu nút, gõ tính năng tùy chọn trong thanh tìm kiếm và chọn Tính năng tùy chọn tùy chọn cài đặt hệ thống.
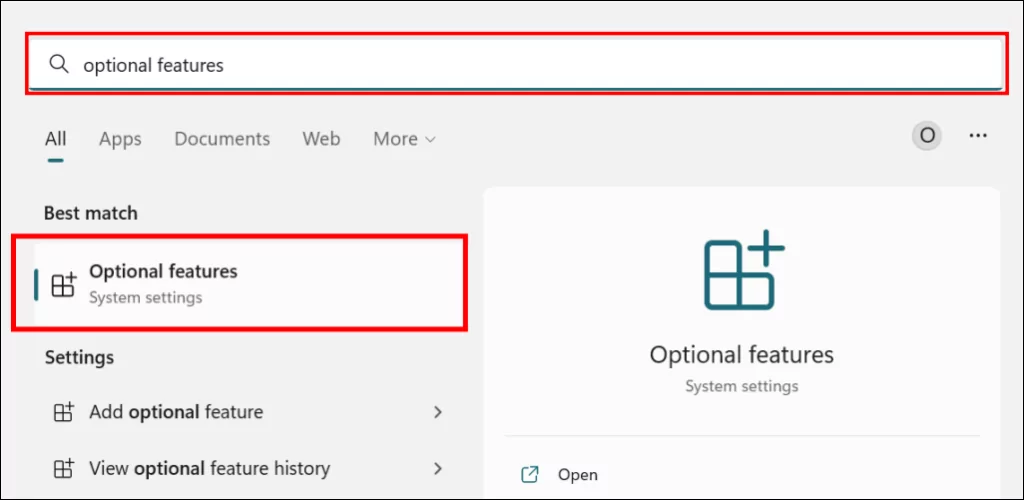
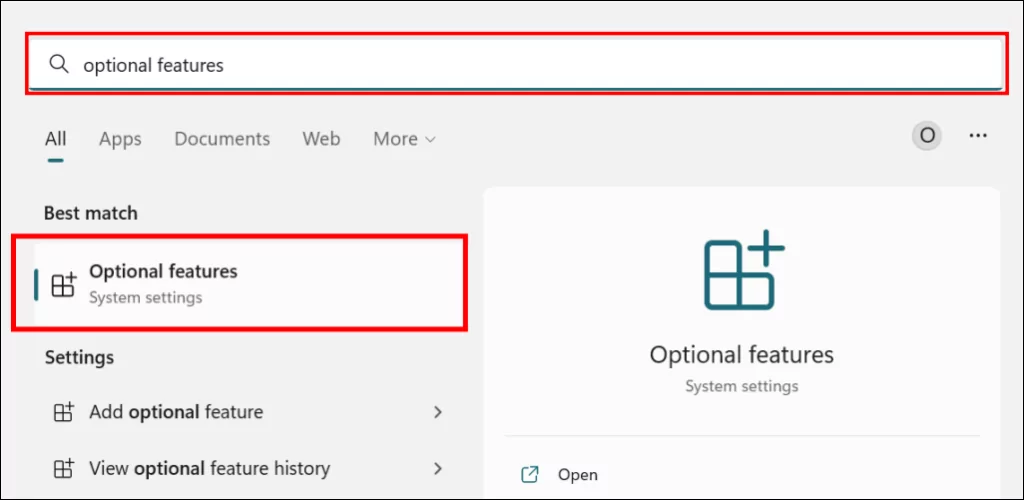
- Chọn Xem tính năng trong hàng “Thêm tính năng tối ưu”.
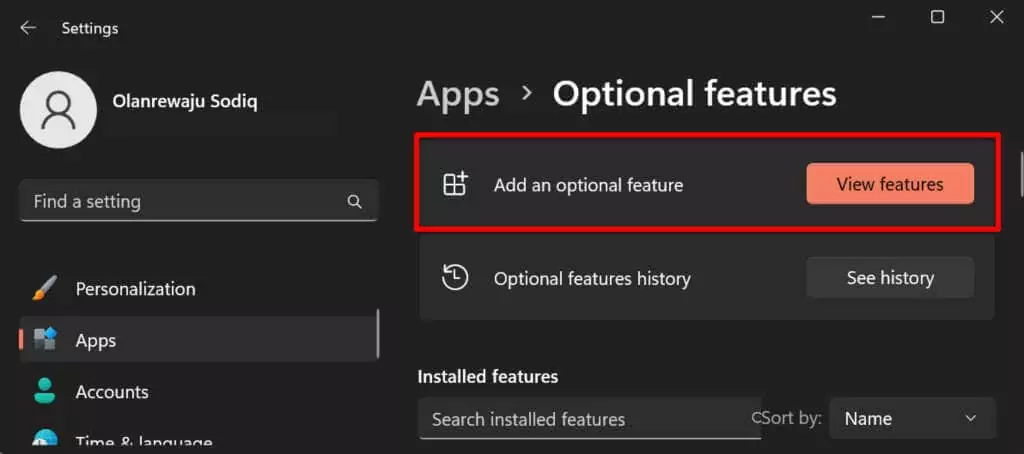
- Kiểu rsat trong thanh tìm kiếm và chọn hộp kiểm bên cạnh (các) thành phần RSAT mà bạn muốn cài đặt. Lựa chọn Kế tiếp để tiếp tục.
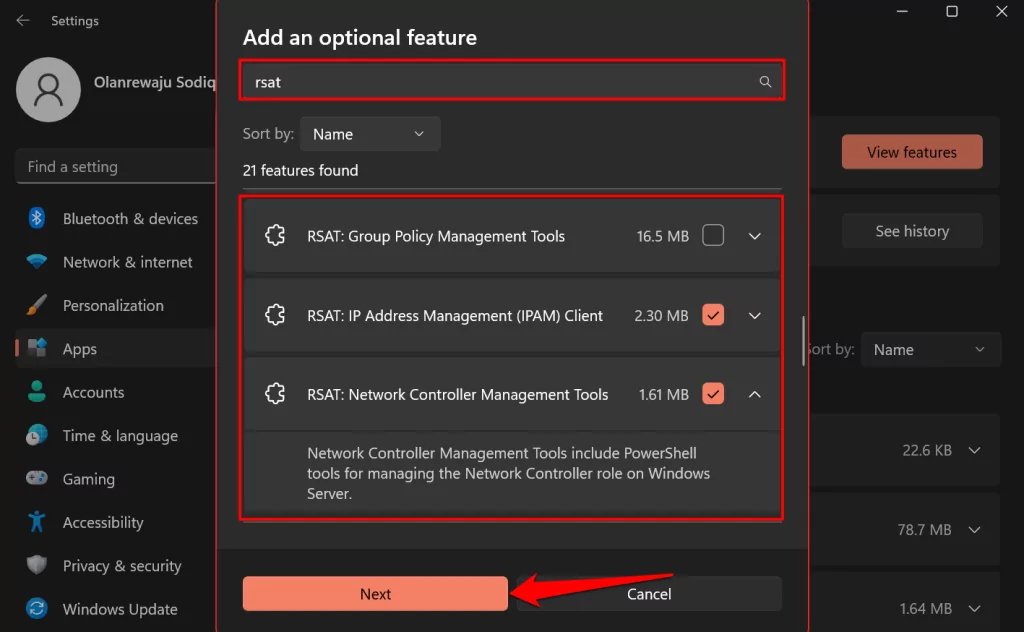
Mẹo nhanh: Chọn biểu tượng mũi tên xuống bên dưới Công cụ quản trị máy chủ từ xa để xem các tính năng của nó.
- Xác minh lựa chọn của bạn và chọn Cài đặt cái nút.
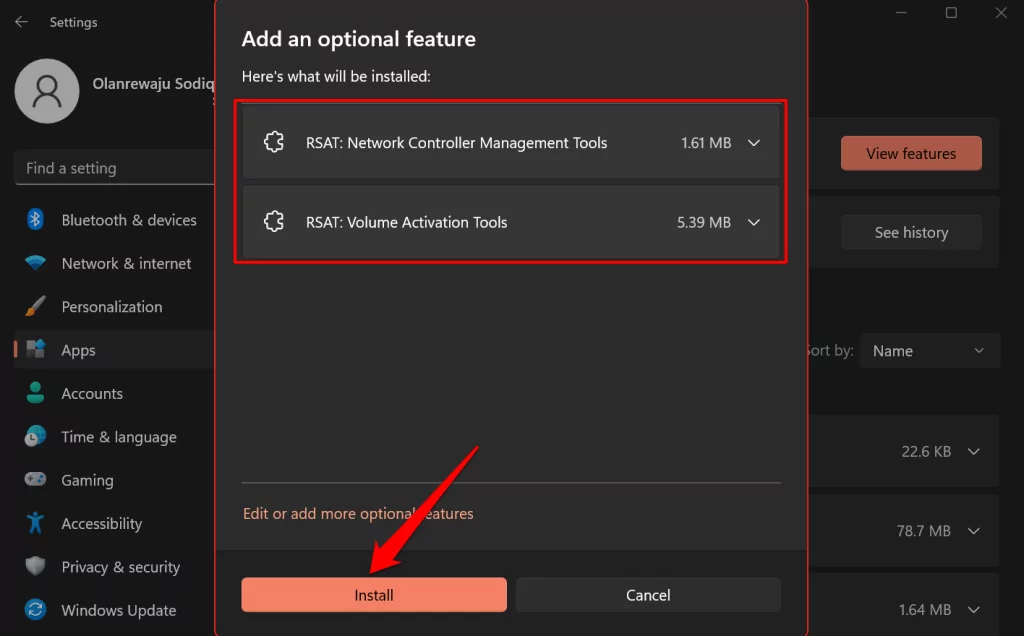
Windows sẽ đóng cửa sổ bật lên và cài đặt các công cụ ở chế độ nền. Bạn có thể theo dõi tiến trình cài đặt trong phần “Hành động gần đây”.
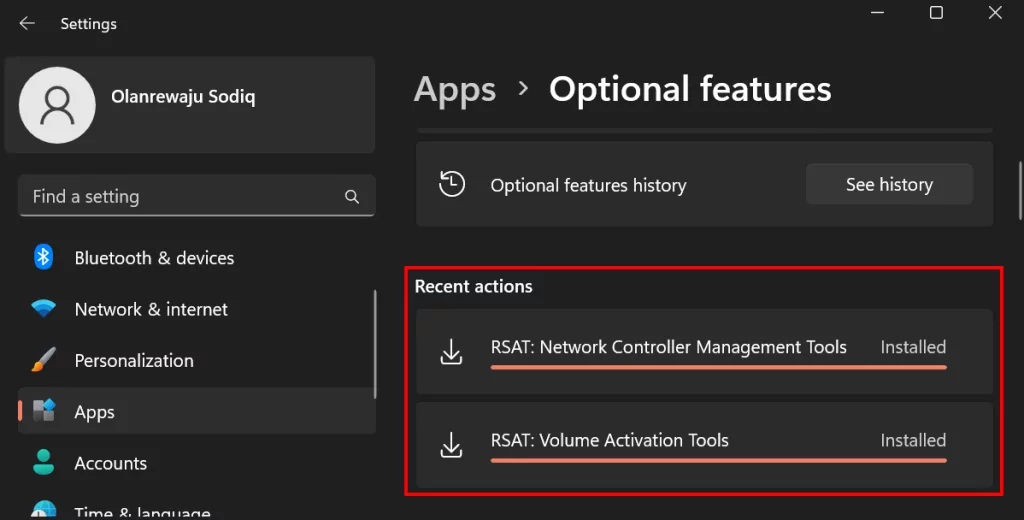
Cài đặt RSAT bằng Windows Powershell
Bạn cần có kết nối Internet để cài đặt RSAT trong Windows 11. Kết nối máy tính của bạn với mạng Wi-Fi hoặc Ethernet và làm theo các bước bên dưới.
- Nhấp chuột phải vào Biểu tượng Windows trên Thanh tác vụ hoặc nhấn Phím Windows + X và chọn Phần cuối (Admin).
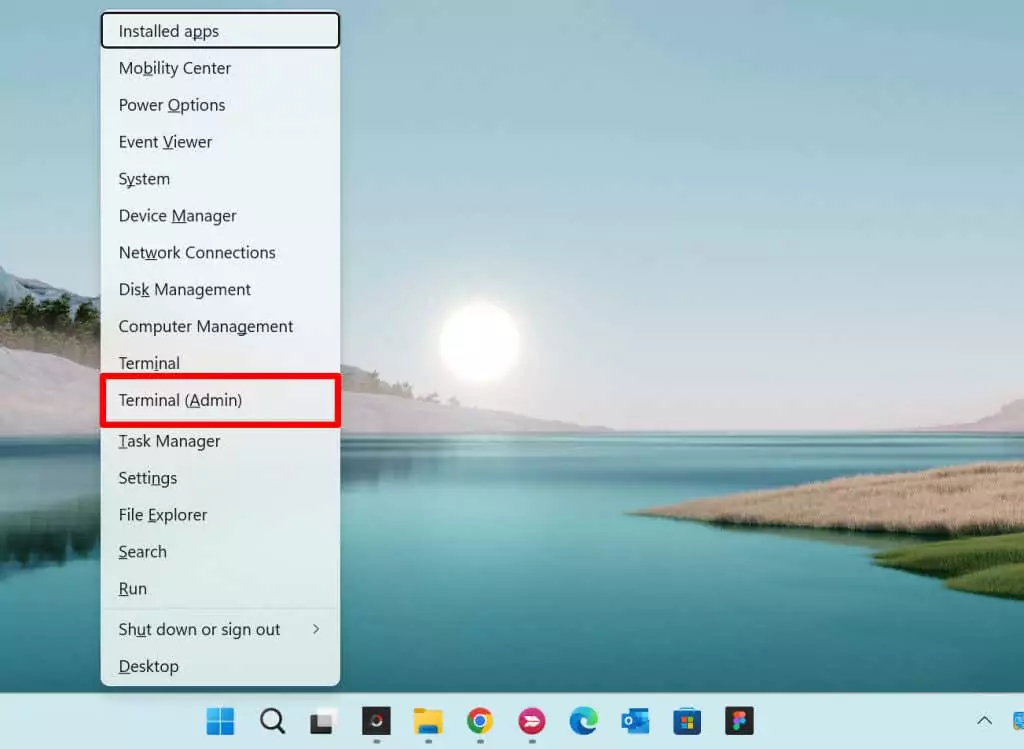
- Dán lệnh sau vào bảng điều khiển và nhấn Enter.
Nhận-WindowsCapability -Name RSAT* -Online | Chọn-Đối tượng -Tên thuộc tính, trạng thái.
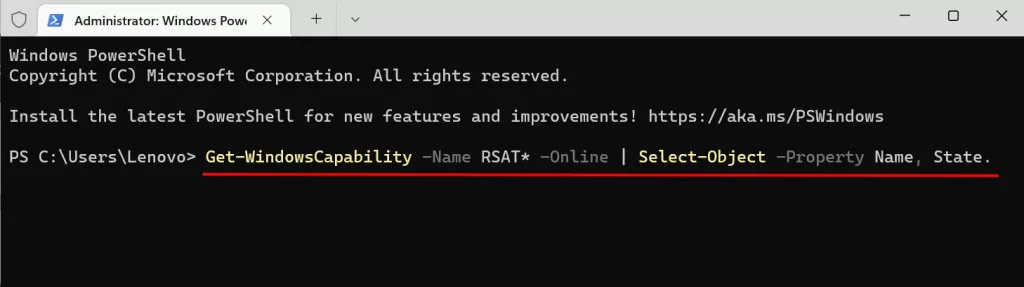
Lệnh Powershell hiển thị tất cả Công cụ quản trị máy chủ từ xa được tích hợp trong Windows 11.
- Xác định vị trí và sao chép tên tính năng RSAT mà bạn muốn cài đặt. Đánh dấu tên hiển thị và nhấn Điều khiển + C.
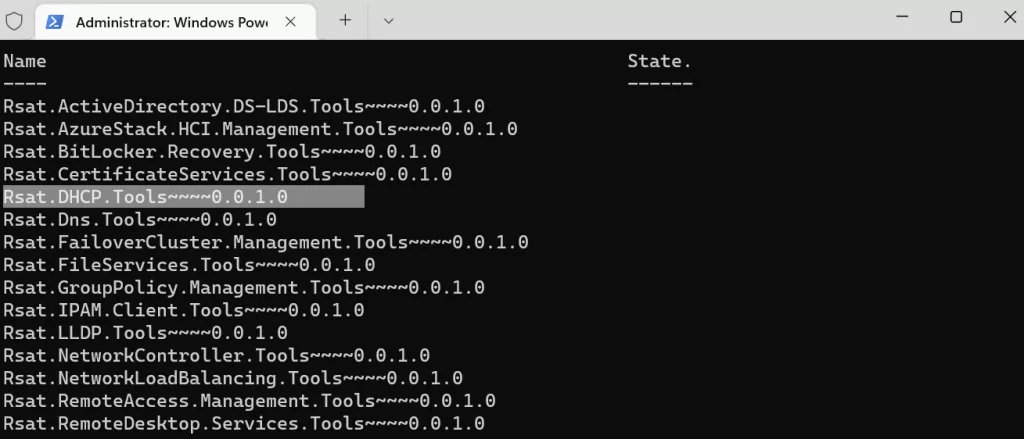
- Dán lệnh bên dưới vào bảng điều khiển và nhấn Enter.
Add-WindowsCapability -Online -Name Tool-Name
Ghi chú: Thay thế Tên công cụ bằng tên của tính năng RSAT mà bạn đã sao chép ở bước #5. Nếu bạn đang cài đặt “RSAT DHCP.Tools”, lệnh sẽ giống như sau:
Add-WindowsCapability -Online -Name Rsat.DHCP.Tools~~~~0.0.1.0
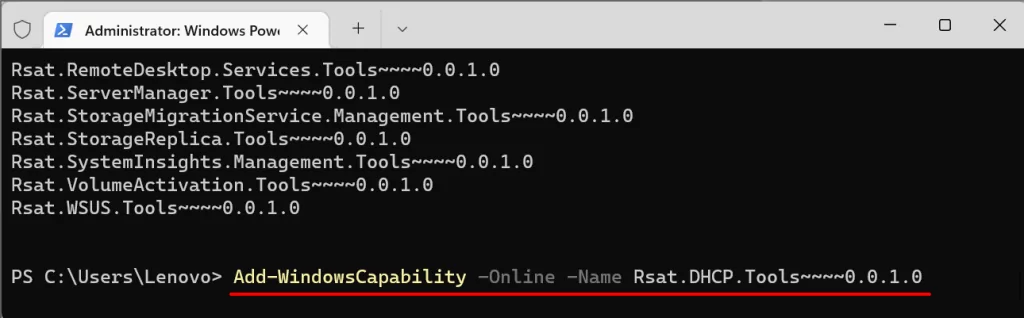
- Đóng Terminal khi bạn thấy thông báo thành công. Bạn cũng có thể kiểm tra trạng thái cài đặt trong Windows Settings thực đơn.
Đi đến Settings > Ứng dụng > Tính năng tùy chọn và kiểm tra Hành động gần đây phần.
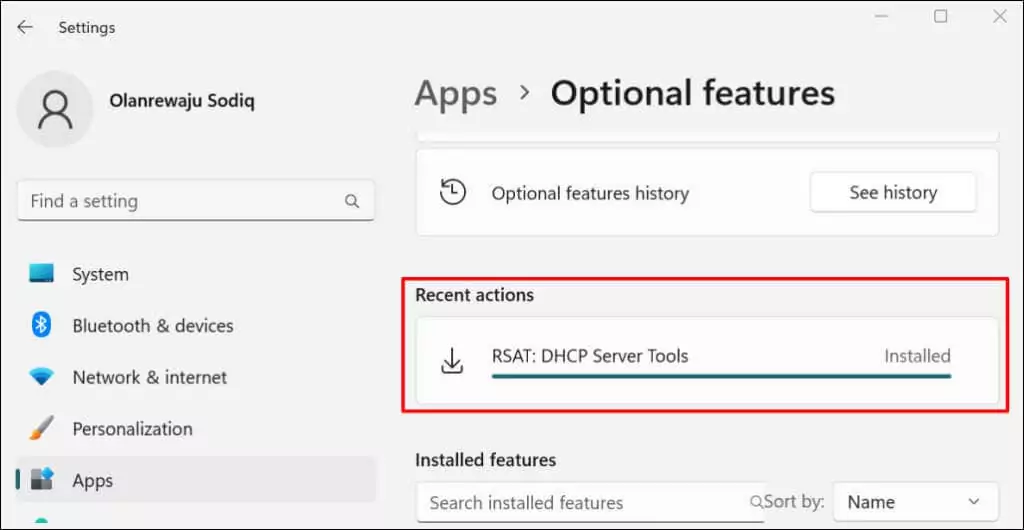
Nếu bạn gặp lỗi “Không thể cài đặt”, hãy kiểm tra kết nối Internet hoặc khởi động lại PC và thử lại.
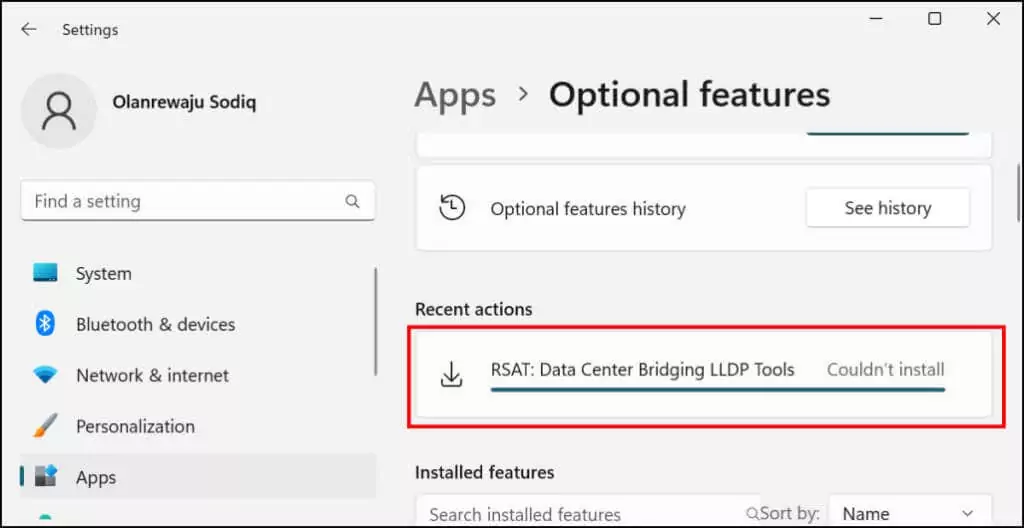
Xem Công cụ quản trị máy chủ từ xa trong Windows 11
Bạn có thể kiểm tra RSAT được cài đặt trên PC của mình trong Windows Settings menu hoặc thông qua Windows Terminal.
Xem RSAT đã cài đặt trong Windows Settings
Đi đến Settings > Ứng dụng > Tính năng tùy chọn và gõ rsat trong hộp tìm kiếm “tính năng đã cài đặt”. Bạn sẽ thấy các tính năng RSAT được cài đặt trên máy tính của mình trong kết quả tìm kiếm.
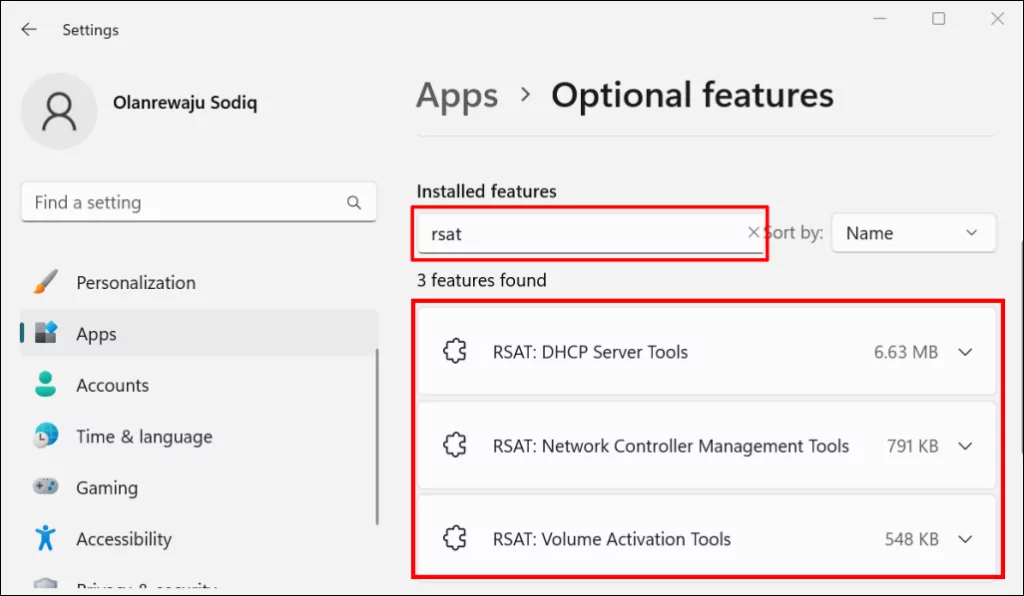
Xem RSAT đã cài đặt trong Windows Terminal
- Nhấn Phím Windows + X và chọn Phần cuối (Admin) hoặc Thiết bị đầu cuối Windows (Admin).
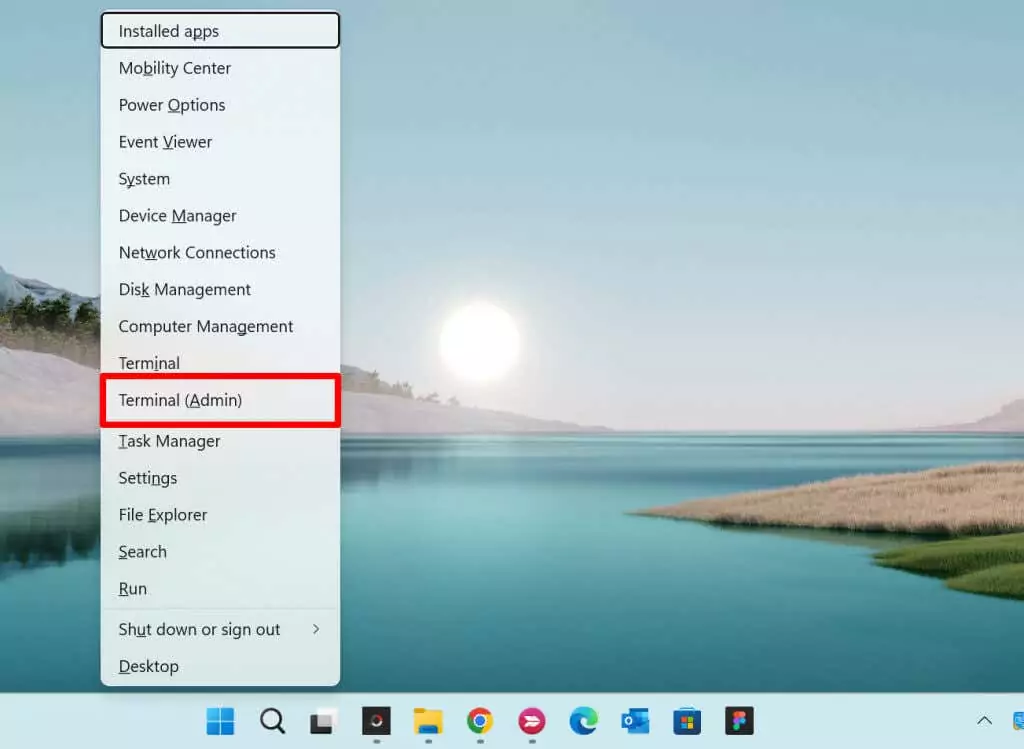
- Dán lệnh sau vào bảng điều khiển và nhấn nút Enter chìa khóa.
Nhận-WindowsCapability -Name RSAT* -Online | Chọn-Đối tượng -Tên hiển thị thuộc tính, trạng thái
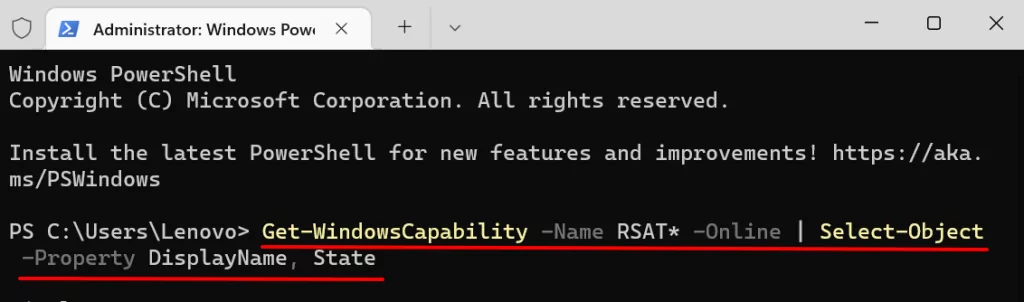
Bạn sẽ thấy danh sách Công cụ quản trị máy chủ từ xa có sẵn trong Windows 11. Kiểm tra cột “Trạng thái” để xem tính năng RSAT là “Đã cài đặt” hay “Không có” trên PC của bạn.
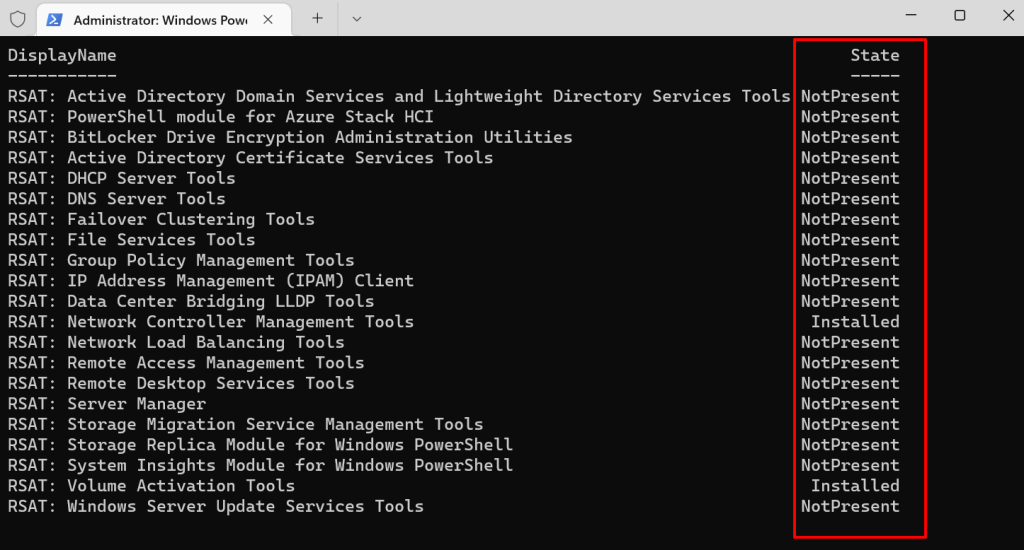
Gỡ cài đặt RSAT trong Windows
Bạn có thể cần gỡ cài đặt RSAT nếu nó gặp sự cố hoặc không hoạt động trên máy tính của bạn.
- Đi đến Settings > Ứng dụng > Tính năng tùy chọnkiểu rsat trong hộp tìm kiếm “Tính năng đã cài đặt” và chọn RSAT bạn muốn gỡ cài đặt.
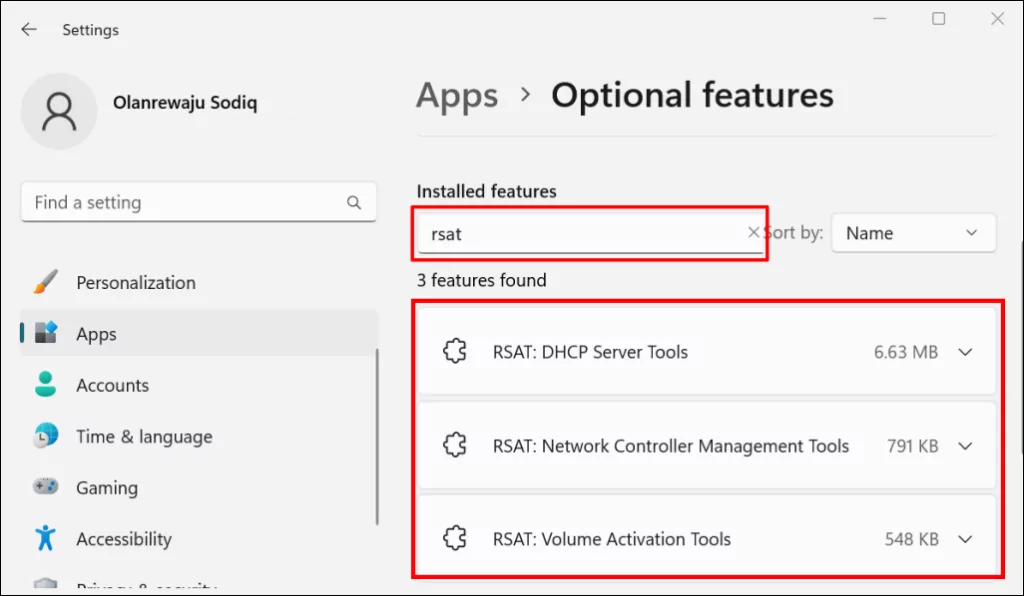
- Đợi vài giây và kiểm tra phần “Hành động gần đây” để xác minh rằng Windows đã gỡ cài đặt RSAT.
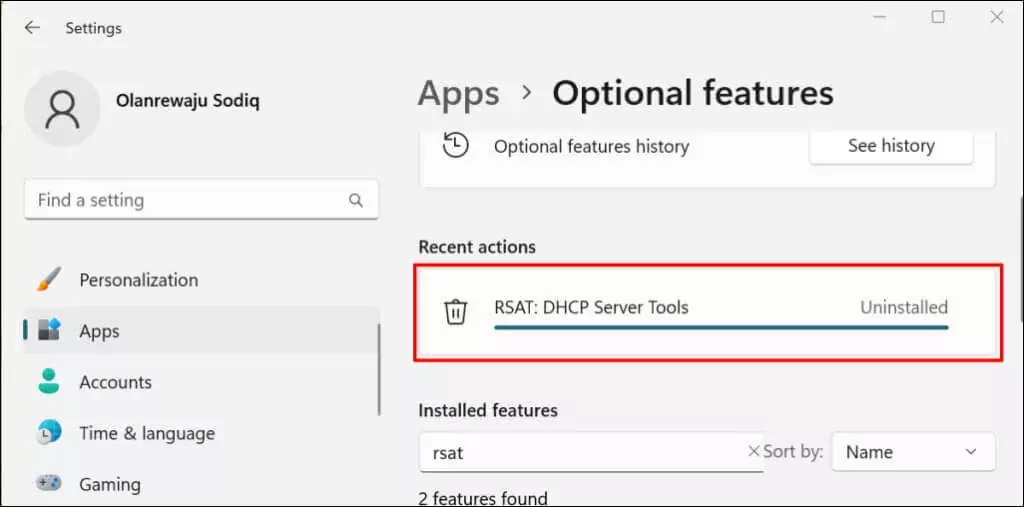
Chạy công cụ quản trị máy chủ từ xa trong Windows 11
- Mở Bắt đầu thực đơn, loại công cụ cửa sổ trong thanh tìm kiếm và mở Công cụ Windows ứng dụng.
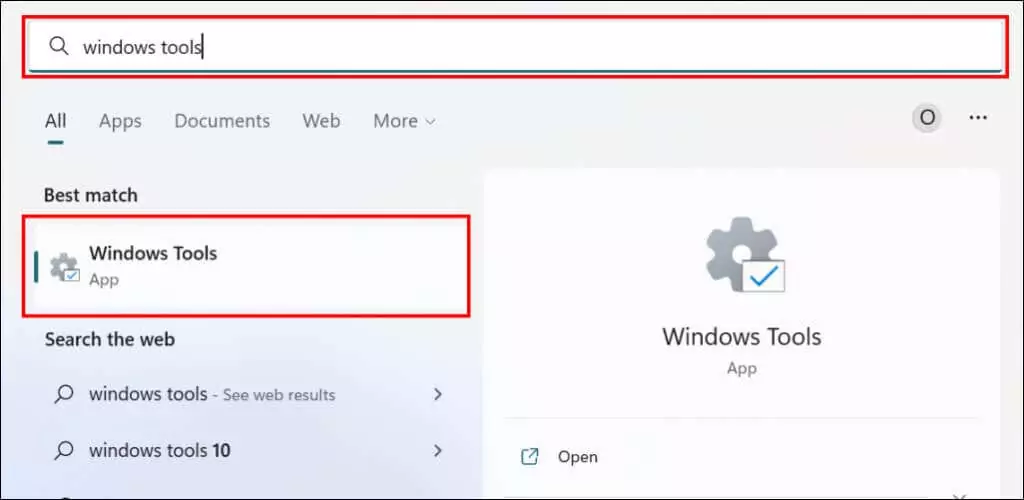
- Tìm và bấm đúp vào RSAT bạn muốn chạy.
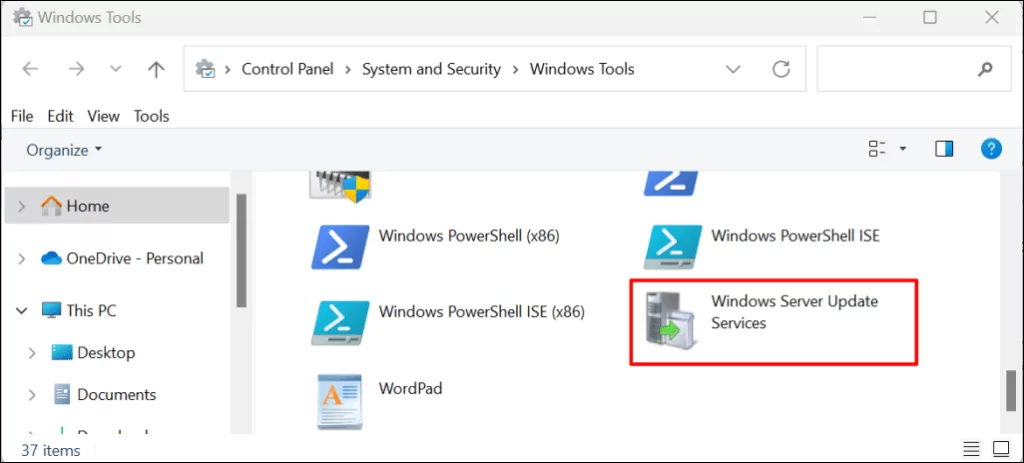
Không thể cài đặt hoặc chạy RSAT trong Windows 11?
Khởi động lại và cập nhật máy tính của bạn lên phiên bản Windows 11 mới nhất có thể khắc phục sự cố RSAT. Đi đến Settings > cập nhật hệ điều hành Window và chọn Kiểm tra cập nhật hoặc Tải xuống và cài đặt tất cả.
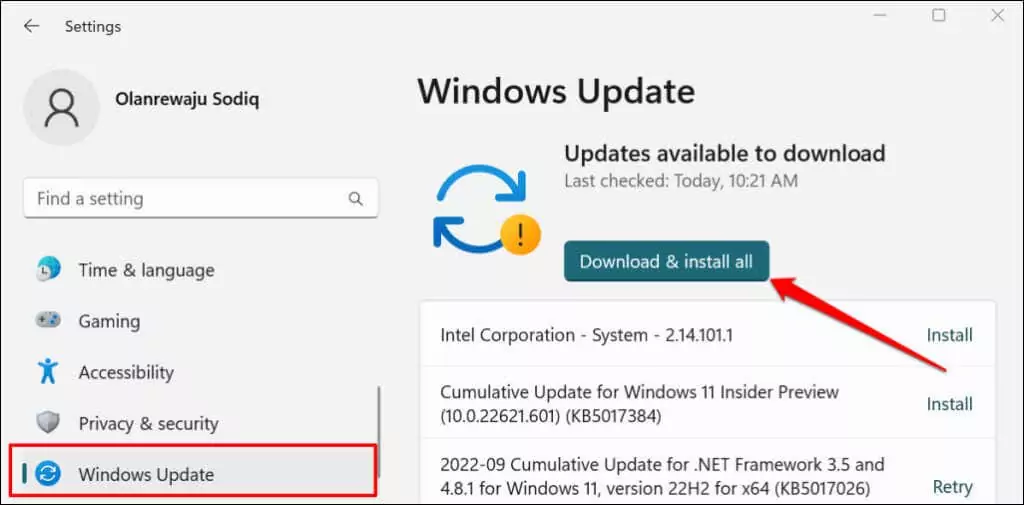
Bản cập nhật Windows bị lỗi cũng có thể khiến một số thành phần RSAT gặp sự cố. Nếu gần đây bạn đã cập nhật máy tính của mình, hãy gỡ cài đặt bản cập nhật Windows 11 và kiểm tra xem thành phần RSAT có ngừng gặp sự cố hay không.
