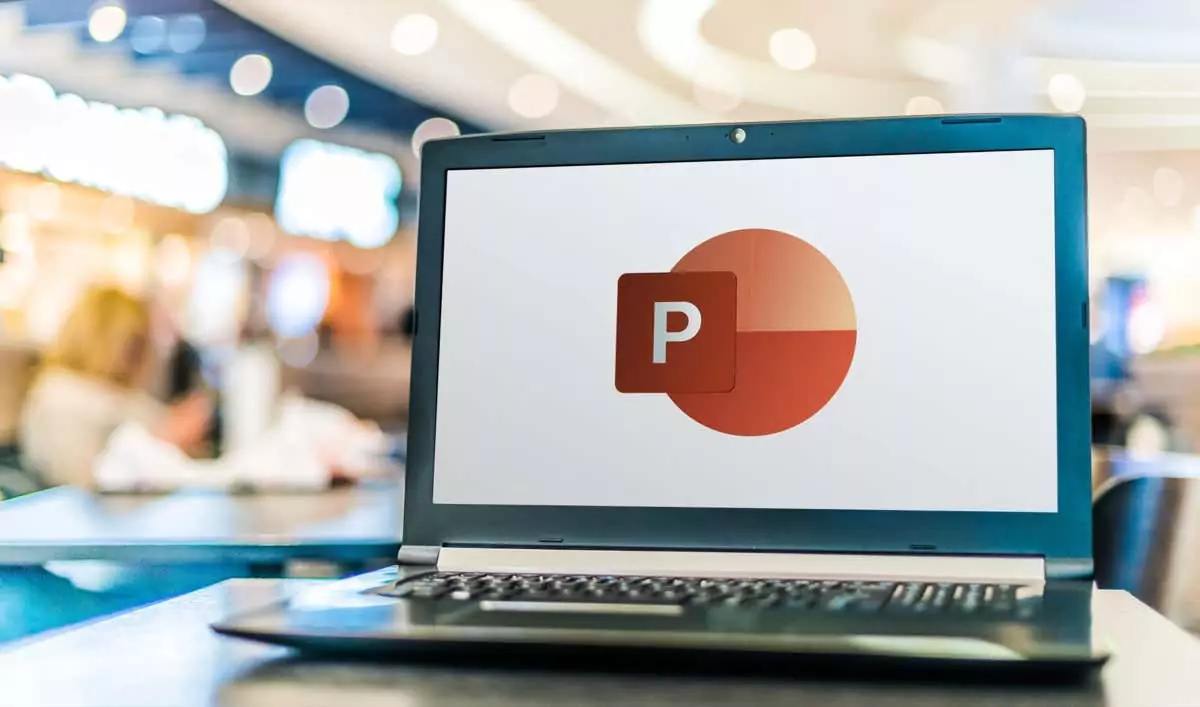Đôi khi, bạn có thể muốn thêm yếu tố bất ngờ vào bản trình bày PowerPoint của mình bằng cách xáo trộn các slide một cách ngẫu nhiên. Ví dụ: có lẽ bạn tạo một bài thuyết trình cho học sinh của mình và muốn xáo trộn một số hoặc tất cả các thẻ ghi chú.
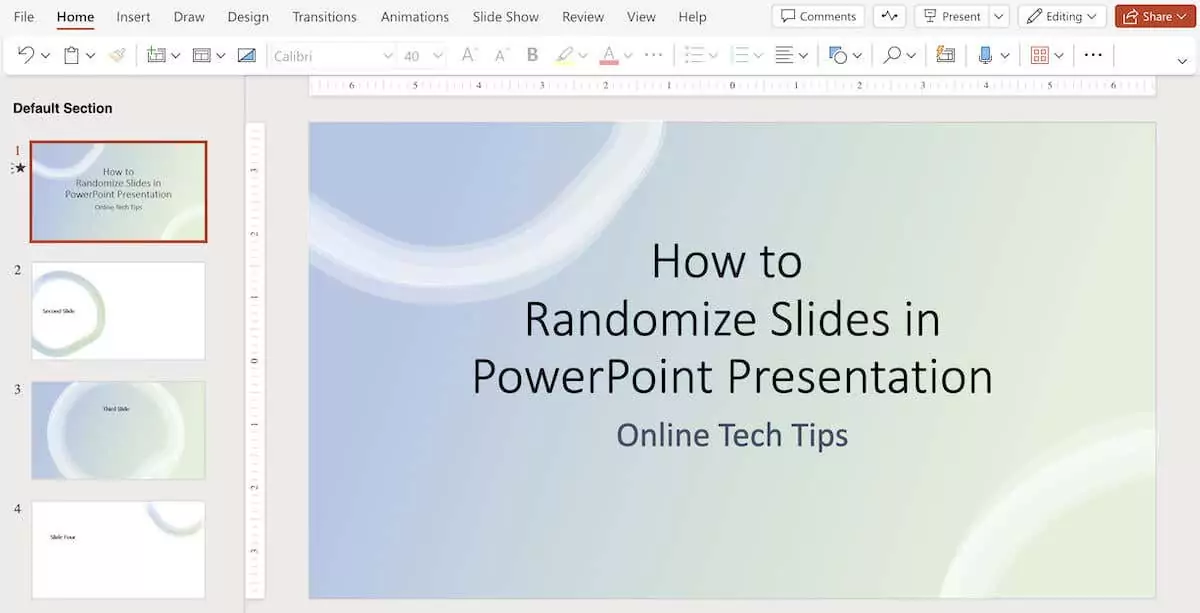
Theo mặc định, PowerPoint không có tính năng tích hợp sẵn cho việc này nhưng bạn có thể đạt được điều đó bằng cách sử dụng macro. Trong hướng dẫn từng bước này, chúng tôi sẽ chỉ cho bạn cách xáo trộn các trang trình bày theo cách thủ công và cách sử dụng mã VBA để tự động hóa quy trình xáo trộn ngẫu nhiên.
Nội dung bài viết
Cách xáo trộn thủ công các slide trong PowerPoint
Trong Microsoft PowerPoint, bạn có thể xáo trộn thủ công các trang chiếu trong bản trình bày của mình để hiển thị chúng theo thứ tự ngẫu nhiên bằng cách sử dụng chế độ xem “Bộ sắp xếp trang chiếu”. Mặc dù phương pháp này có thể không ngẫu nhiên như sử dụng macro nhưng nó vẫn cho phép bạn sắp xếp lại các slide theo một thứ tự khác.
Để xáo trộn và sắp xếp ngẫu nhiên các slide trong bản trình bày PowerPoint theo cách thủ công, hãy làm theo các bước bên dưới.
- Mở bản trình bày PowerPoint của bạn và đi tới Xem trong menu ribbon ở đầu màn hình. Click vào nó để truy cập Xem thực đơn.


- bên trong Xem menu, tìm nhóm Chế độ xem bản trình bày và chọn Bộ sắp xếp slide lựa chọn. Thao tác này sẽ chuyển bản trình bày của bạn sang Bộ sắp xếp slide xem, nơi bạn có thể xem tất cả các hình thu nhỏ của trang chiếu cùng một lúc.
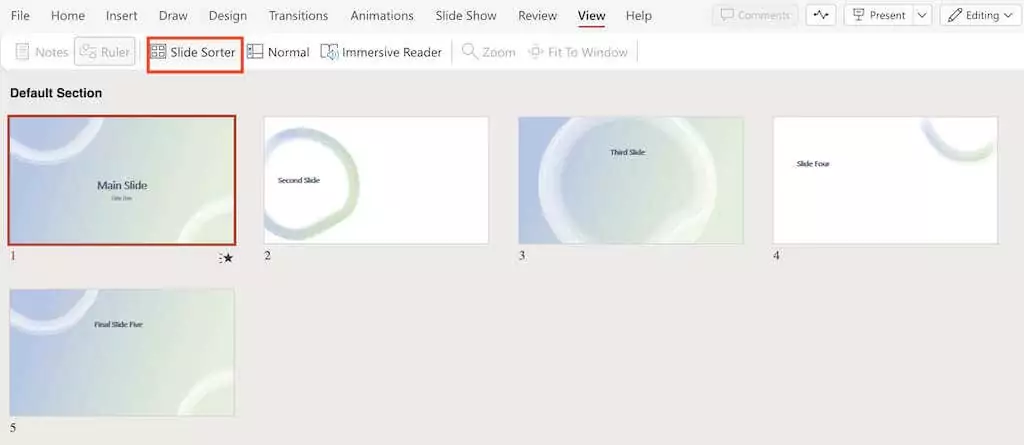
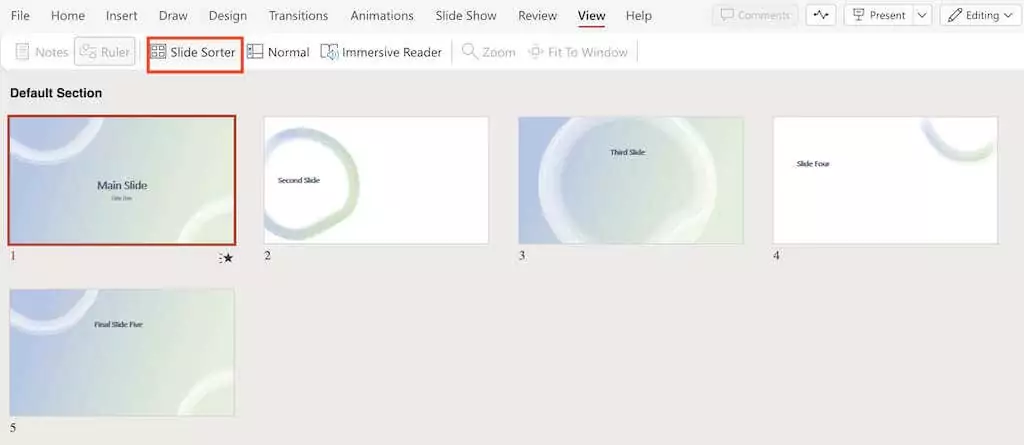
- bên trong Bộ sắp xếp slide xem, bạn có thể thấy hình thu nhỏ lớn hơn của các trang chiếu. Nếu bạn có nhiều slide trong bài thuyết trình của mình, hãy nhấp vào Thu nhỏ tùy chọn được đại diện bởi – biểu tượng ở thanh công cụ phía dưới để có cái nhìn tổng quan hơn về tất cả các trang chiếu. Tiếp tục nhấp vào nó cho đến khi bạn có thể xem tất cả các slide trong bài thuyết trình trên màn hình cùng một lúc.
- Giờ đây, bạn có thể dễ dàng xáo trộn các slide bằng cách nhấp vào slide và kéo nó đến vị trí ngẫu nhiên trên màn hình. Lặp lại bước này với các slide khác để xáo trộn chúng một cách ngẫu nhiên. Tiếp tục sắp xếp lại các slide cho đến khi bạn hài lòng với thứ tự mới.
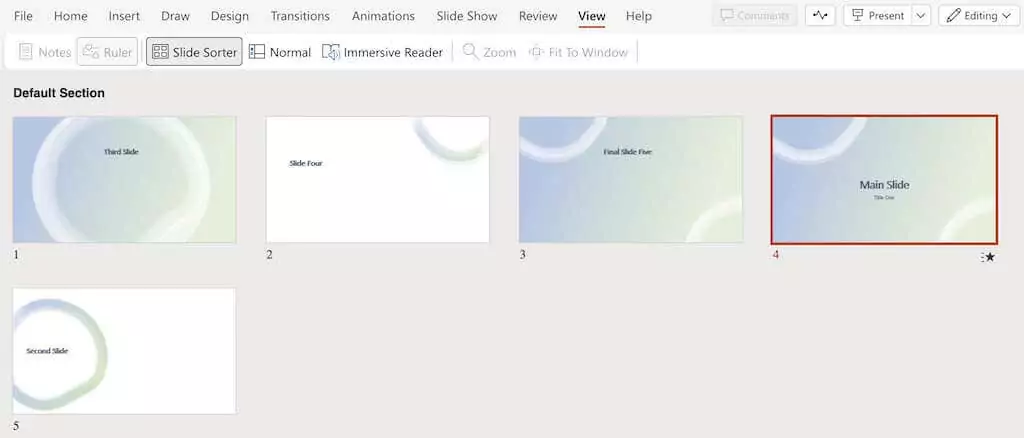
Hãy nhớ rằng phương pháp này không đảm bảo thứ tự hoàn toàn ngẫu nhiên vì nó phụ thuộc vào sự sắp xếp thủ công của bạn. Nếu bạn muốn xem một trang chiếu hoàn toàn ngẫu nhiên xuất hiện sau khi nhấn nút để hiển thị trang chiếu tiếp theo, bạn có thể sử dụng phương pháp macro VBA để xáo trộn ngẫu nhiên tự động và chính xác hơn.
Cách sắp xếp ngẫu nhiên các slide PowerPoint bằng mã VBA
Để đảm bảo các slide PowerPoint của bạn hiển thị theo thứ tự hoàn toàn ngẫu nhiên, bạn sẽ cần sử dụng một chút mã hóa. Tùy chọn Macro trong Microsoft Office PowerPoint cho phép bạn chạy mã VBA để tự động xáo trộn các slide trong bản trình bày của mình.
Trong hướng dẫn này, chúng tôi sẽ chỉ cho bạn cách xáo trộn các slide mà không bị trùng lặp. Để sắp xếp ngẫu nhiên các slide trong PowerPoint sao cho cùng một slide không lặp lại, hãy làm theo các bước dưới đây.
- Để bắt đầu, bạn cần truy cập vào Nhà phát triển tab trên menu dải băng PowerPoint của bạn. Để làm điều đó, hãy đi theo con đường Tài liệu > Tùy chọn hoặc nhấp chuột phải vào bất kỳ khoảng trống nào trong menu ribbon và chọn Tùy chỉnh Ribbon. Điều này sẽ mở một hộp thoại.
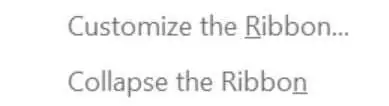
- bên trong Tùy chọn PowerPoint hộp thoại, cuộn xuống cho đến khi bạn tìm thấy Nhà phát triển lựa chọn. Đánh dấu vào ô bên cạnh Nhà phát triển và nhấp vào OK.
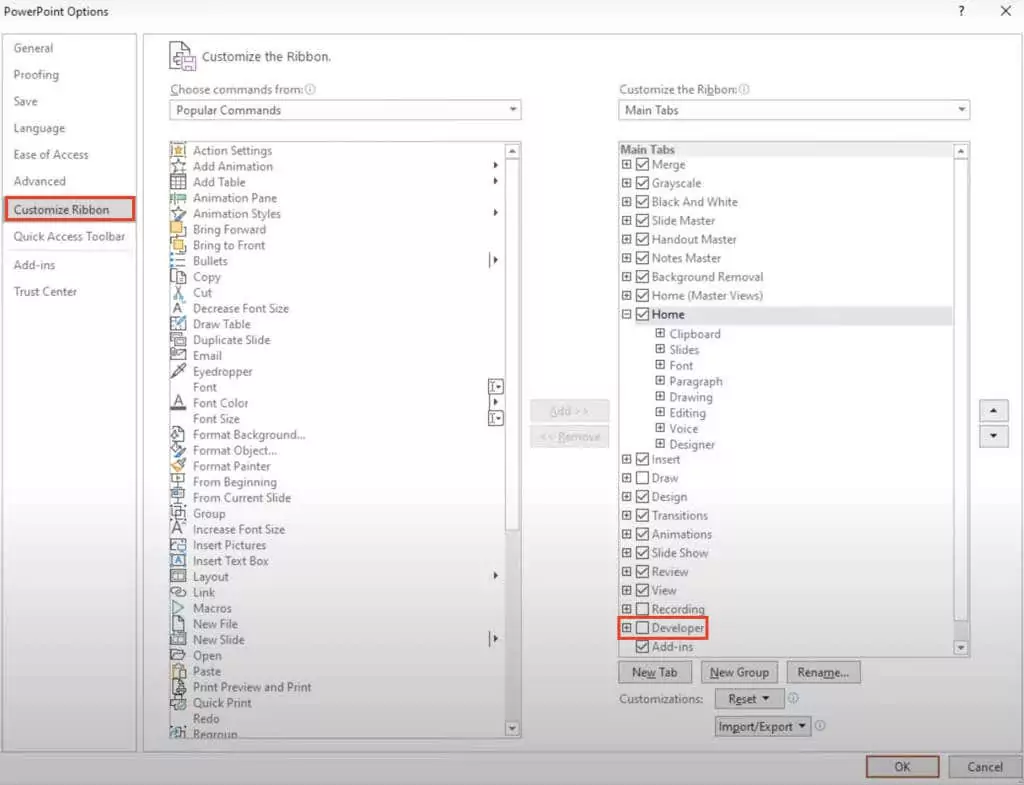
- Bây giờ hãy chọn Nhà phát triển tab và chọn Macro. Trong cửa sổ bật lên, bạn có thể chèn Macro mới. Chọn tên cho nó (ví dụ: Shuffleslides) và nhấp vào Tạo nên để tiếp tục.

- Điều này sẽ mở Trình soạn thảo Visual Basic cửa sổ, nơi bạn có thể nhập mã để sắp xếp ngẫu nhiên các trang trình bày PowerPoint của mình.
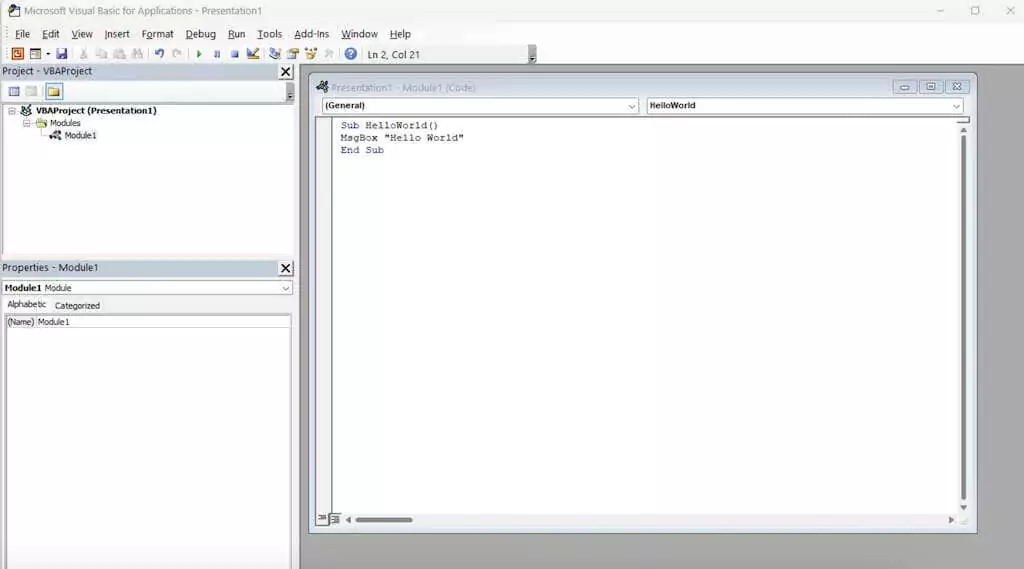
- Sao chép mã VBA sau và dán vào cửa sổ Visual Basic đang mở.
Sub Shuffleslide()
Trang trình bày đầu tiên = 2
Trang trình bày cuối cùng = 5
Chọn ngẫu nhiên
‘tạo ngẫu nhiên không giữa slide đầu tiên và slide cuối cùng’
GRN:
RSN = Int((LastSlide – FirstSlide + 1) * Rnd + FirstSlide)
Nếu RSN = ActivePresentation.SlideShowWindow.View.Slide.SlideIndex thì đi tới GRN
ActivePresentation.SlideShowWindow.View.GotoSlide (RSN)
Kết thúc phụ
- Sau khi dán mã, bạn sẽ nhận thấy rằng cài đặt mặc định sẽ xáo trộn các trang trình bày từ 2 đến 5. Tuy nhiên, bản trình bày của bạn có thể không có đúng 5 trang trình bày nhưng điều đó không thành vấn đề. Bạn có thể dễ dàng tùy chỉnh phần mã này cho phù hợp với nhu cầu của mình.
Trong Trình chỉnh sửa VBA, hãy điều chỉnh số trang chiếu theo “FirstSlide” và “LastSlide” để chỉ định phạm vi trang chiếu bạn muốn đưa vào danh sách phát ngẫu nhiên. Theo mặc định, việc xáo trộn bắt đầu từ slide 2 để tránh bao gồm slide tiêu đề. Nếu bạn muốn loại trừ các slide tiêu đề khỏi bị xáo trộn, hãy giữ nguyên “FirstSlide = 2”.
Ví dụ: giả sử bạn có một bản trình bày có mười trang chiếu và bạn muốn bỏ qua việc xáo trộn trang chiếu tiêu đề. Trong trường hợp đó, hãy đặt “FirstSlide = 2” và “LastSlide = 10”. Bằng cách này, chỉ các trang trình bày từ 2 đến 10 sẽ được đưa vào quá trình xáo trộn và trang trình bày tiêu đề của bạn sẽ không bị ảnh hưởng.
- Bây giờ bạn đã hoàn thành và tùy chỉnh mã cho bản trình bày của mình, đã đến lúc thêm các nút hành động vào các trang chiếu. Để làm điều đó, hãy chèn bất kỳ hình dạng nào vào slide đầu tiên (hoặc bất kỳ slide nào bạn thích), sau đó chọn hình dạng đó và điều hướng đến Chèn > Hoạt động > Chạy macro. Sau đó chọn Macro bạn vừa tạo. Điều này sẽ kích hoạt tính năng xáo trộn các trang chiếu của bạn trong Chế độ trình chiếu, mang lại trải nghiệm hấp dẫn cho khán giả của bạn.
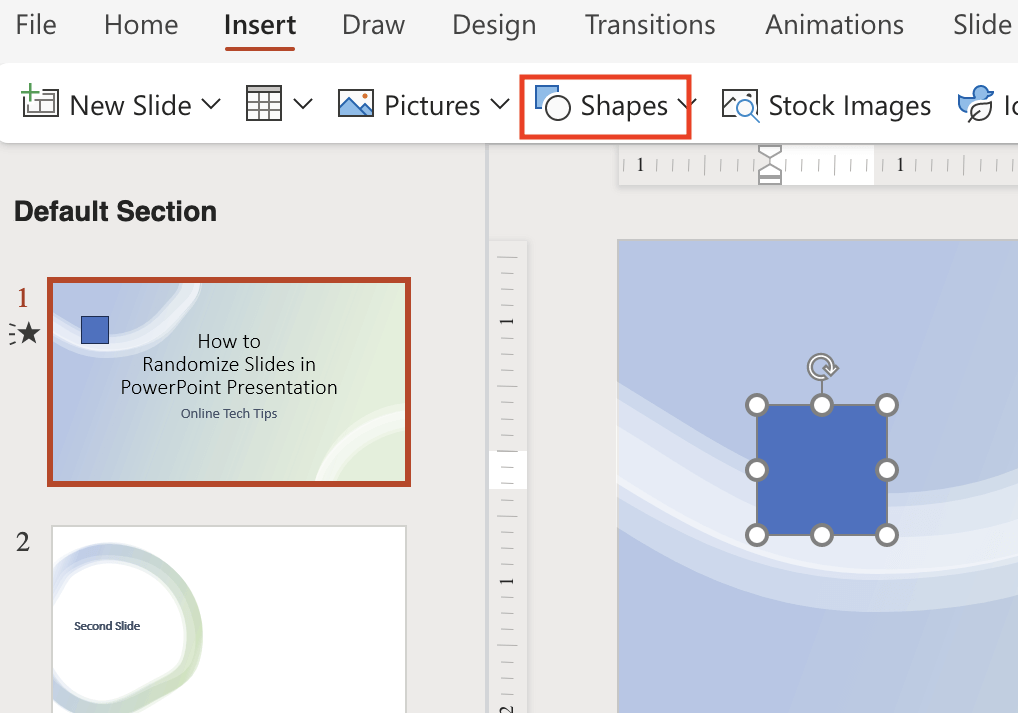
- Lưu tệp PowerPoint của bạn ở định dạng PPTM (bản trình bày hỗ trợ Macro) để giữ lại các Macro bạn đã tạo. Lựa chọn Tài liệu > Lưu thành và chọn PPTM từ danh sách thả xuống để đảm bảo rằng các macro bạn đã tạo sẽ được giữ nguyên và không bị mất.
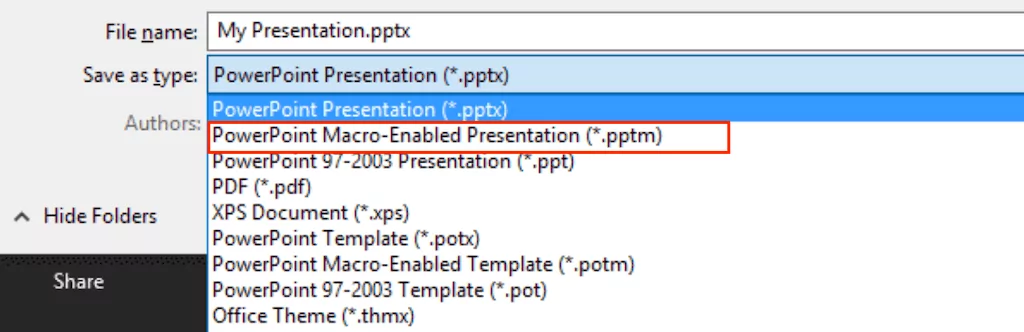
Bây giờ hãy vào Chế độ trình bày và nhấp vào nút trên trang trình bày đầu tiên để xáo trộn các trang trình bày của bạn một cách ngẫu nhiên. Thưởng thức bài thuyết trình năng động và không lặp lại của bạn.
Cách xáo trộn các slide chẵn hoặc lẻ
Trong trường hợp bạn chỉ muốn xáo trộn các slide cụ thể trong bản trình bày của mình, chẳng hạn như các slide chẵn hoặc lẻ, bạn có thể sử dụng mã VBA sau để chỉ ngẫu nhiên hóa các slide được đánh số chẵn hoặc số lẻ mà không làm ảnh hưởng đến phần còn lại.
Để làm điều đó, hãy làm theo các bước ở trên cho đến khi bạn đến cửa sổ Visual Basic Editor và chèn đoạn mã sau.
Sub Shuffleslide()
EvenSuffle = Đúng (thay thế bằng false nếu chỉ xáo trộn các slide số lẻ)
Trang trình bày đầu tiên = 2 (phải là số chẵn/lẻ tùy theo nhu cầu)
Trang trình bày cuối cùng = 8
Chọn ngẫu nhiên
Với i = FirstSlide Đến LastSlide Bước 2
Tạo: ‘tạo ngẫu nhiên không giữa trang trình bày đầu tiên và trang trình bày cuối cùng’
RSN = Int((LastSlide – FirstSlide + 1) * Rnd) + FirstSlide
Nếu EvenShuffle = True thì
Nếu RSN Mod 2 = 1 thì GoTo tạo
Khác
Nếu RSN Mod 2 = 0 thì GoTo tạo
Kết thúc nếu
ActivePresentation.Slides(i).MoveTo (RSN)
Nếu tôi < RSN thì ActivePresentation.Slides(RSN – 1).MoveTo (i)
Nếu tôi > RSN thì ActivePresentation.Slides(RSN + 1).MoveTo (i)
Tiếp theo tôi
Kết thúc phụ
Cách xáo trộn các slide của bạn theo một vòng lặp không bao giờ kết thúc
Hướng dẫn ở trên trình bày cách xáo trộn các slide PowerPoint và phát chúng theo thứ tự ngẫu nhiên mà không lặp lại. Tuy nhiên, sau một vòng lặp, thứ tự xáo trộn tương tự vẫn được duy trì trừ khi bạn xáo trộn lại các slide.
Để tự động xem qua tất cả các trang trình bày trong một vòng lặp vô tận trong chế độ trình chiếu với thứ tự ngẫu nhiên mới cho mỗi vòng lặp, bạn có thể sử dụng đoạn mã sau. Đảm bảo thay đổi các số sau FirstSlide = và LastSlide = để phù hợp với số lượng slide trong bài thuyết trình của bạn.
Vị trí công khai, phạm vi, AllSlides() dưới dạng số nguyên
Sub ShuffleAndBegin()
Trang trình bày đầu tiên = 2
Trang trình bày cuối cùng = 6
Phạm vi = (LastSlide – FirstSlide)
Làm mờ tất cả các slide (0 đến phạm vi)
Với i = 0 Đến phạm vi
AllSlides(i) = FirstSlide + i
Tiếp theo tôi
Chọn ngẫu nhiên
Đối với N = 0 đến phạm vi
J = Int((Phạm vi + 1) * Rnd)
tạm thời = AllSlide(N)
AllSlides(N) = AllSlides(J)
AllSlides(J) = tạm thời
tiếp theo N
Vị trí = 0
ActivePresentation.SlideShowWindow.View.GotoSlide AllSlides(Vị trí)
Kết thúc phụ
Nâng cao phụ()
Chức vụ = Chức vụ + 1
Nếu Vị trí > Phạm vi thì
Xáo trộn và bắt đầu
Khác
ActivePresentation.SlideShowWindow.View.GotoSlide AllSlides(Vị trí)
Kết thúc nếu
Kết thúc phụ
Đã đến lúc bắt đầu bài thuyết trình của bạn
Bây giờ bạn đã biết cách xáo trộn các slide PowerPoint như một người chuyên nghiệp. Hãy thử nghiệm các phương pháp này và tạo bản trình bày hấp dẫn cho các nhà giáo dục, chuyên gia kinh doanh hoặc bất kỳ tình huống nào yêu cầu thứ tự trang trình bày ngẫu nhiên. Hãy vui vẻ với các trình chiếu năng động và quyến rũ của bạn.