Microsoft Word không có tính năng sao chép trang tích hợp. Để sao chép một trang, hãy sao chép nội dung của trang đó và dán vào một trang trống. Ngoài ra, bạn có thể tạo macro tùy chỉnh tự động sao chép các trang ưa thích của bạn.
Hướng dẫn này sẽ hướng dẫn bạn cách sao chép các trang theo cách thủ công trong tài liệu Word một trang và nhiều trang. Chúng tôi cũng sẽ hướng dẫn bạn cách tạo và sử dụng Macro sao chép trang trong Microsoft Word.

Nội dung bài viết
Sao chép một trang trong tài liệu một trang
Nếu tài liệu Word của bạn có một trang thì đây là cách sao chép nội dung của nó sang một trang mới.
- Nhấn Điều khiển+MỘT (Windows) hoặc Yêu cầu + MỘT (Mac) để chọn toàn bộ tài liệu.
- Tiếp theo, nhấn Điều khiển + C (Windows) hoặc Yêu cầu + C (Mac) để sao chép toàn bộ trang vào khay nhớ tạm của máy tính.
Ngoài ra, hãy nhấp chuột phải vào lựa chọn và chọn Sao chép trên menu ngữ cảnh.
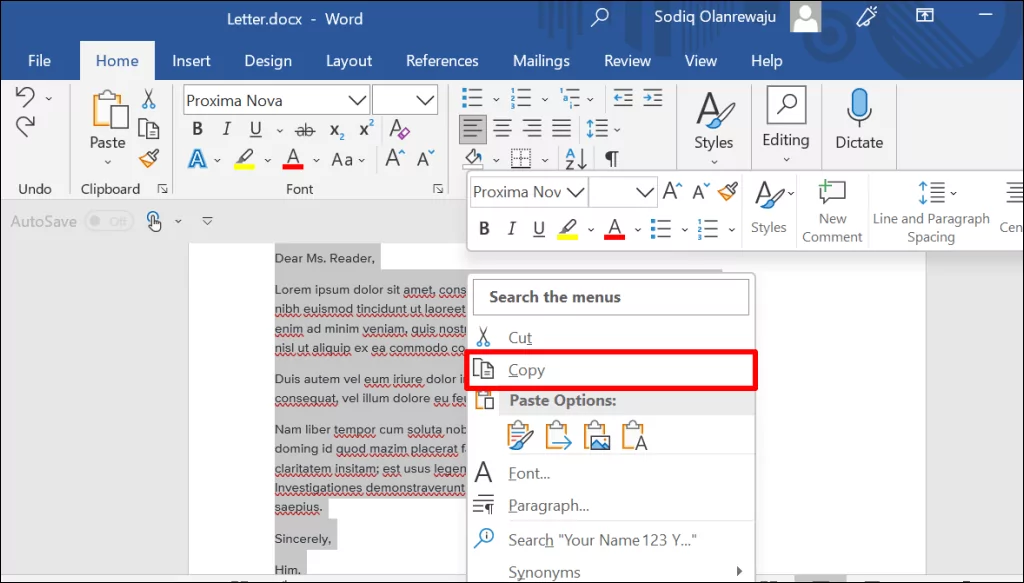
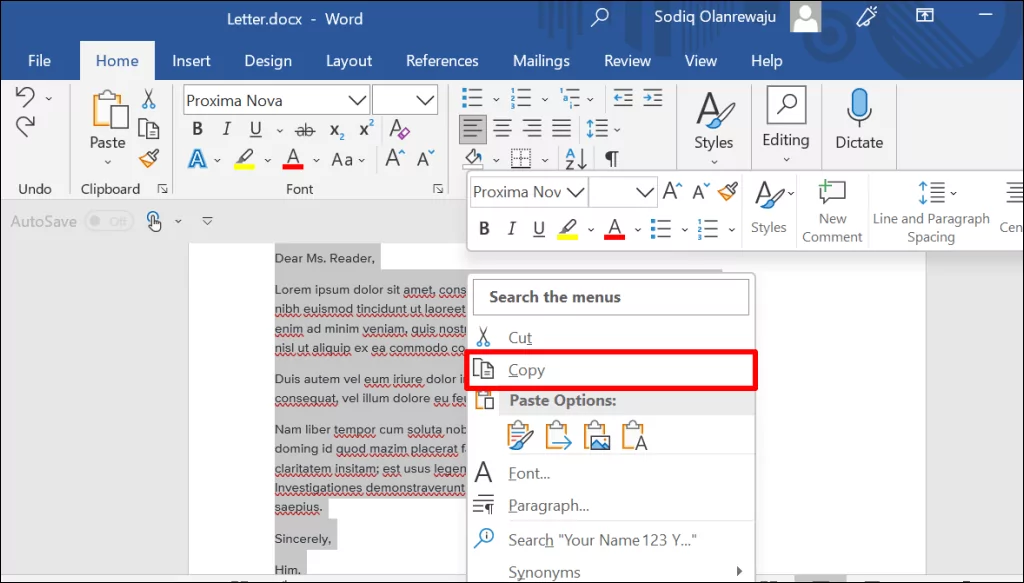
- Đặt con trỏ ở cuối trang, đi tới Chèn tab và chọn Trang trống hoặc Ngắt trang. Cả hai tùy chọn đều thêm một trang mới vào tài liệu của bạn.
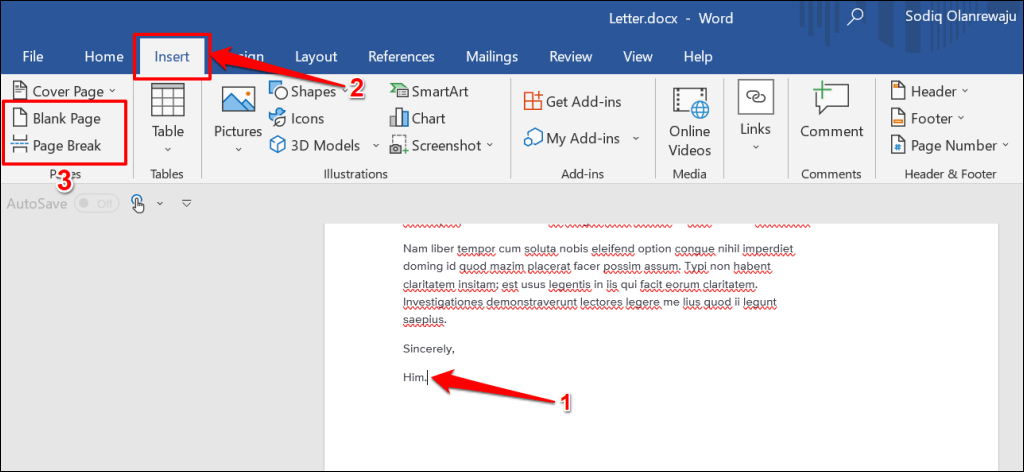
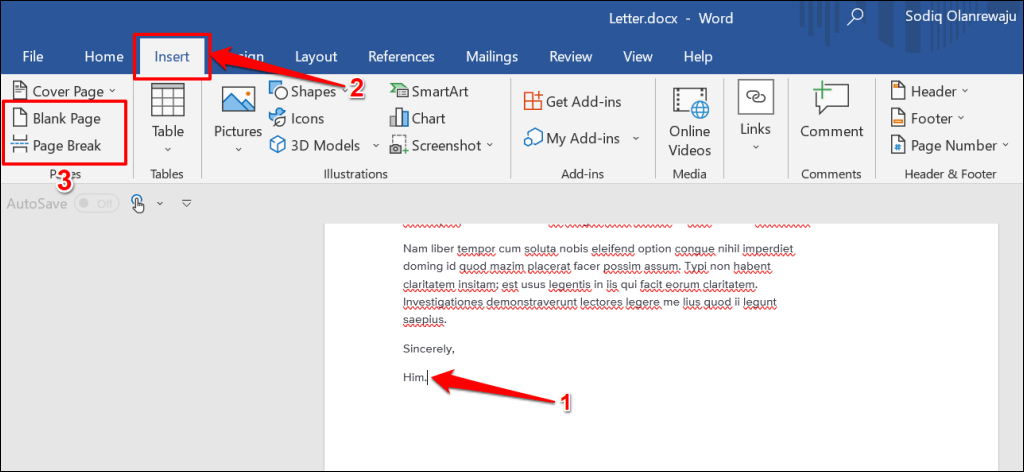
- Microsoft Word sẽ tự động đặt con trỏ của bạn ở đầu trang mới. Nhấn Điều khiển + V. (Windows) hoặc Yêu cầu + V. (Mac) để dán trang đã sao chép.
Ngoài ra, hãy đi đến Trang chủ tab và chọn Dán biểu tượng.
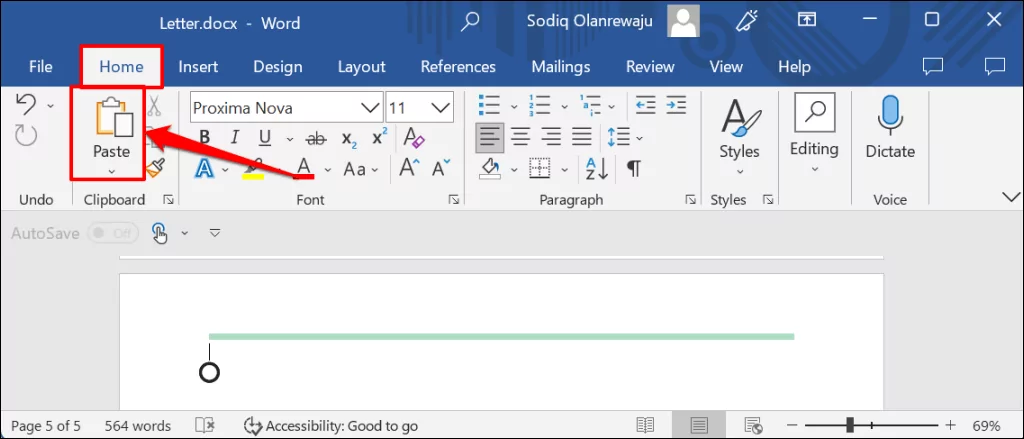
Khi bạn dán lên trang mới, Microsoft Word sẽ giữ nguyên định dạng của nội dung gốc/sao chép. Chọn Tùy chọn dán biểu tượng ở cuối trang để thay đổi định dạng nội dung bạn dán.
Sao chép một trang trong tài liệu nhiều trang
Nếu tài liệu của bạn có nhiều trang, hãy chọn trang bạn muốn sao chép bằng con trỏ chuột. Sau đó, dán vùng chọn vào một trang trống trong tài liệu.
- Đặt con trỏ vào đầu trang bạn muốn sao chép, sau đó nhấp và kéo con trỏ xuống cuối trang.
- Nhấn Điều khiển + C (Windows) hoặc Yêu cầu + C (Mac) để sao chép toàn bộ trang hoặc nhấp chuột phải vào vùng chọn và chọn Sao chép.
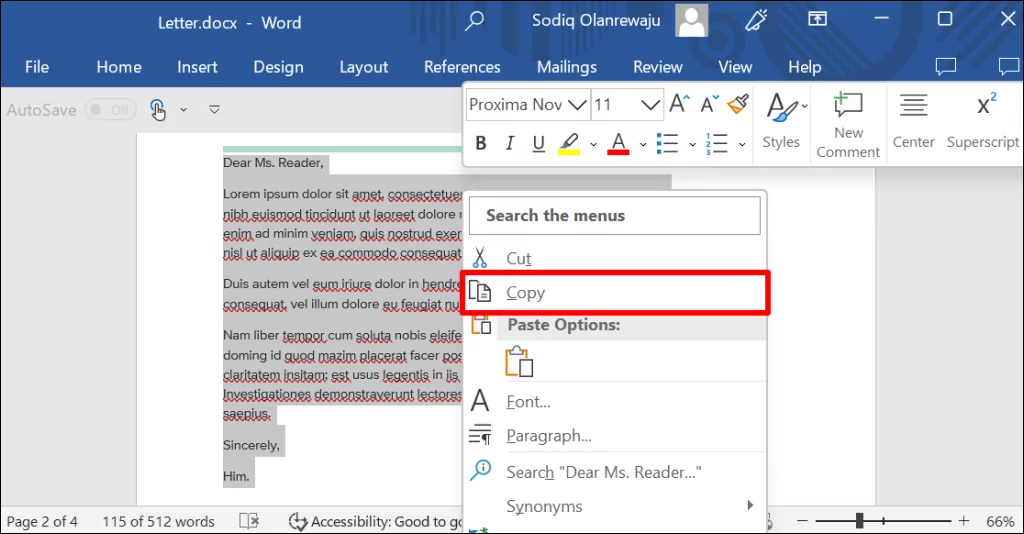
- Đặt con trỏ ở cuối trang nơi bạn muốn chèn bản sao trang. Đi tới tab Chèn và chọn Trang trống hoặc Ngắt trang.
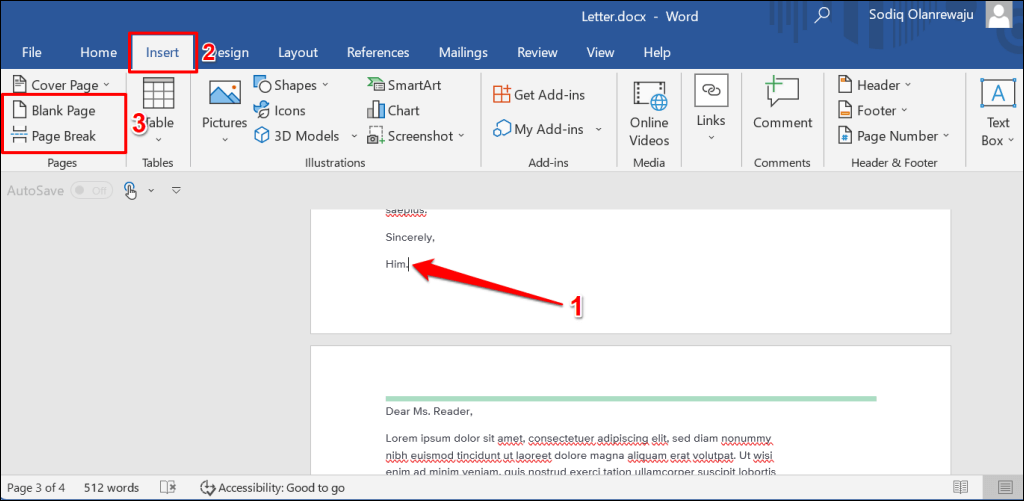
Giả sử tài liệu của bạn có sáu trang và bạn muốn sao chép một bảng câu hỏi hoặc mẫu biểu mẫu từ trang hai sang trang năm. Đặt con trỏ của bạn ở cuối trang bốn, đi tới tab “Chèn” và chèn một trang trống hoặc ngắt trang. Sau đó, dán nội dung của trang bạn muốn sao chép vào trang trống.
- Đặt con trỏ vào đầu trang trống và nhấn Điều khiển + V. (Windows) hoặc Yêu cầu + V. (Mac) để sao chép nội dung đã sao chép trên trang mới.
Sao chép hoặc sao chép một trang sang một tài liệu khác
Bạn cũng có thể sao chép một trang từ tài liệu hiện có sang tài liệu Word mới.
- Sử dụng con trỏ chuột để đánh dấu và chọn nội dung của trang bạn muốn sao chép. Nhấn và nhấn Điều khiển + C (Windows) hoặc Yêu cầu + C (Mac) để sao chép vùng chọn.
- Chọn Tài liệu chuyển hướng.
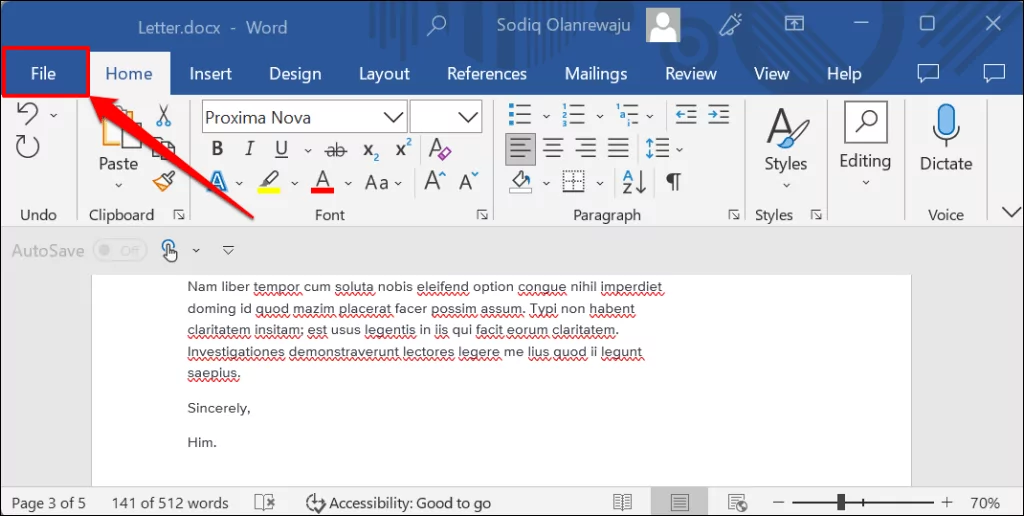
- Nếu bạn muốn sao chép trang này sang một tài liệu mới, hãy chọn Trang chủ hoặc Mới trên thanh bên và chọn Tài liệu trống.
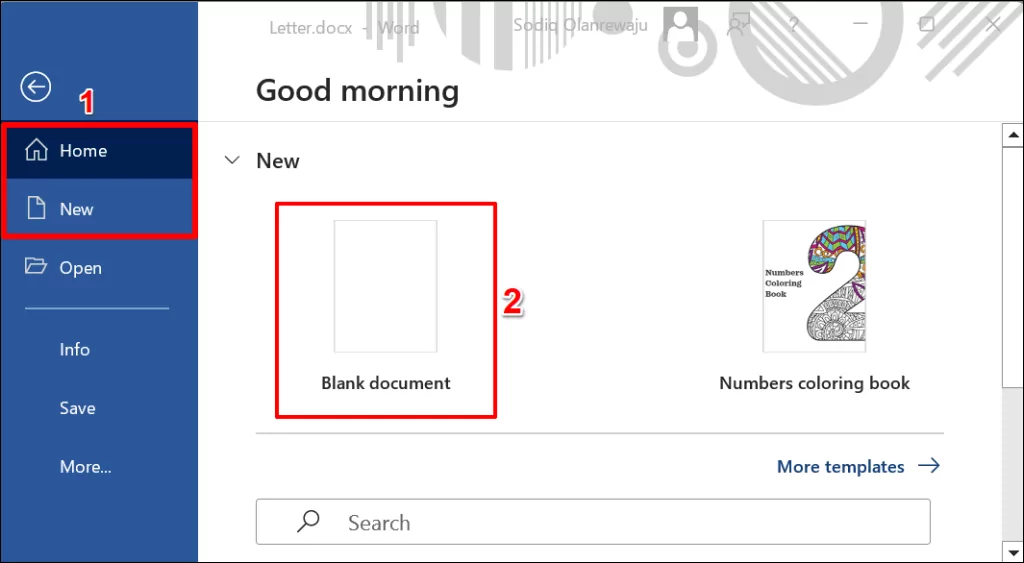
Để sao chép trang vào tài liệu hiện có, hãy chọn Mở trên thanh bên và chọn tài liệu từ trình quản lý tệp của bạn.
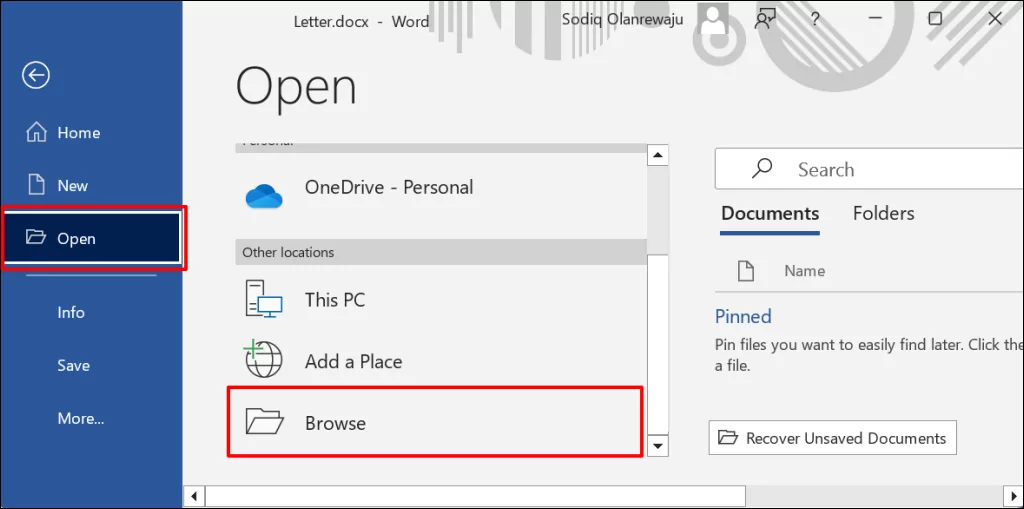
- Nhấn Điều khiển + V. (Windows) hoặc Yêu cầu + V. (Mac) để dán trang đã sao chép vào tài liệu mới. Ngoài ra, hãy chọn Dán trong tab “Trang chủ”.
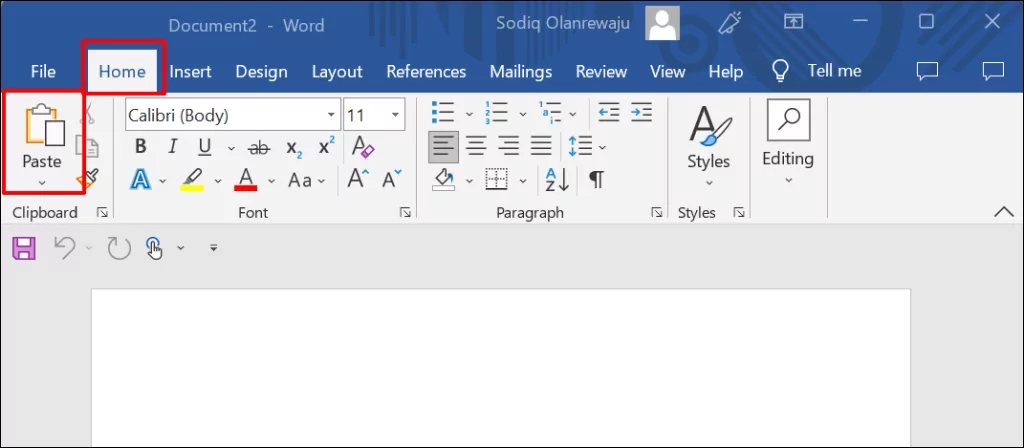
- Nhấn Điều khiển + S (Windows) hoặc Yêu cầu + S (Mac) để lưu tài liệu.
Sao chép một trang trong Word bằng Macro
Macro cho phép bạn tự động hóa các tác vụ được sử dụng thường xuyên trong các ứng dụng Microsoft Office—Excel, Powerpoint, Word, v.v. Hãy làm theo các bước bên dưới để tạo Macro Microsoft Word sao chép các trang trong tài liệu của bạn.
- Mở tài liệu, chọn Xem trên menu trên cùng, hãy mở Macro menu thả xuống và chọn Xem macro.
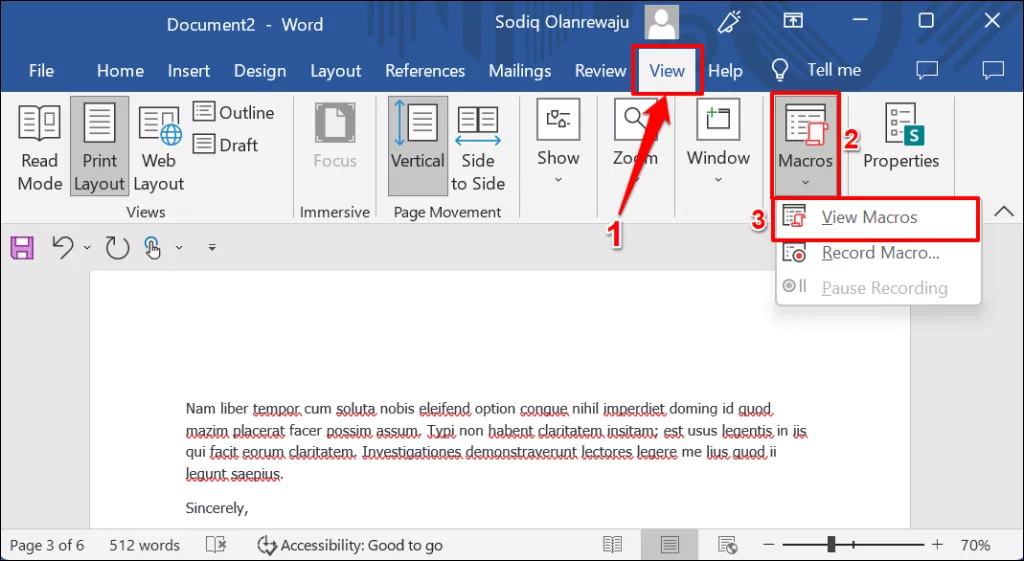
- Kiểu Nhân bản trong hộp thoại “Tên macro” và chọn Tạo nên.
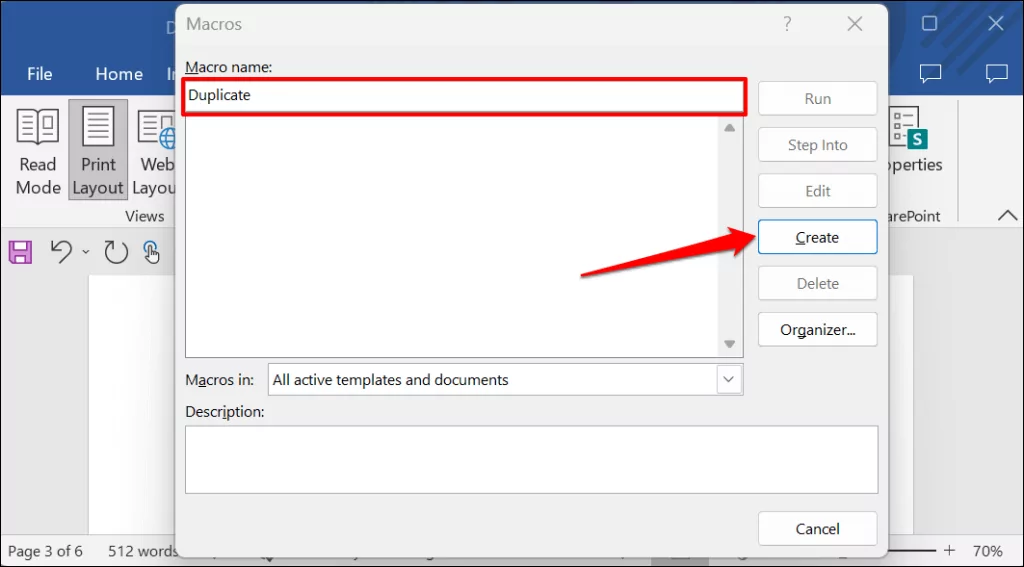
- Xóa mã mặc định trong cửa sổ bật lên. Dán mã bên dưới vào thiết bị đầu cuối mã và nhấn Điều khiển + S (Windows) hoặc Yêu cầu + S (Mac) để lưu Macro.
Bản sao phụ()
Trang = Hộp đầu vào(“Enter Trang cần sao chép”)
Đếm = Hộp đầu vào(“Enter Số lần sao chép”)
Với sự lựa chọn
.GoTo wdGoToPage, wdGoToAbsolute, Trang
.Bookmarks(“Trang”).Range.Copy
Với i = 1 Đếm: .Paste: Next
Kết thúc với
Kết thúc phụ
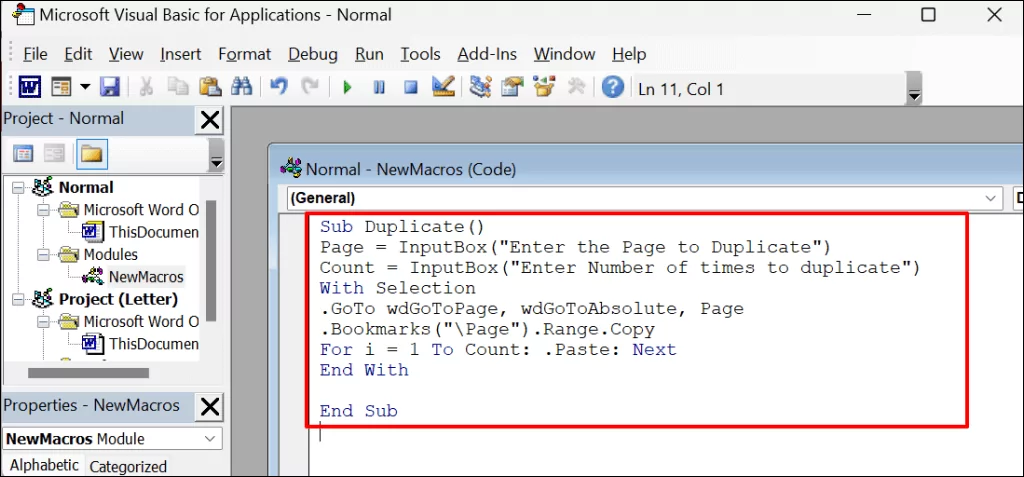
Đóng cửa sổ mã và tiến hành bước tiếp theo để sao chép các trang bằng Macro.
- Đặt con trỏ vào nơi bạn muốn chèn (các) trang trùng lặp và chọn Xem trên menu trên cùng. Mở Macro menu thả xuống và chọn Xem macro.
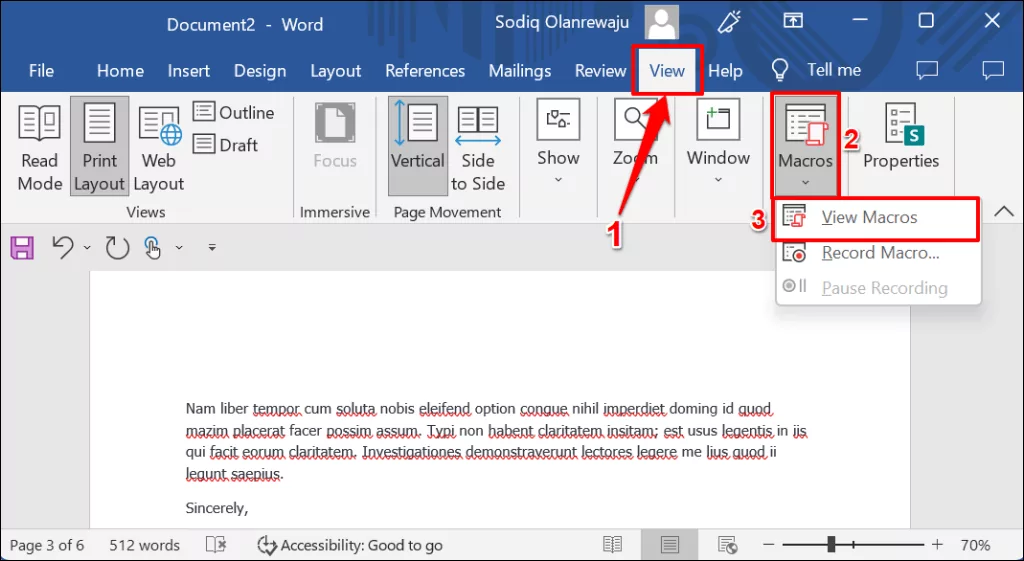
- Chọn Nhân bản Macro bạn đã tạo và chọn Chạy.
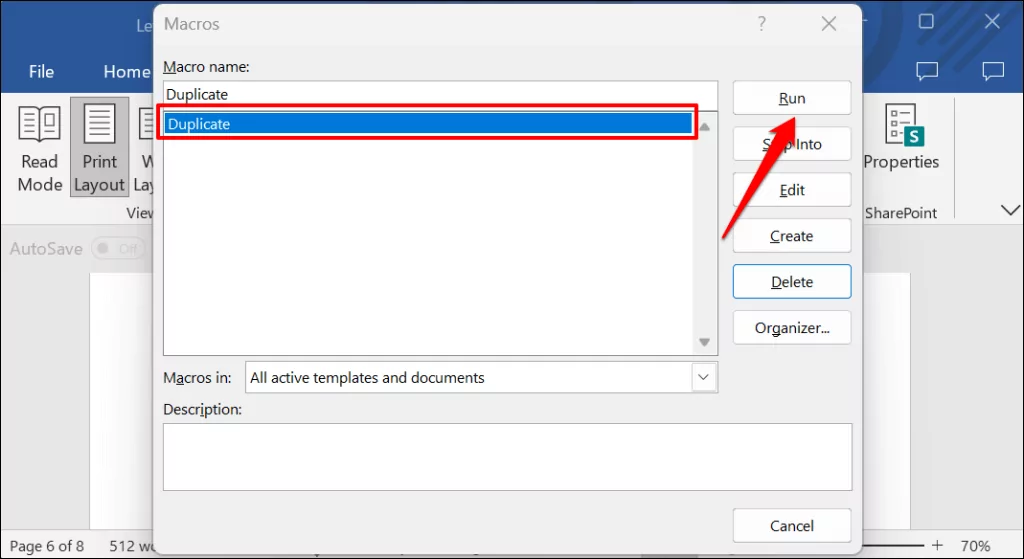
- Enter số trang bạn muốn sao chép và chọn OK.
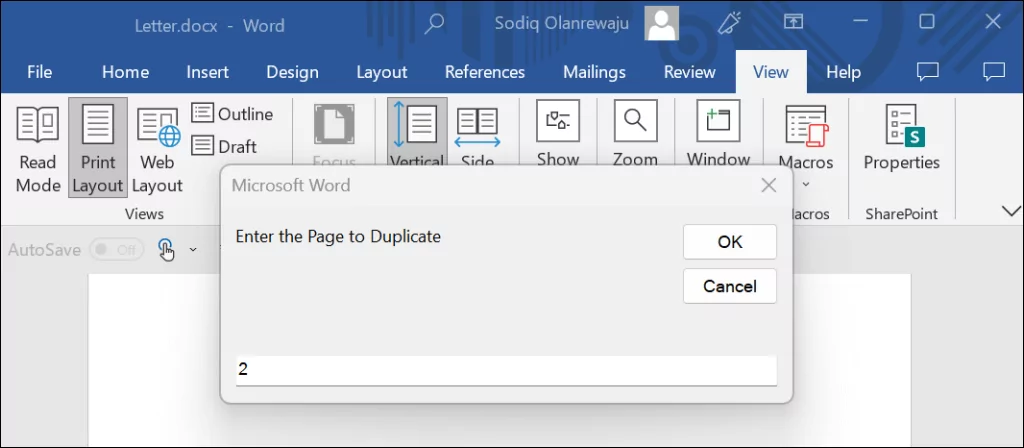
- Nhập số lượng bản sao của trang bạn muốn sao chép và chọn OK. Microsoft Word sẽ nhân đôi trang đã chọn theo số bản sao bạn đã chọn.
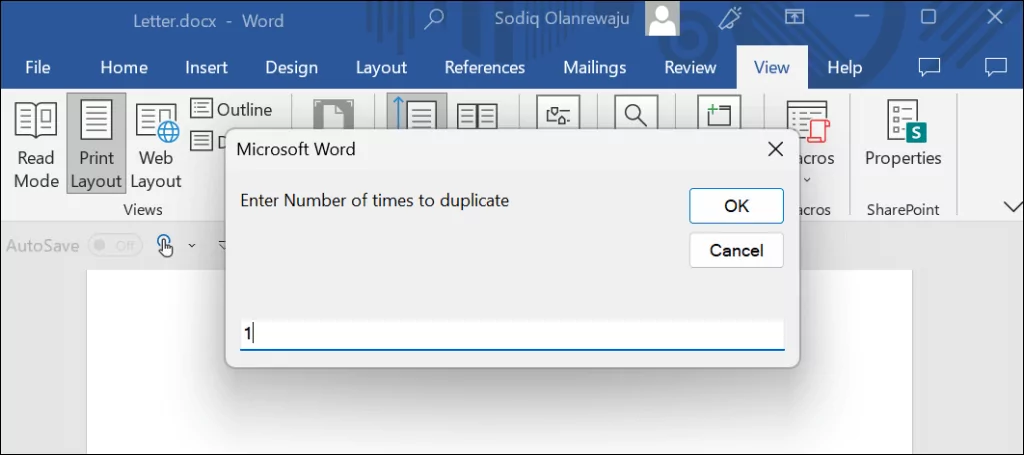
Sử dụng Macro hoặc “Sao chép và dán”
Chúng tôi khuyên bạn nên tạo Macro nếu bạn thường xuyên sao chép các trang trong tài liệu Microsoft Word của mình nhiều lần. Macro loại bỏ nhiệm vụ nặng nề là sao chép và dán nội dung theo cách thủ công bằng phím tắt hoặc con trỏ chuột.
Cuối cùng, hãy đảm bảo bạn xem lại và sắp xếp tài liệu của mình sau khi sao chép các trang. Di chuyển hoặc sắp xếp lại các trang không đúng vị trí hoặc sai phần trước khi lưu hoặc chia sẻ tài liệu của bạn.
