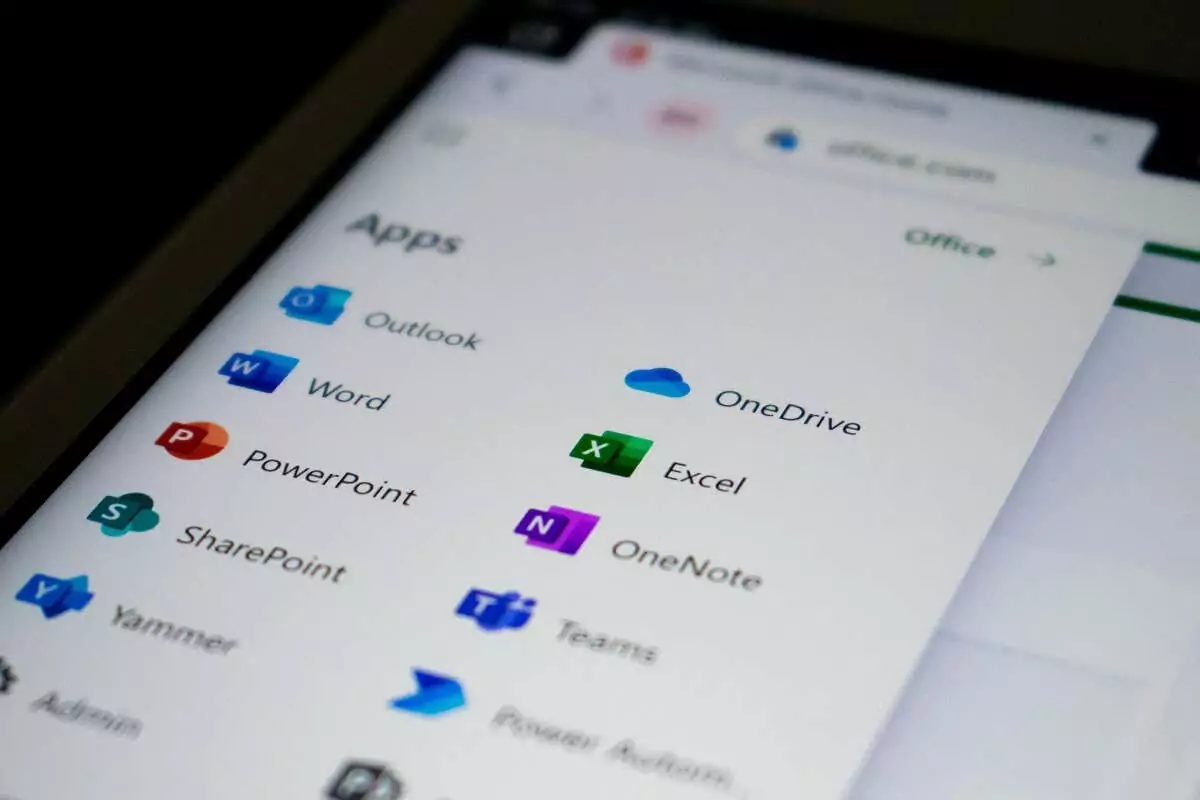Nếu bạn làm trong ngành mà bạn nhận được vô số email mỗi ngày, bạn có thể nhận được nhiều email có nhiều tệp đính kèm. Sử dụng phương pháp thủ công để trích xuất tệp đính kèm có thể tốn thời gian nếu có nhiều tệp để tải xuống. May mắn thay, thật dễ dàng để lưu nhiều tệp đính kèm email cùng một lúc bằng Microsoft Outlook.
Trong hướng dẫn này, chúng tôi sẽ chỉ cho bạn cách tải xuống tất cả các tệp đính kèm từ Outlook.
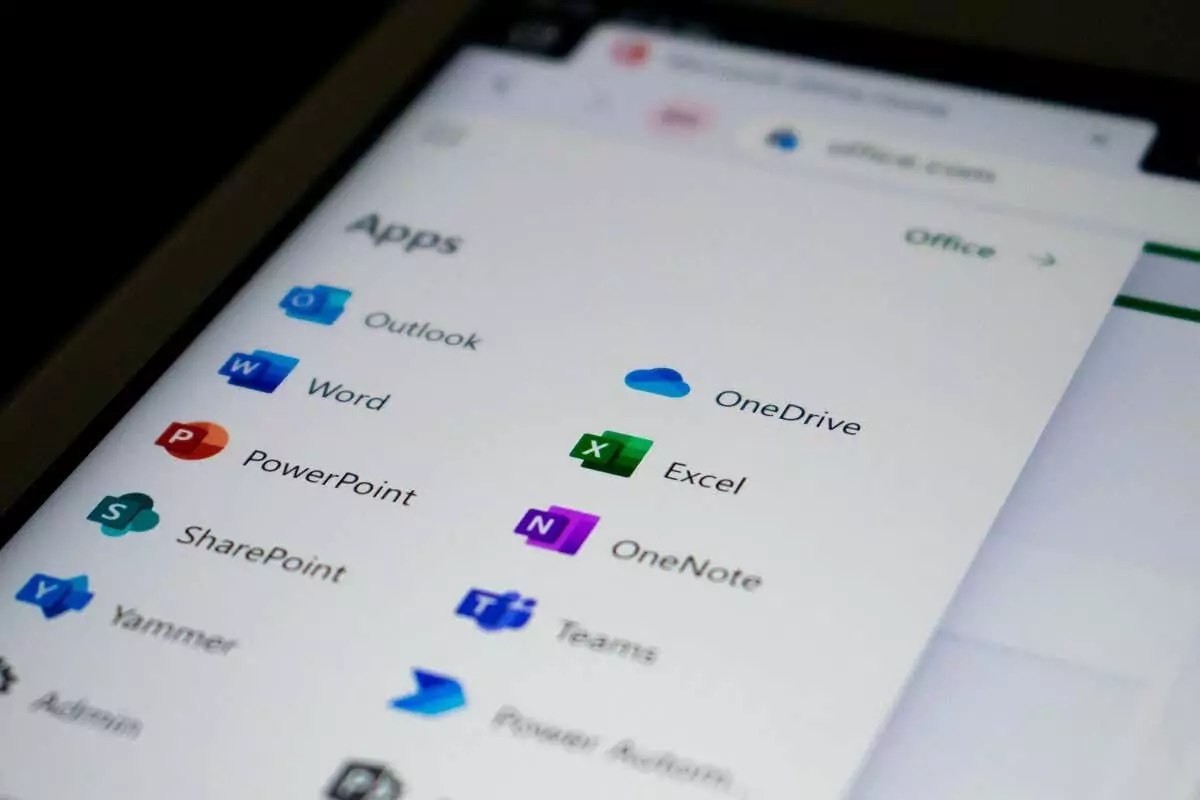
Nội dung bài viết
Cách tải xuống tất cả các tệp đính kèm email Microsoft Outlook cùng một lúc trên Windows
Để tải xuống tất cả tệp đính kèm cùng một lúc bằng ứng dụng Windows Microsoft Outlook, hãy làm như sau:
- Mở Quan điểm và đăng nhập vào hồ sơ Outlook của bạn.
- Chọn email có tệp đính kèm Outlook mà bạn mong muốn.
- Nhấp chuột phải vào bất kỳ tập tin đính kèm và chọn Lưu tất cả các tệp đính kèm trong menu thả xuống. Nếu chỉ muốn lưu một file thì chọn Lưu thành.
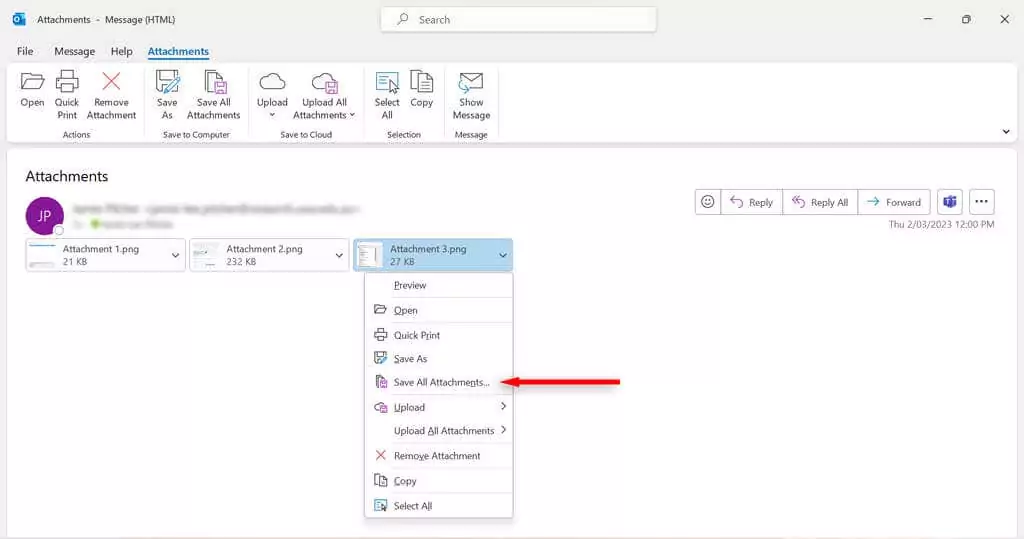
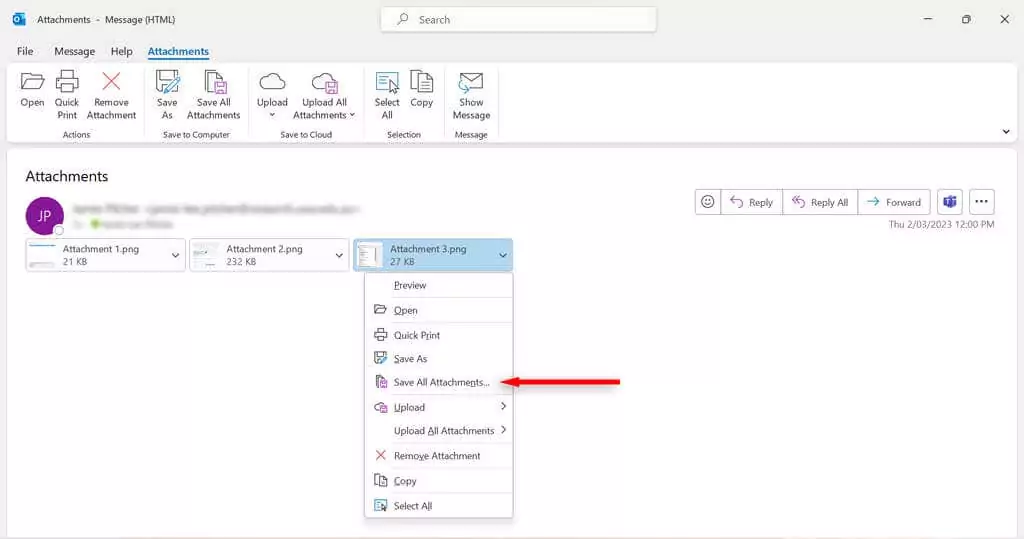
- Trong hộp thoại mới, giữ phím ĐIỀU KHIỂN trên bàn phím và chọn tất cả tệp đính kèm bạn muốn tải xuống. Nhấp chuột OK.
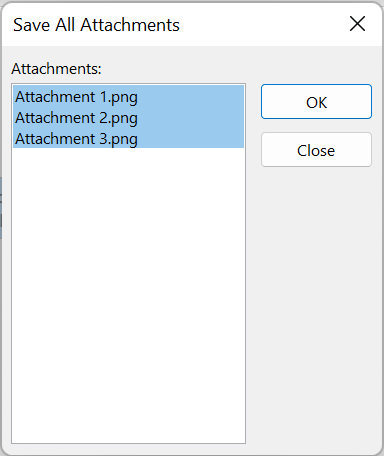
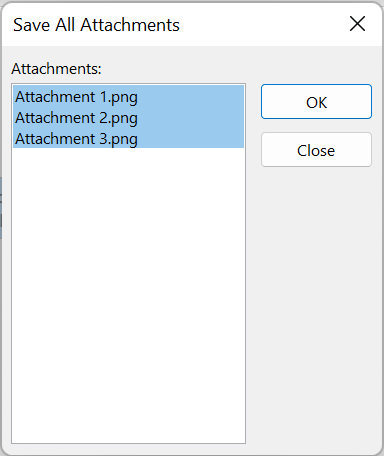
- Chọn vị trí bạn muốn lưu tập tin vào và nhấn nút OK cái nút.
Cách tải xuống tất cả các tệp đính kèm email Microsoft Outlook cùng một lúc trên máy Mac
Dưới đây là cách tải xuống tất cả tệp đính kèm bằng Outlook dành cho Mac:
- Mở ứng dụng MS Outlook.
- Chọn Thư điện tử có chứa tệp đính kèm của bạn.
- Bấm vào Tệp đính kèm và chọn Tải xuống tất cả.
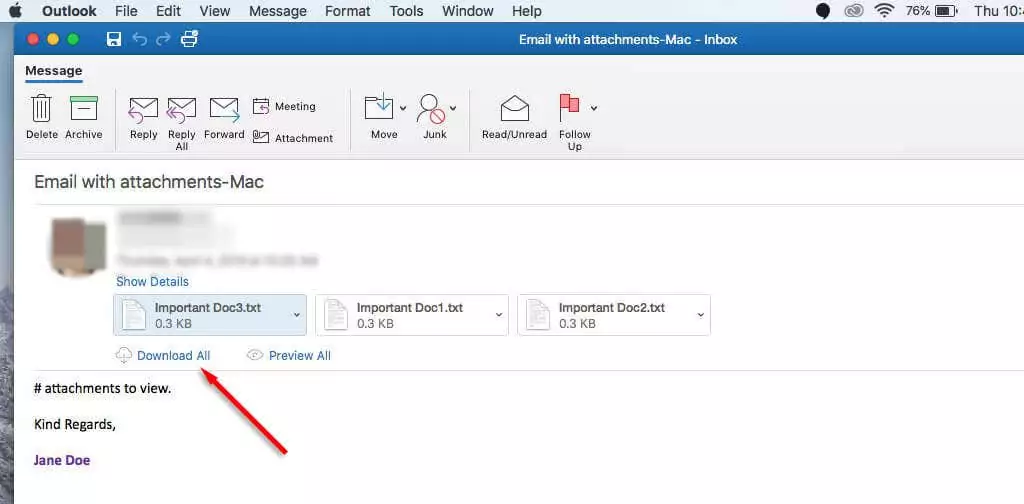
- Chọn vị trí bạn muốn lưu tệp đính kèm của mình và chọn Chọn.
Cách tải xuống nhiều tệp đính kèm Outlook từ nhiều email
Cũng có thể tải xuống nhiều tệp đính kèm từ nhiều email cùng một lúc. Làm như vậy:
Sử dụng VBA Mã số
Nếu bạn đang sử dụng Outlook 2019, 2016, 2013, 2010, 2007 hoặc 2003, bạn có thể sử dụng trình chỉnh sửa VBA để tải xuống nhiều tệp đính kèm từ nhiều email.
- Mở của bạn Các tài liệu thư mục và tạo một thư mục mới có tên “Đính kèm”. Đây là nơi các tệp đính kèm của bạn sẽ được tải xuống.
- Mở Microsoft Outlook.
- Nhấn nút thay thế Và F11 các phím trên bàn phím để mở trình soạn thảo VBA.
- Click chuột phải Đối tượng Microsoft Outlook > Chèn > Chèn mô-đun.
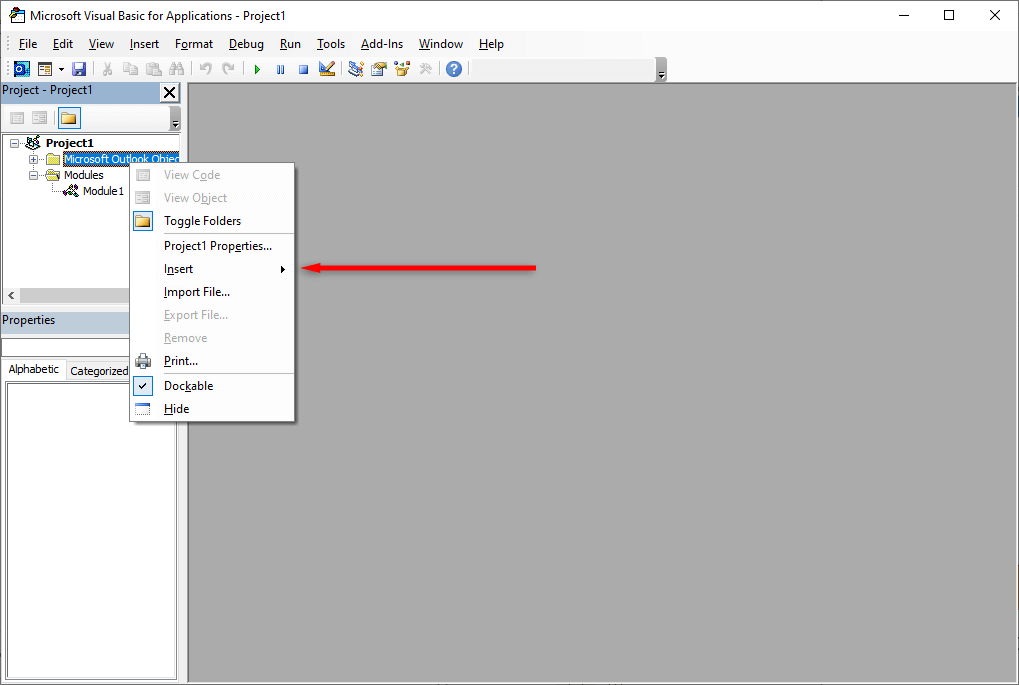
- Sao chép đoạn mã sau vào trình soạn thảo và nhấn Enter:
Dim GCount dưới dạng số nguyên
Dim GFilepath dưới dạng chuỗi
Lưu phụ công khaiĐính kèm()
‘Cập nhật 20200821
Dim xMailItem dưới dạng Outlook.MailItem
Dim xAttachments Như Outlook.Attachments
Dim xSelection Như Outlook.Selection
Dim i As Long
Dim xAttCount As Long
Dim xFilePath dưới dạng chuỗi, xFolderPath dưới dạng chuỗi, xSaveFiles dưới dạng chuỗi
Khi xảy ra lỗi Tiếp tục tiếp theo
xFolderPath = CreateObject(“WScript.Shell”). SpecialFolders(16)
Đặt xSelection = Outlook.Application.ActiveExplorer.Selection
xFolderPath = xFolderPath & “Attachments”
Nếu VBA.Dir(xFolderPath, vbDirectory) = vbNullString thì
VBA.MkDir xFolderPath
Kết thúc nếu
GFilepath = “”
Đối với mỗi xMailItem trong xSelection
Đặt xAttachments = xMailItem.Attachments
xAttCount = xAttachments.Count
xSaveFiles = “”
Nếu xAttCount > 0 thì
Với i = xAttCount Đến 1 Bước -1
GCount = 0
xFilePath = xFolderPath & xAttachments.Item(i).FileName
GFilepath = xFilePath
xFilePath = FileRename(xFilePath)
Nếu IsEmbeddedAttachment(xAttachments.Item(i)) = Sai thì
xAttachments.Item(i).SaveAsFile xFilePath
Nếu xMailItem.BodyFormat <> olFormatHTML thì
xSaveFiles = xSaveFiles & vbCrLf & “
Khác
xSaveFiles = xSaveFiles & “
” & “” & xFilePath & “”
Kết thúc nếu
Kết thúc nếu
Tiếp theo tôi
Kết thúc nếu
Kế tiếp
Đặt xAttachments = Không có gì
Đặt xMailItem = Không có gì
Đặt xSelection = Không có gì
Kết thúc phụ
Hàm FileRename(FilePath As String) Dưới dạng String
Dim xPath dưới dạng chuỗi
Dim xFso Như FileSystemObject
Khi xảy ra lỗi Tiếp tục tiếp theo
Đặt xFso = CreateObject(“Scripting.FileSystemObject”)
xPath = Đường dẫn tệp
Đổi tên tệp = xPath
Nếu xFso.FileExists(xPath) thì
GCount = GCount + 1
xPath = xFso.GetParentFolderName(GFilepath) & “” & xFso.GetBaseName(GFilepath) & ” ” & GCount & “.” + xFso.GetExtensionName(GFilepath)
FileRename = FileRename(xPath)
Kết thúc nếu
xFso = Không có gì
Chức năng kết thúc
Chức năng IsEmbeddedAttachment(Đính kèm dưới dạng tệp đính kèm)
Dim xItem dưới dạng MailItem
Dim xCid dưới dạng chuỗi
Dim xID dưới dạng chuỗi
Dim xHtml dưới dạng chuỗi
Khi xảy ra lỗi Tiếp tục tiếp theo
IsEmbeddedĐính kèm = Sai
Đặt xItem = Đính kèm.Parent
Nếu xItem.BodyFormat <> olFormatHTML thì thoát chức năng
xCid = “”
xCid = Attach.PropertyAccessor.GetProperty(“http://schemas.microsoft.com/mapi/proptag/0x3712001F”)
Nếu xCid <> “” Thì
xHtml = xItem.HTMLBody
xID = “cid:” & xCid
Nếu InStr(xHtml, xID) > 0 thì
IsEmbeddedĐính kèm = Đúng
Kết thúc nếu
Kết thúc nếu
Chức năng kết thúc
Ghi chú: Bạn có thể sao chép mã gốc ở trên từ Extend Office và dán vào trình chỉnh sửa.
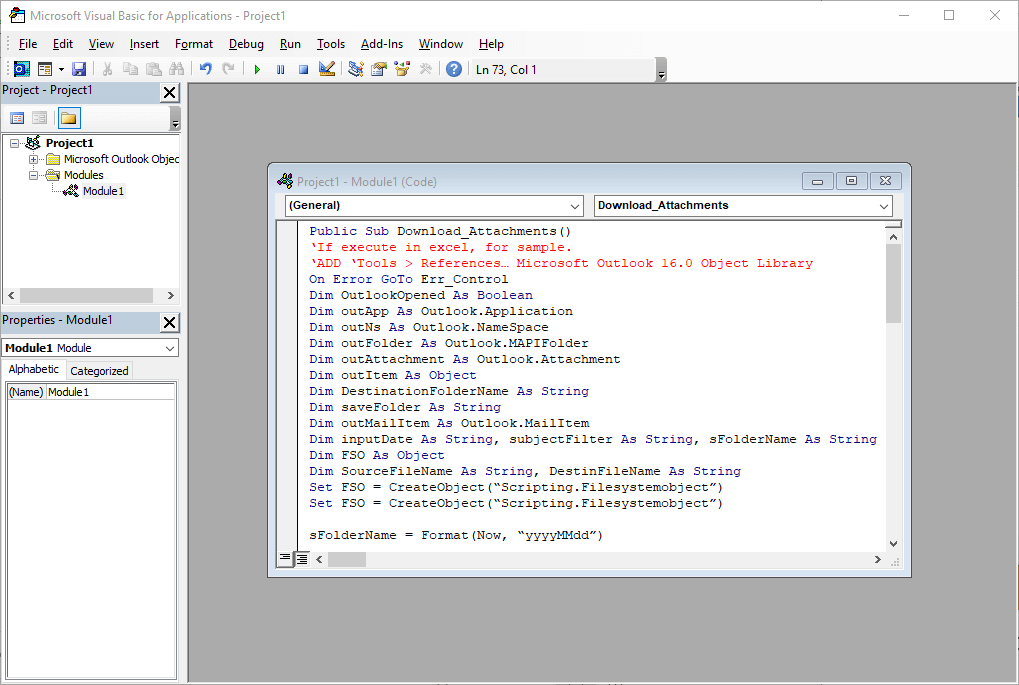
- Nhấn F5 để chạy tập lệnh. Bạn có thể nhận được một cửa sổ bật lên nhắc bạn cho phép hành động.
Sử dụng công cụ bên ngoài
Nếu bạn đang sử dụng một phiên bản khác của Outlook, muốn tải xuống loại tệp không phải PST hoặc thấy phương pháp VBA cồng kềnh, bạn có thể tải xuống một công cụ có thể giúp bạn tải xuống nhiều tệp đính kèm Outlook cùng một lúc.
Các ứng dụng như Outlook Attachment Extractor có chức năng lưu tệp đính kèm không chỉ từ tệp PST mà còn từ các định dạng tệp khác như tệp OST, BAK, MSG, OLK và OLM. Bạn cũng có thể định cấu hình ứng dụng để lọc tệp đính kèm theo kích thước tệp, ngày hoặc người gửi.
Cách tải xuống tất cả tệp đính kèm từ một tệp bị hỏng
Nếu bạn không thể mở, xem hoặc lưu tệp đính kèm trong Outlook thì tệp Microsoft Outlook PST có thể bị hỏng hoặc bị hỏng. Bạn có thể sửa chữa tệp PST để truy xuất tệp đính kèm bằng các công cụ như ứng dụng SCANPST.exe.
Để sử dụng công cụ này, hãy đóng Outlook và điều hướng đến một trong các vị trí sau, tùy thuộc vào phiên bản Outlook của bạn:
- Outlook 2019: C:Tệp chương trình (x86)Microsoft OfficerootOffice16
- Outlook 2016: C:Tệp chương trình (x86)Microsoft OfficerootOffice16
- Outlook 2013: C:Tệp chương trình (x86)Microsoft OfficeOffice15
- Outlook 2010: C:Tệp chương trình (x86)Microsoft OfficeOffice14
- Outlook 2007: C:Tệp chương trình (x86)Microsoft OfficeOffice12
Sau đó, bấm đúp vào QUÉT.EXE.
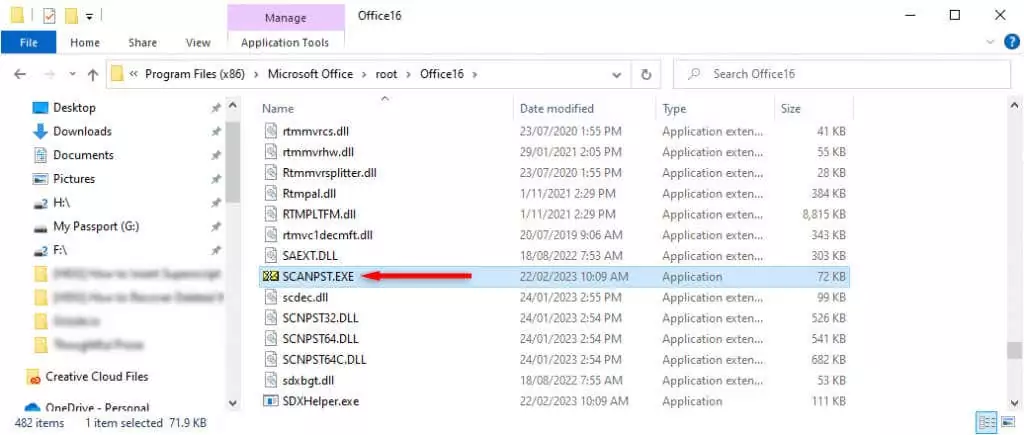
Lựa chọn Duyệt quađịnh vị tệp dữ liệu Outlook bạn muốn quét và nhấn Bắt đầu.
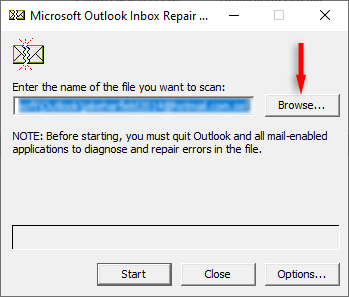
Nếu công cụ tìm thấy lỗi, hãy chọn Sửa để cố gắng sửa chữa chúng. Sau khi hoàn tất, hãy khởi động lại Outlook và kiểm tra xem nó có hoạt động không.
Hợp lý hóa các hoạt động email của bạn
Tải xuống nhiều tệp từ Outlook thật dễ dàng và thậm chí bạn có thể tải xuống nhiều tệp từ nhiều email cùng một lúc. Nếu bạn thấy các phương pháp tích hợp trong Outlook quá khó, bạn có thể tải xuống các công cụ như Outlook Attachment Extractor để trợ giúp.