Hình ảnh trong suốt có một số cách sử dụng sáng tạo. Bạn có thể tạo ảnh ghép bằng cách xếp lớp một hình ảnh lên trên một hình ảnh khác. Bạn có thể sử dụng hình ảnh nhẹ hơn hoặc trong suốt để làm nổi bật các hình ảnh khác. elements như văn bản hoặc biểu tượng. Điều chỉnh độ trong suốt của hình ảnh là một chỉnh sửa cơ bản và dễ thực hiện.
Trong hướng dẫn này, chúng tôi sẽ chỉ cho bạn cách làm cho hình ảnh trở nên trong suốt bằng cách sử dụng một số phương pháp tích hợp và ứng dụng của bên thứ ba trên các chương trình khác nhau bao gồm Paint, PowerPoint và Google Slides.
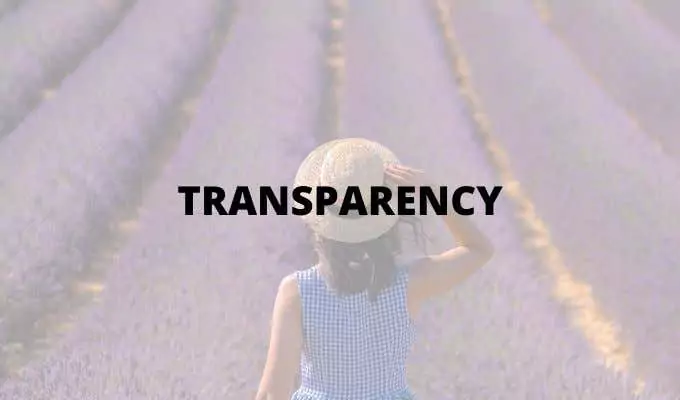
Nội dung bài viết
1. Trong Microsoft Paint 3D
Microsoft Paint là phiên bản làm mới của Microsoft Paint lâu đời và được tích hợp miễn phí trong Windows 10. Bạn có thể sử dụng Paint 3D cho các nhu cầu vẽ đơn giản, bao gồm cả việc làm cho hình ảnh trở nên trong suốt.
Ghi chú: Nếu bạn không thích kết quả của hình ảnh, bạn có thể sử dụng Adobe Photoshop để tạo nền trong suốt và hình ảnh lớp để có hiệu ứng tuyệt vời.
- Khởi chạy Paint 3D rồi chọn Thực đơn.
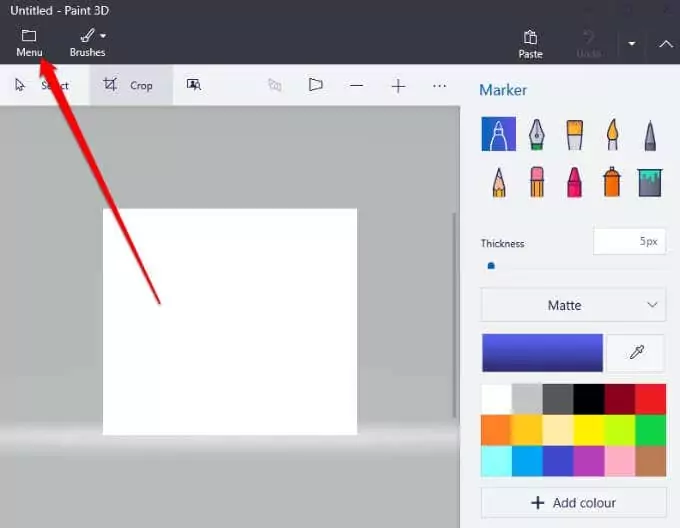
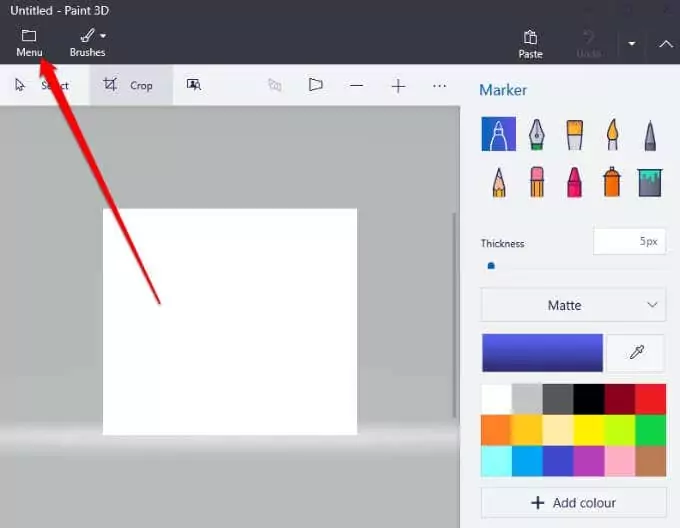
- Tiếp theo, chọn Mở > Duyệt tập tin để mở hình ảnh của bạn.
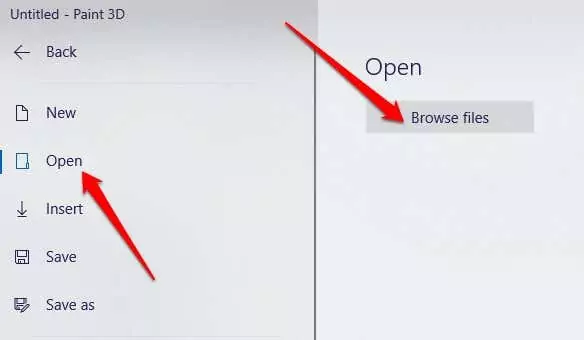
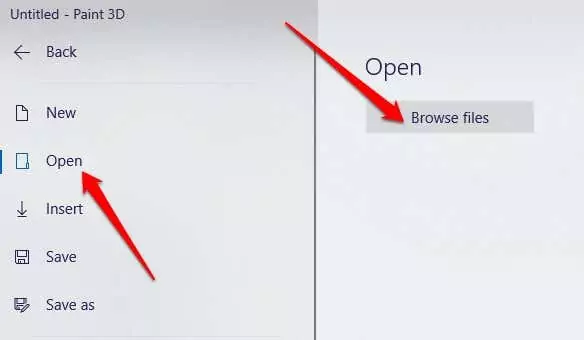
- Lựa chọn Bút vẽ để mở thanh bên.
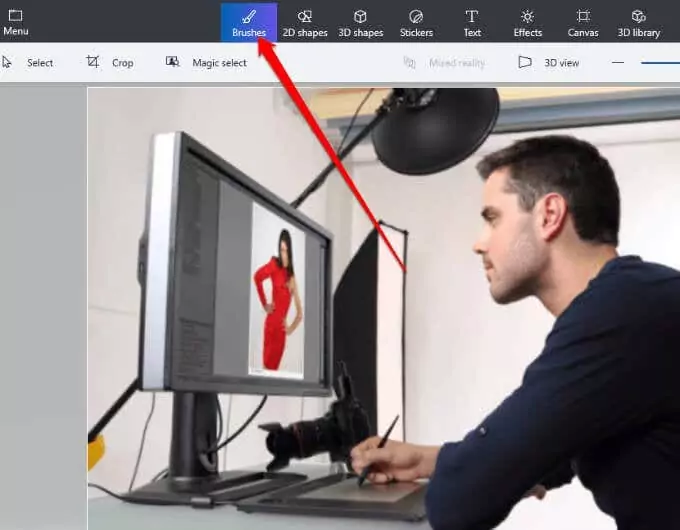
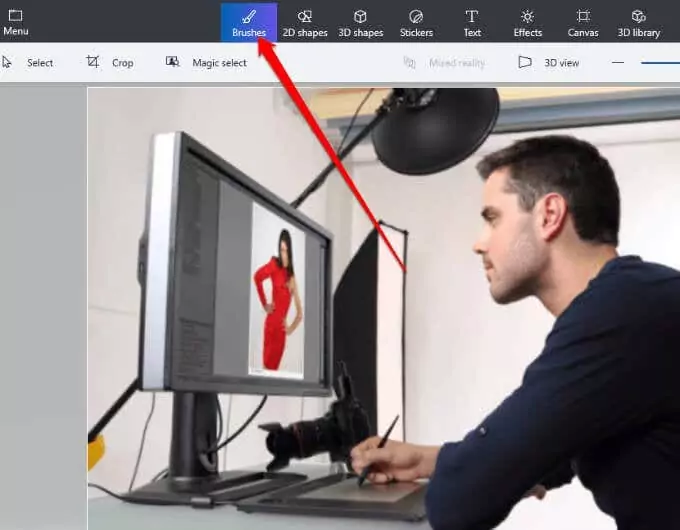
- Tiếp theo, đi tới Độ mờ tùy chọn trên thanh bên và kéo thanh trượt để điều chỉnh mức độ trong suốt mong muốn.
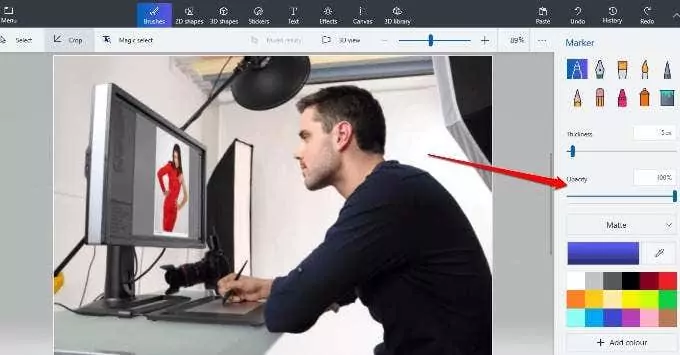
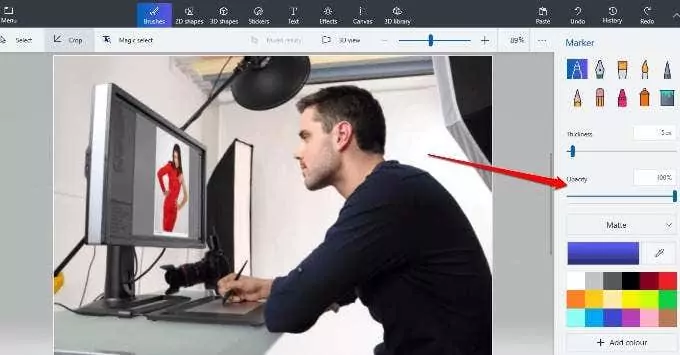
2. Trong Microsoft Word
Nếu đang sử dụng Word, bạn có thể làm cho hình ảnh trở nên trong suốt nhưng trước tiên, bạn cần phải vẽ một hình, tô hình ảnh đó bằng hình ảnh của mình rồi điều chỉnh độ trong suốt.
- Lựa chọn Chèn > Hình dạng để chọn một hình dạng rồi vẽ nó trong tài liệu của bạn. Đảm bảo hình bạn đang vẽ có cùng tỷ lệ với hình ảnh bạn muốn thêm vào hình.
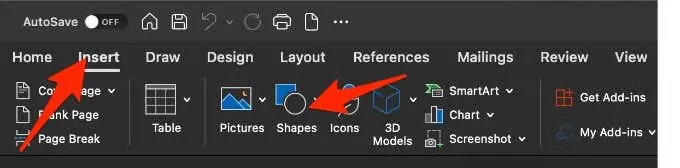
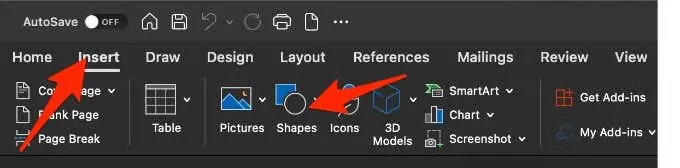
- Tiếp theo, chọn hình dạng rồi chọn Hình dạng Định dạng > Hình dạng phác thảo > Không có phác thảo.
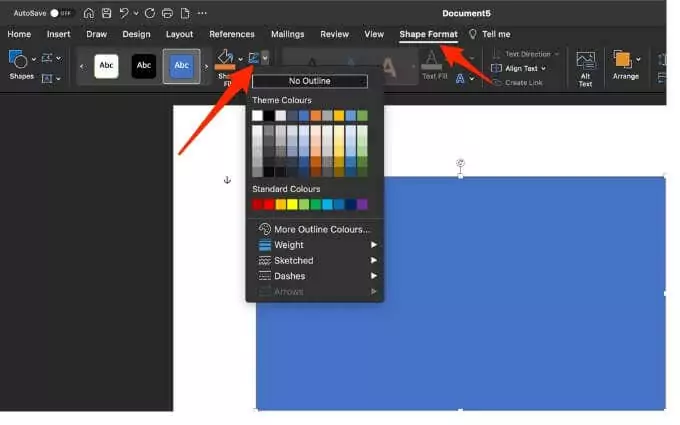
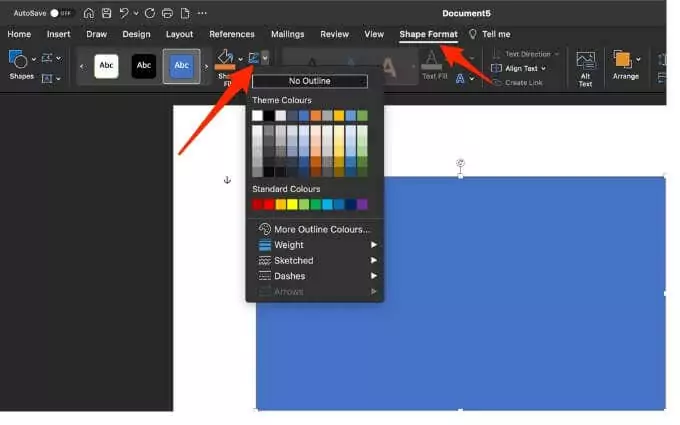
- Bấm chuột phải vào hình dạng và chọn Định dạng hình dạng.
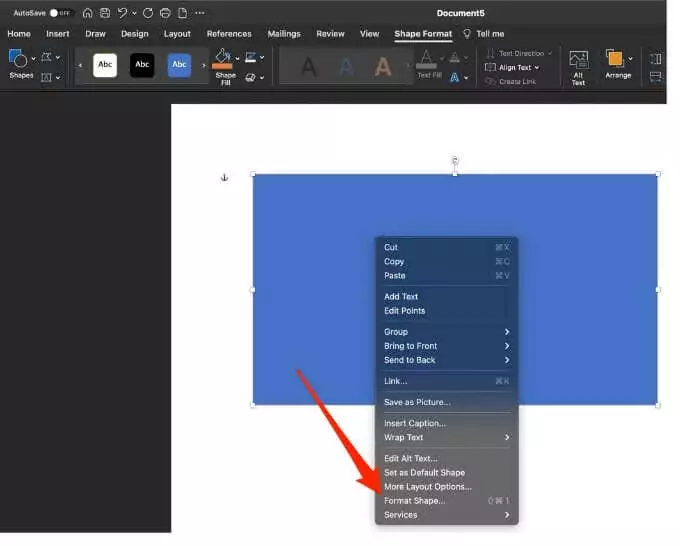
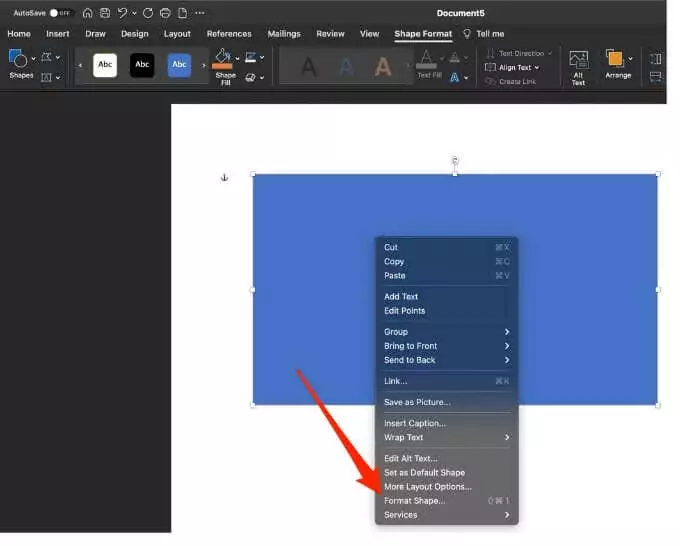
- Chọn Đổ đầy biểu tượng trong Định dạng hình dạng ngăn rồi chọn Hình ảnh hoặc kết cấu điền.
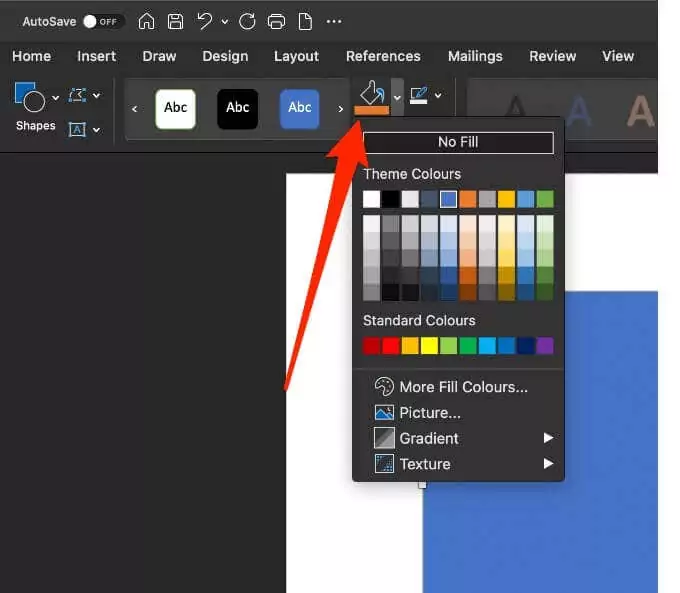
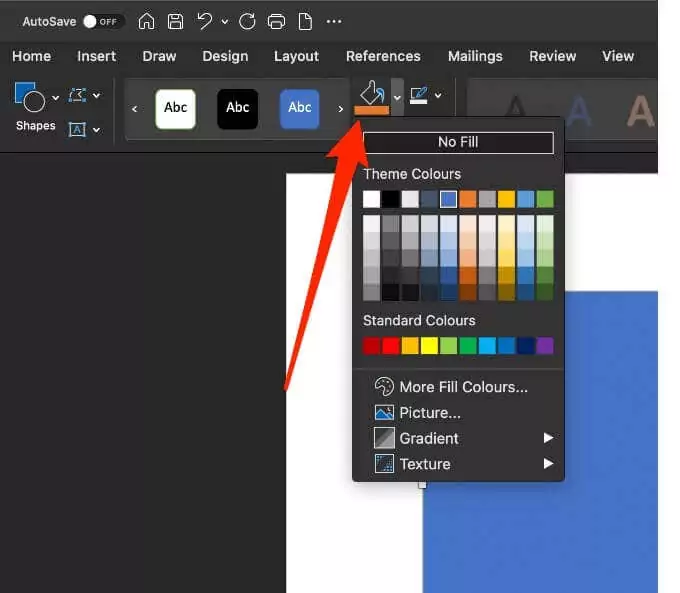
- Tiếp theo, chọn Chèn > Những bức ảnh, chọn hình ảnh và sau đó chọn Chèn.
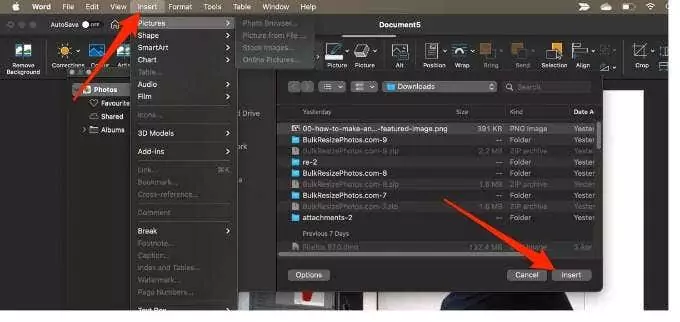
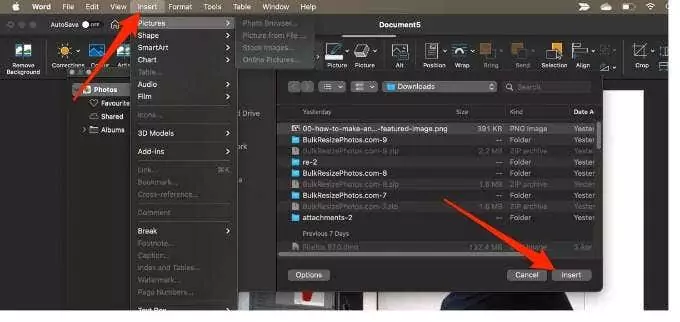
- Điều chỉnh độ trong suốt của hình ảnh bằng cách di chuyển thanh trượt độ trong suốt trong Định dạng hình dạng ngăn. Ngoài ra, hãy nhập một số từ 0-100 vào hộp bên cạnh thanh trượt để điều chỉnh mức độ trong suốt.
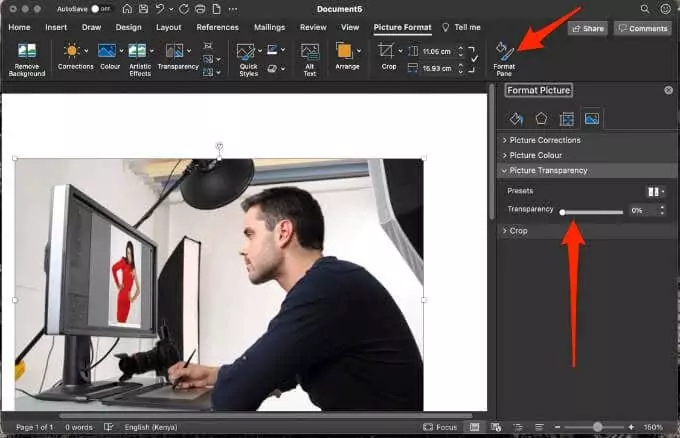
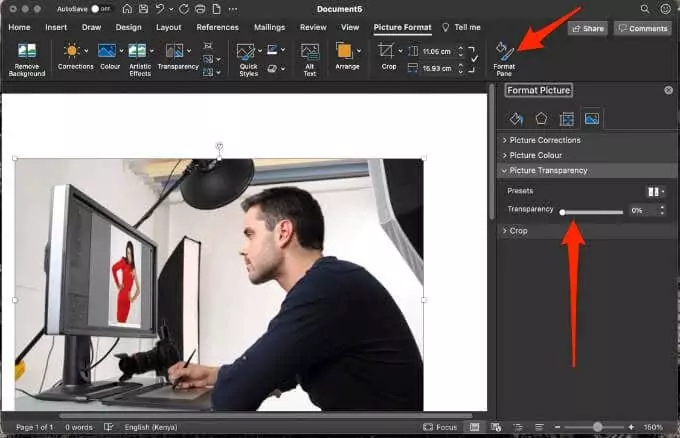
Để làm cho hình dạng trong suốt, hãy chọn Chèn > Hình dạng, chọn một hình và vẽ nó. Bấm chuột phải vào hình, chọn Định dạng hình dạng và sau đó chọn Đổ đầy. Từ đây bạn có thể kéo thanh trượt trong suốt đến mức độ trong suốt mong muốn.
Ghi chú: Bạn không thể tạo hình ảnh trong suốt trong Office dành cho web.
3. Trong Microsoft PowerPoint
Microsoft PowerPoint cung cấp một số công cụ cơ bản mà bạn có thể sử dụng để chỉnh sửa hình ảnh, bao gồm khả năng làm cho hình ảnh trở nên trong suốt.
- Mở PowerPoint, chọn Chèn > Những bức ảnh để chèn hình ảnh của bạn.
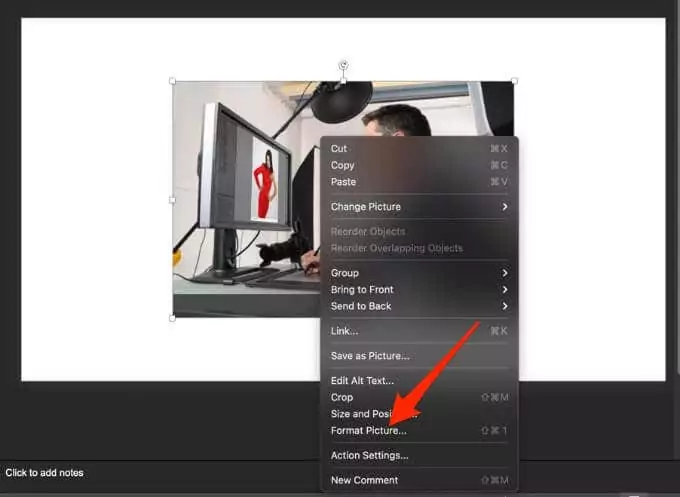
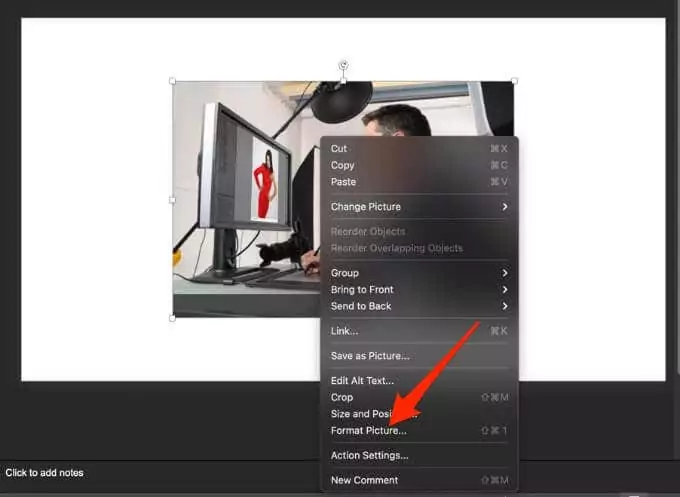
- Nhấp chuột phải vào hình ảnh của bạn và chọn Định dạng ảnh.
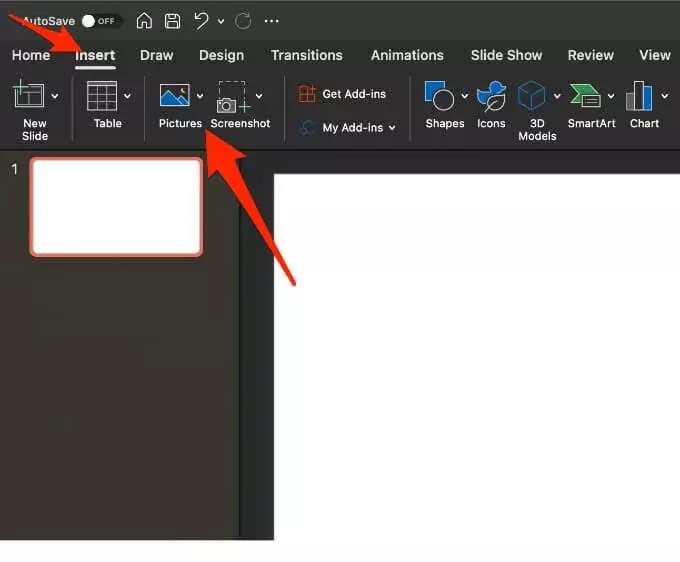
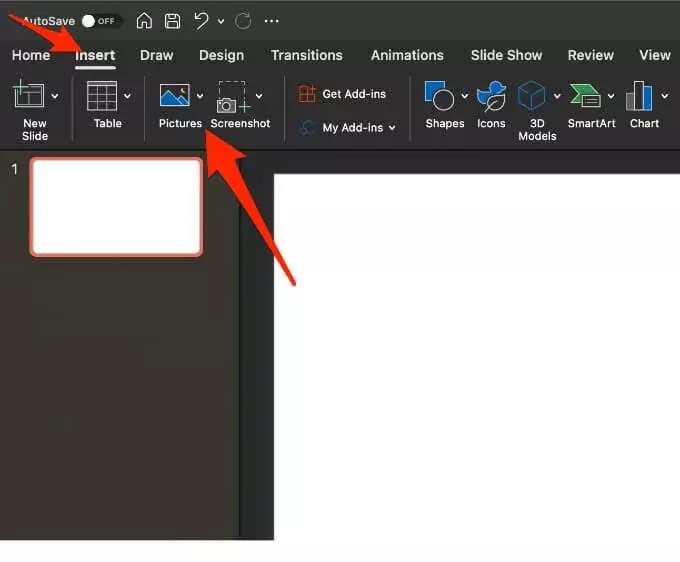
- Chọn Hình ảnh biểu tượng trong Định dạng ảnh ngăn.
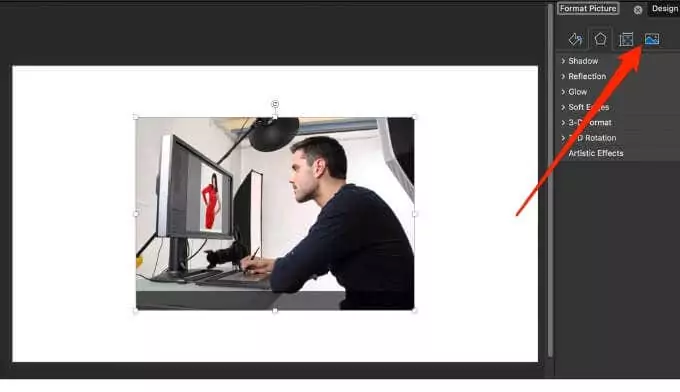
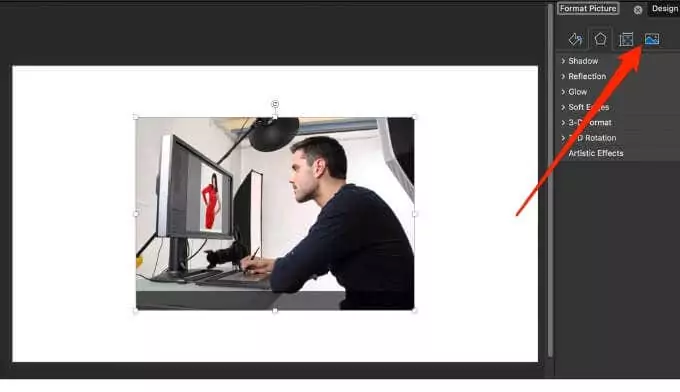
- Tiếp theo, chọn mũi tên bên cạnh Độ trong suốt của hình ảnh rồi kéo thanh trượt trong suốt để điều chỉnh độ trong suốt của hình ảnh.
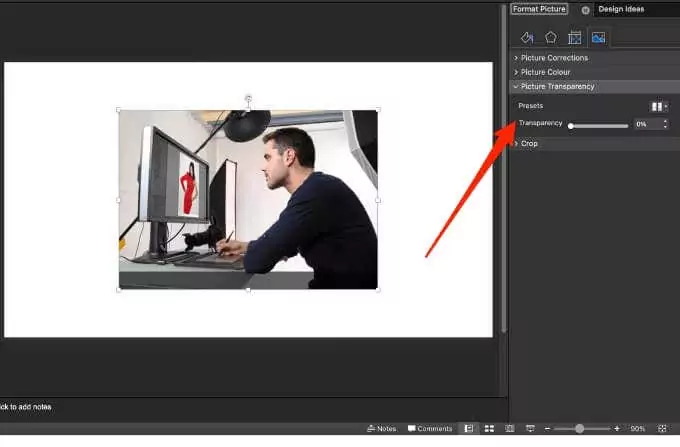
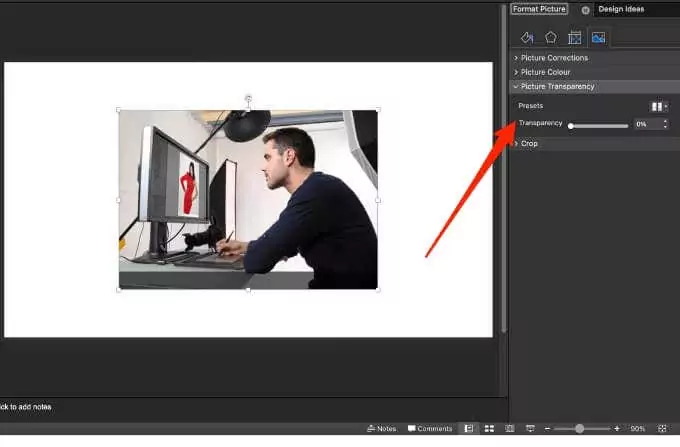
- Bạn cũng có thể thay đổi độ trong suốt của một phần hình ảnh, mở hình ảnh, chọn nó rồi chọn Định dạng hình ảnh.
- Lựa chọn Màu sắc bên trong Điều chỉnh nhóm.
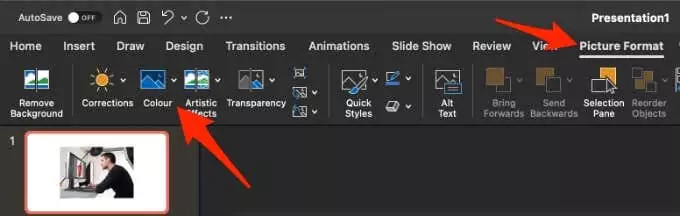
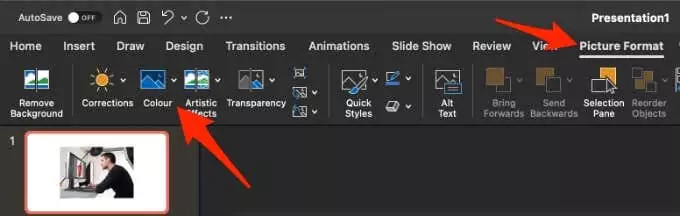
- Tiếp theo, chọn Đặt màu trong suốt và sử dụng con trỏ để chọn màu trong hình ảnh.
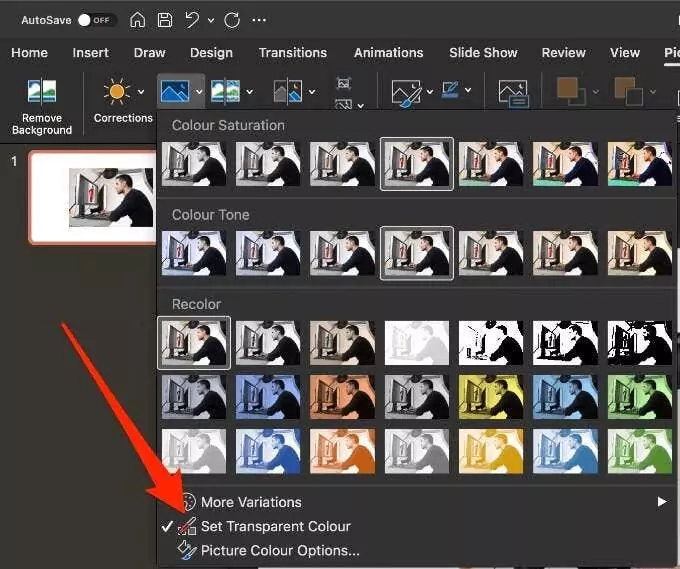
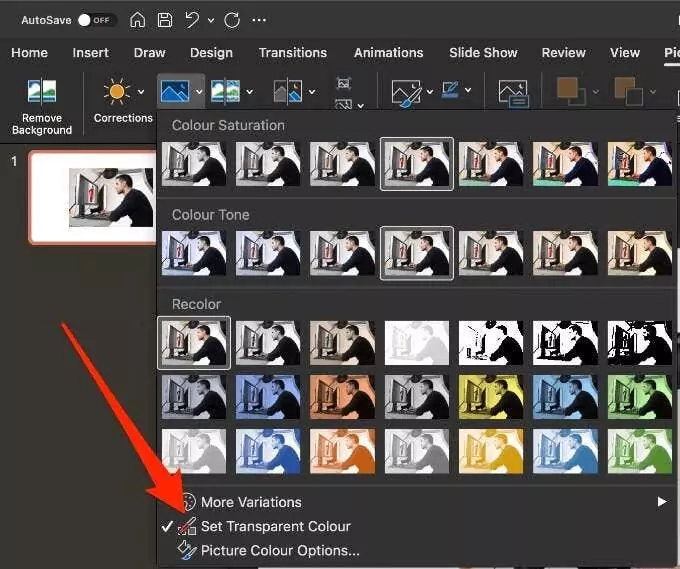
Giờ đây, mọi phiên bản của màu đã chọn trong hình ảnh của bạn sẽ hoàn toàn trong suốt và có màu nền của trang chiếu.
4. Trong Nhà xuất bản Microsoft
Microsoft Nhà xuất bản là một chương trình xuất bản trên máy tính để bàn tương tự như Word nhưng trọng tâm của nó là trên trang nhiều hơn layout Và thiết kế. Bạn tạo một hình ảnh trong suốt trong Nhà xuất bản để sử dụng trong nhiều ấn phẩm khác nhau.
- Chọn hình ảnh bạn muốn sử dụng rồi chọn Công cụ hình ảnh > Đổi màu và sau đó chọn Bộ Màu trong suốt.
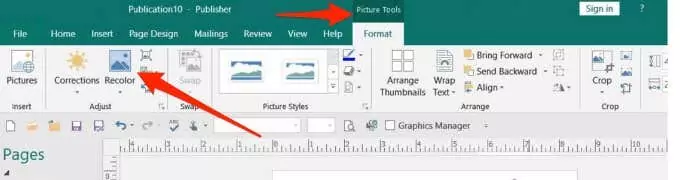
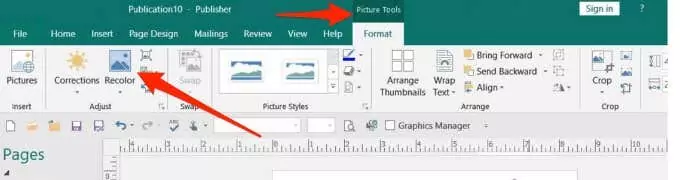
- Trong hình ảnh của bạn, chọn màu bạn muốn làm trong suốt, chọn hình ảnh của bạn và nhấn CTRL+T.
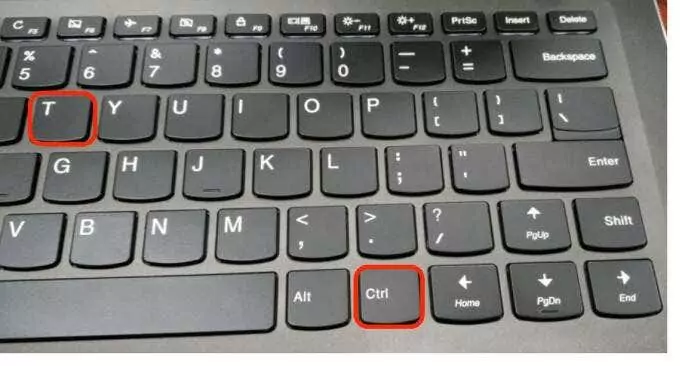
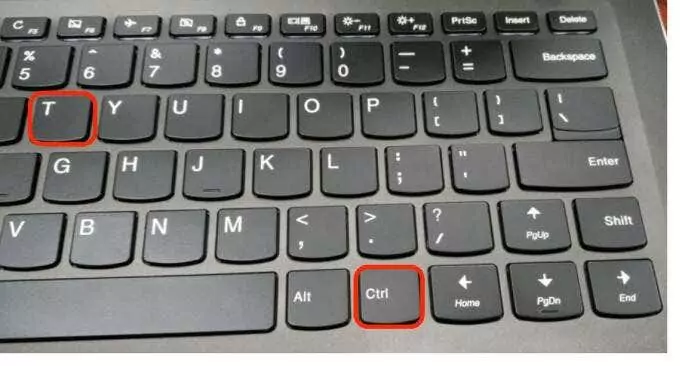
5. Trong Google Trang trình bày
Nếu đang sử dụng Google Trang trình bày, bạn có thể tạo hình ảnh trong suốt nếu muốn thêm hình ảnh đó lên trên một hình ảnh khác hoặc đặt văn bản lên trên hình ảnh đó.
- Lựa chọn Chèn > Hình ảnh để mở hình ảnh. Nhấp chuột phải vào nó và chọn Tùy chọn định dạng.
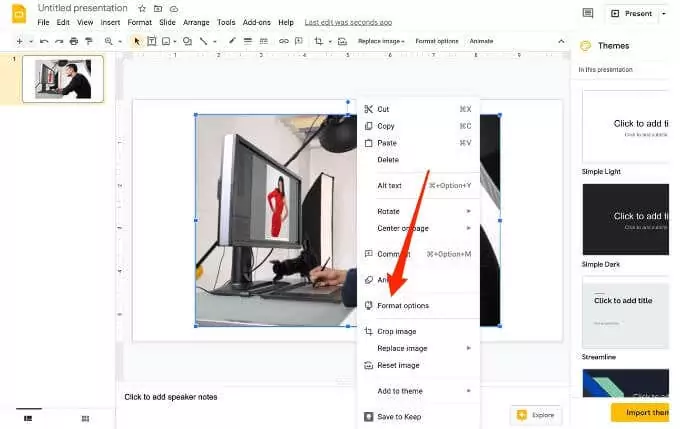
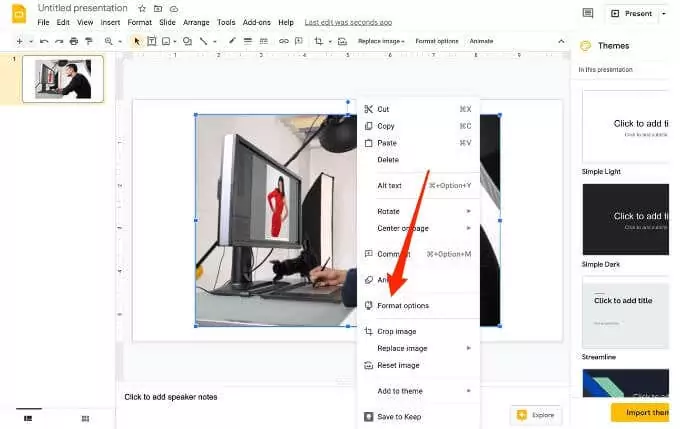
- Chọn mũi tên bên cạnh Điều chỉnh và sau đó điều chỉnh thanh trượt trong suốt đến mức độ mờ mong muốn.
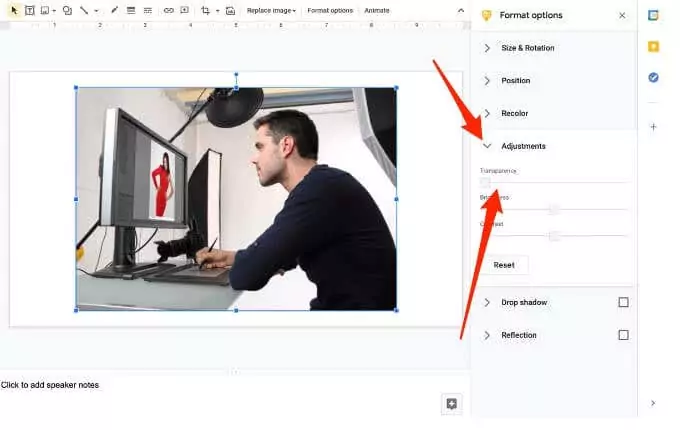
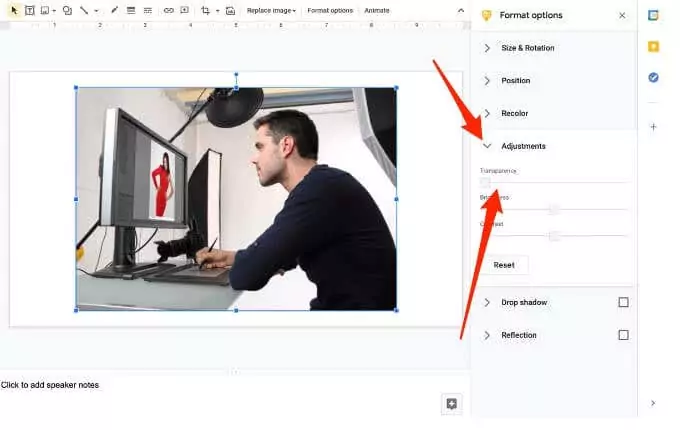
6. Trong Google Tài liệu
Google Documents cung cấp một số công cụ cơ bản giúp bạn làm cho hình ảnh trở nên trong suốt và thêm hình ảnh đó vào bất kỳ đâu trong tài liệu của bạn.
- Lựa chọn Chèn > Hình ảnh để mở hình ảnh của bạn. Click vào hình ảnh rồi chọn Tùy chọn hình ảnh nút trên thanh công cụ.
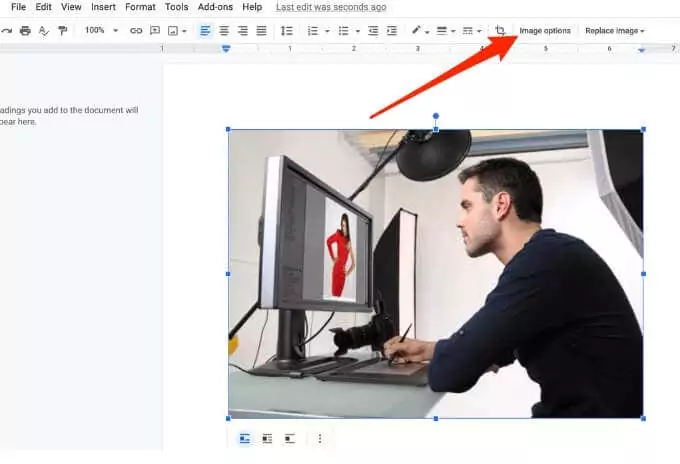
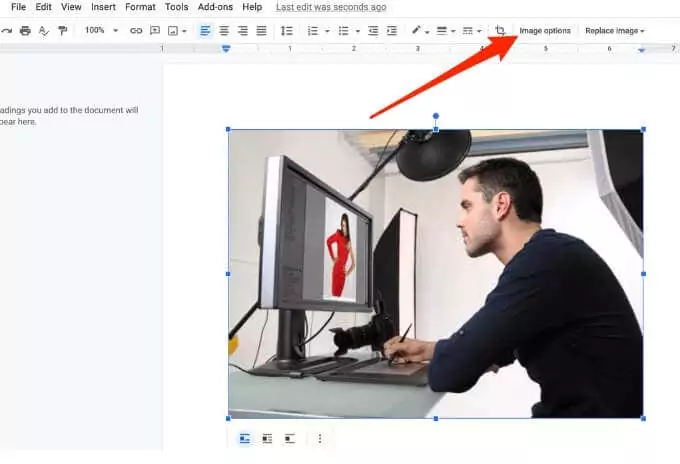
- Tiếp theo, chọn Điều chỉnh và sau đó điều chỉnh Thanh trượt trong suốt đến độ mờ mong muốn. Khi bạn đã hoàn tất, hãy đóng cột Tùy chọn Hình ảnh.
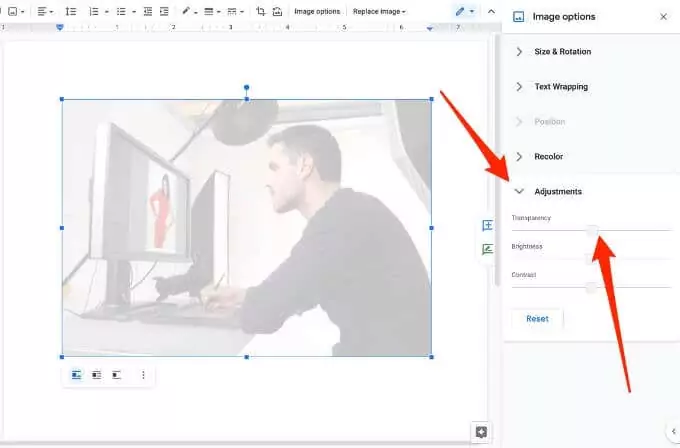
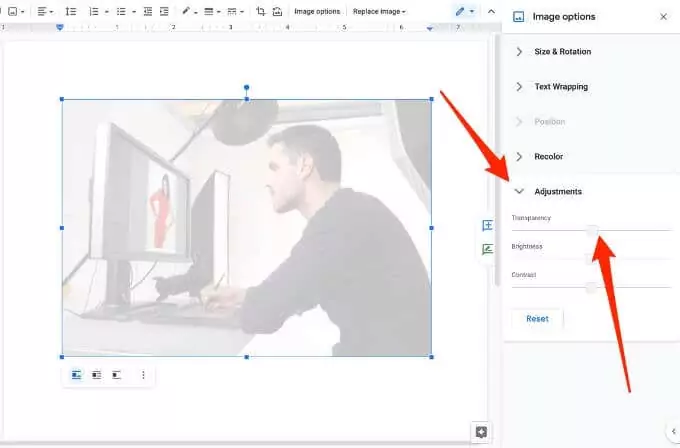
7. Trong Office 365 trên Windows và Mac
Nếu bạn là người đăng ký Microsoft 365, bạn có thể truy cập và sử dụng công cụ Minh bạch để làm cho hình ảnh trở nên trong suốt trong Office 365.
- Trên PC Windows của bạn, chèn hình ảnh của bạn và chọn Minh bạch trên Định dạng công cụ hình ảnh chuyển hướng.
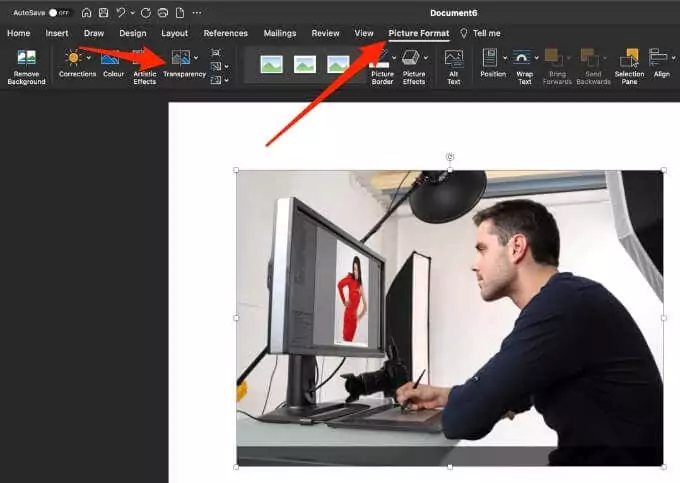
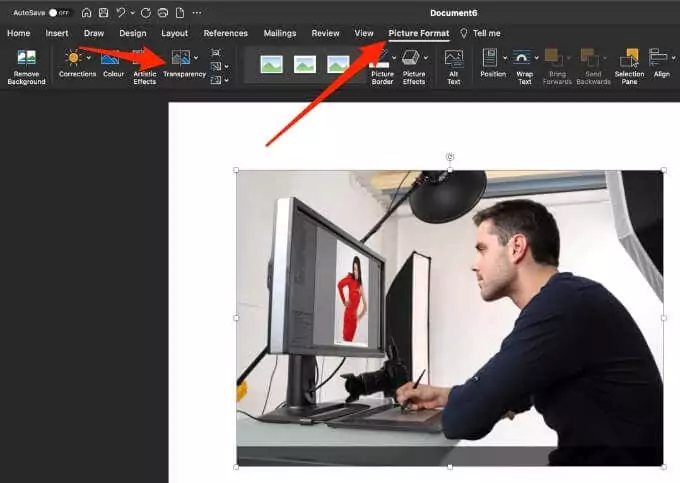
- Bạn sẽ thấy tùy chọn minh bạch cài sẵn mà bạn có thể chọn trong khoảng từ 0-95 phần trăm.
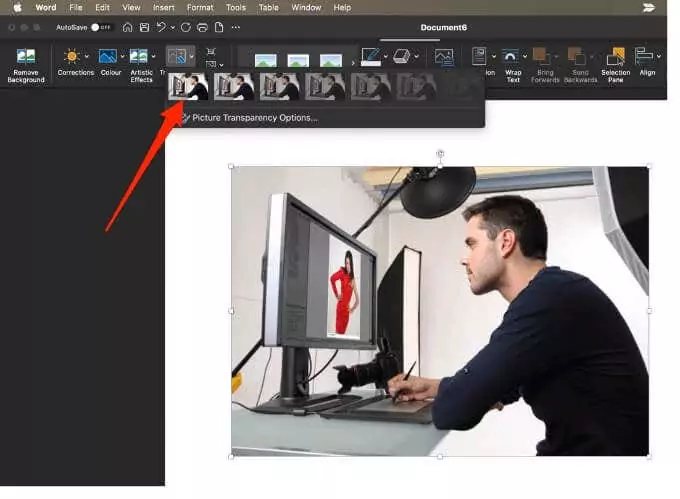
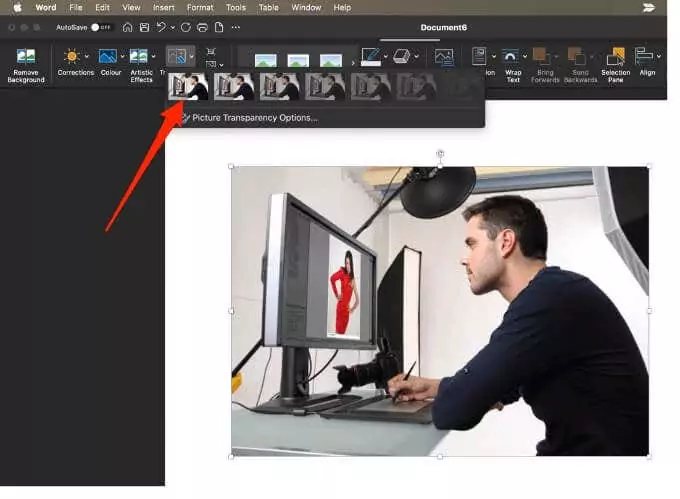
- Ngoài ra, bạn có thể tùy chỉnh mức độ trong suốt bằng cách chọn Minh bạch > Tùy chọn độ trong suốt của hình ảnh.
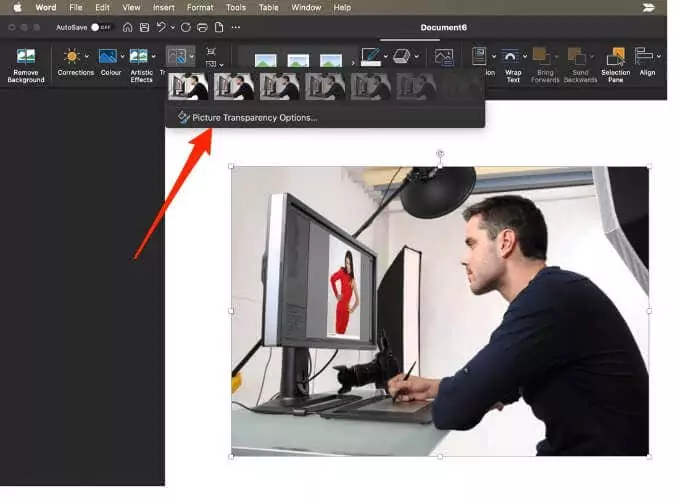
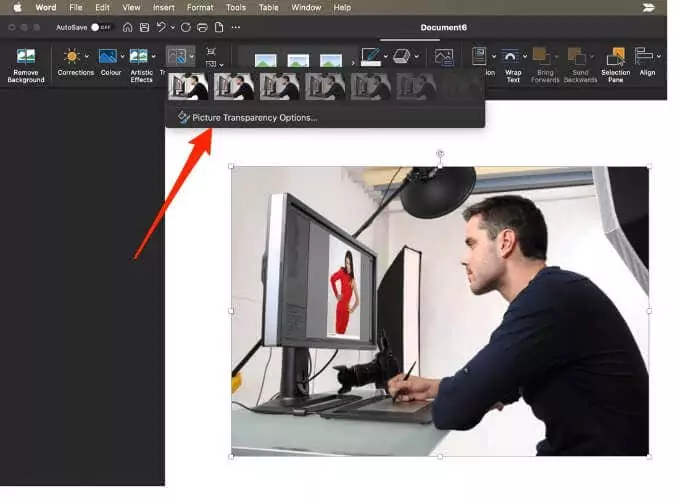
- Kéo Minh bạch thanh trượt trong Định dạng ảnh ngăn.
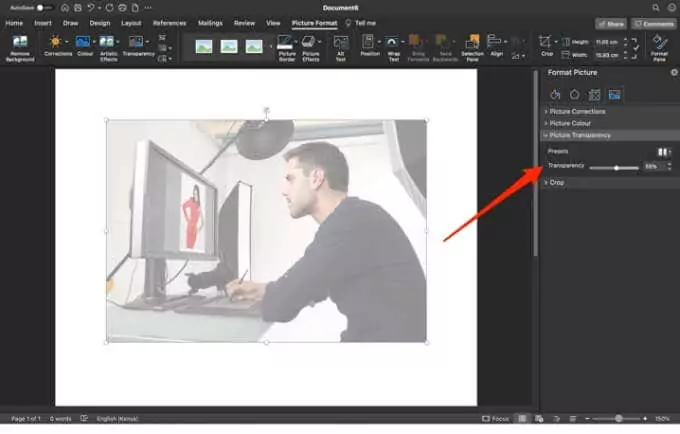
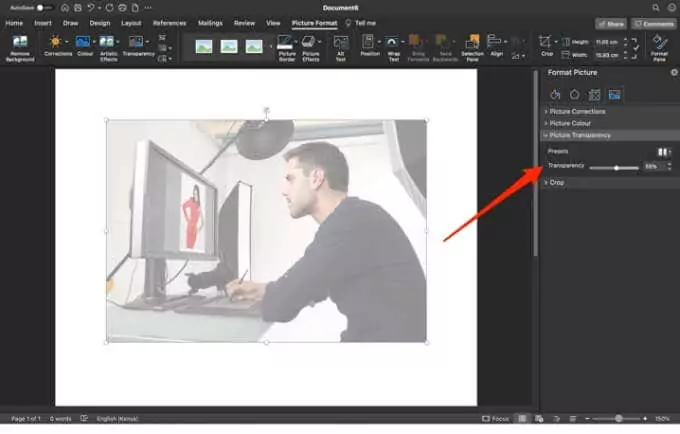
8. Tạo hình ảnh trong suốt trên máy Mac
Người dùng Mac có thể thay đổi độ trong suốt của đối tượng hoặc hình ảnh trong các chương trình như Pages, Keynote hoặc Numbers.
Numbers là ứng dụng bảng tính của Apple, bạn có thể sử dụng ứng dụng này để tạo các bảng tính đẹp mắt với các hình ảnh và bảng biểu ấn tượng trong khi Keynote là PowerPoint của Apple để tạo các bài thuyết trình ấn tượng.
- Trong Pages, Keynote hoặc Numbers dành cho Mac, hãy mở tài liệu chứa hình ảnh bạn muốn làm trong suốt rồi chạm vào Định dạng biểu tượng.
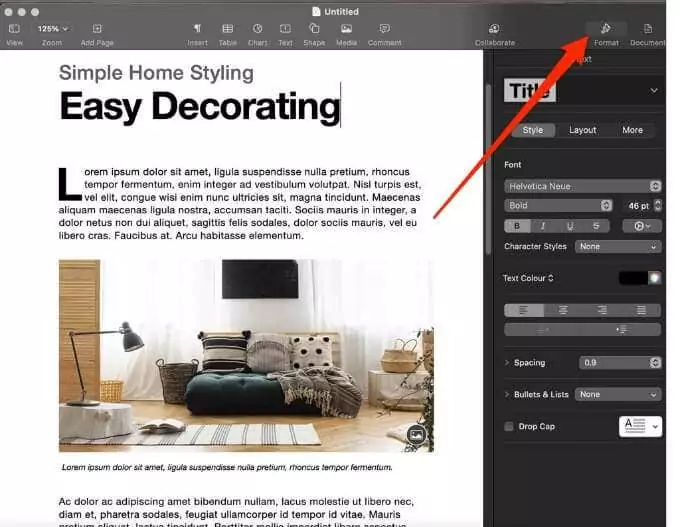
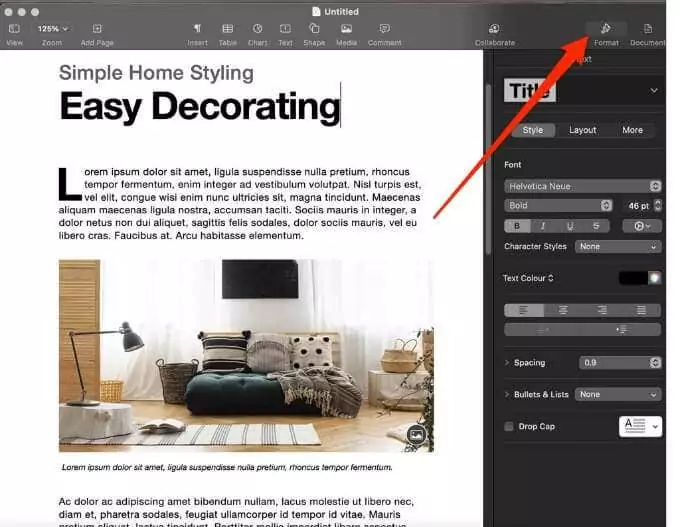
- Chọn hình ảnh của bạn và sau đó kéo Độ mờ thanh trượt dưới Phong cách tab để làm cho hình ảnh trong suốt.
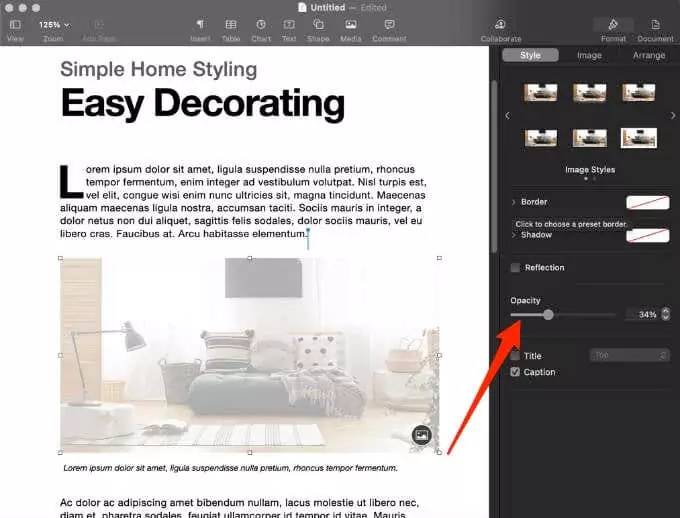
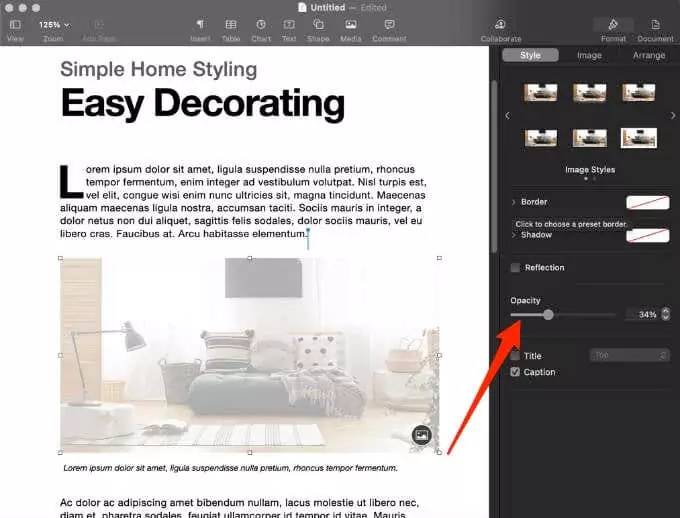
9. Sử dụng ứng dụng của bên thứ ba
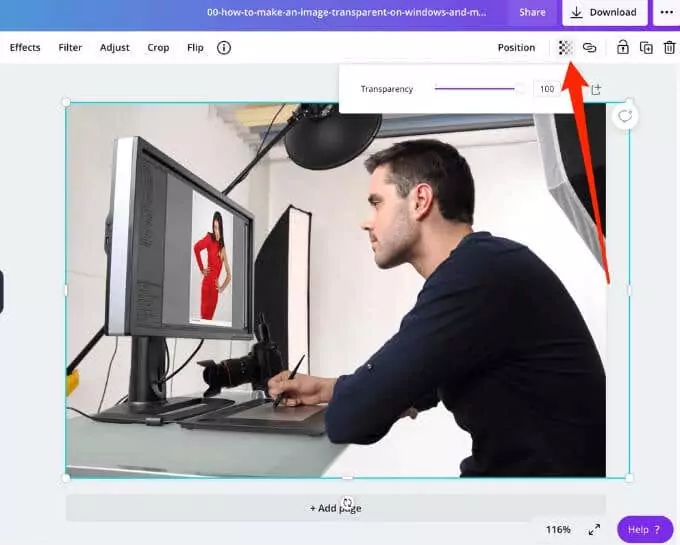
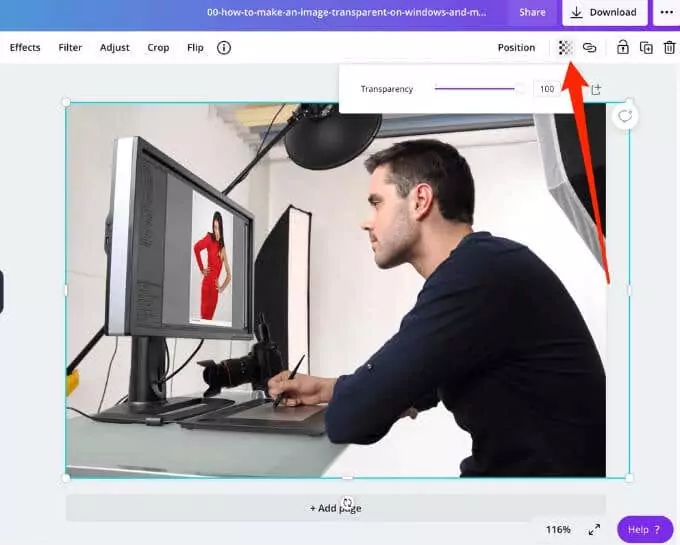
Nếu bạn chỉ muốn một cách nhanh chóng để làm cho hình ảnh trong suốt, bạn có thể sử dụng một công cụ trực tuyến như PNG trực tuyến. Ngoài ra, bạn có thể sử dụng ứng dụng của bên thứ ba như Snagit hoặc Canva. Nếu bạn thích một chương trình phức tạp hơn, Adobe Photoshop đáng để xem xét.
Điều chỉnh độ trong suốt của hình ảnh một cách dễ dàng
Bằng cách thay đổi độ trong suốt của bộ lọc, lớp hoặc hiệu ứng trên hình ảnh, bạn có thể đảm bảo rằng nhiều (hoặc ít) hình ảnh được hiển thị xuyên suốt. Chúng tôi hy vọng hướng dẫn này giúp giảm bớt quá trình làm cho hình ảnh của bạn trở nên trong suốt trên Windows và Mac.
Để biết thêm mẹo và thủ thuật trong chụp ảnh kỹ thuật số, hãy xem 7 sửa đổi hình ảnh bạn có thể thực hiện trong Photoshop và cách dễ dàng thêm hình mờ vào ảnh trực tuyến trước khi tải lên.
Hãy để lại nhận xét bên dưới và cho chúng tôi biết liệu hướng dẫn này có hữu ích cho bạn hay không.

