Khi bạn tạo một bản sao của tài liệu Word, bạn không chỉ có được bản sao lưu của tệp mà còn ngăn chặn những thay đổi vô tình đối với bản gốc và giúp việc chia sẻ nó với người khác ít rủi ro hơn.
Nếu bạn sử dụng Word cho máy tính để bàn hoặc thiết bị di động, Word Online hoặc quản lý tệp DOCX trong OneDrive, bạn có một số cách để sao chép tài liệu hiện có. Hướng dẫn này sẽ hướng dẫn bạn chi tiết từng phương pháp.
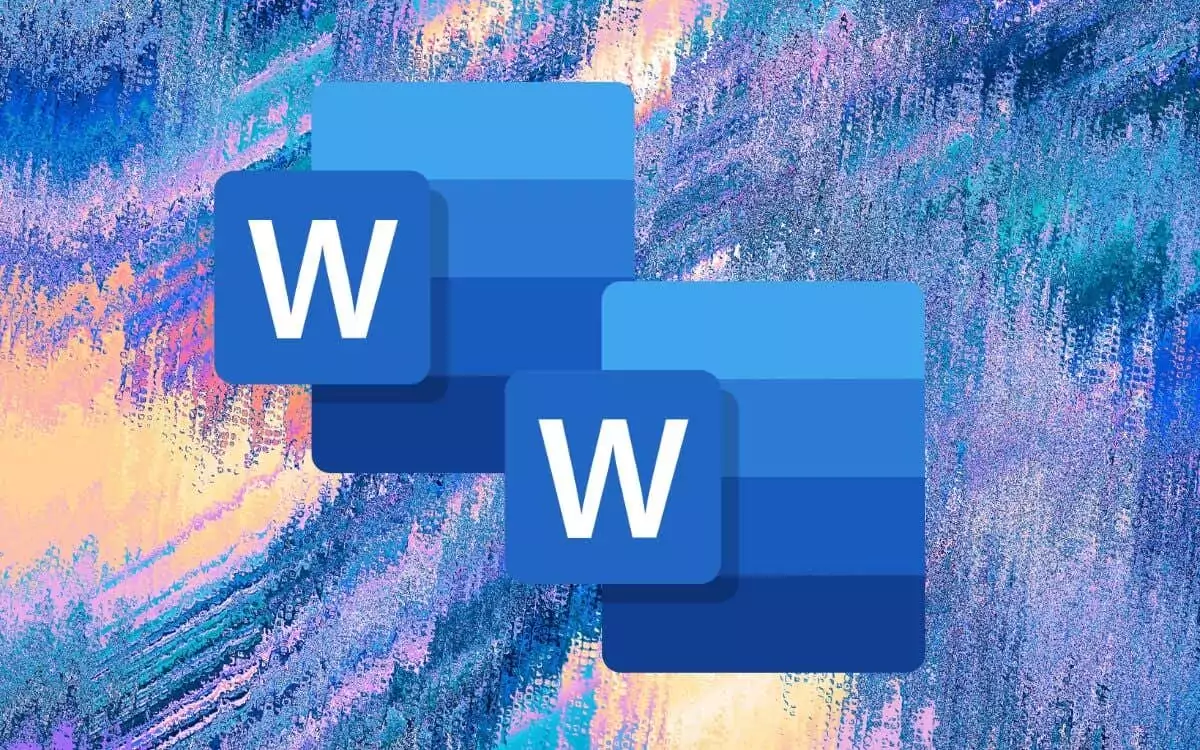
Nội dung bài viết
1. Sao chép tài liệu Word bằng File Explorer hoặc Trình tìm kiếm
Nếu bạn có tài liệu Microsoft Word trên bộ nhớ cục bộ của PC hoặc Mac, bạn có thể sử dụng hệ thống quản lý tệp của hệ điều hành để sao chép nó giống như bất kỳ tệp nào khác.
Tài liệu Word trùng lặp trong Windows
- Chọn tệp DOCX trên màn hình nền hoặc File Explorer.
- Sử dụng Điều khiển + C phím tắt để sao chép tập tin vào bảng nhớ tạm của Windows. Hoặc nhấn chuột phải và chọn Sao chép.
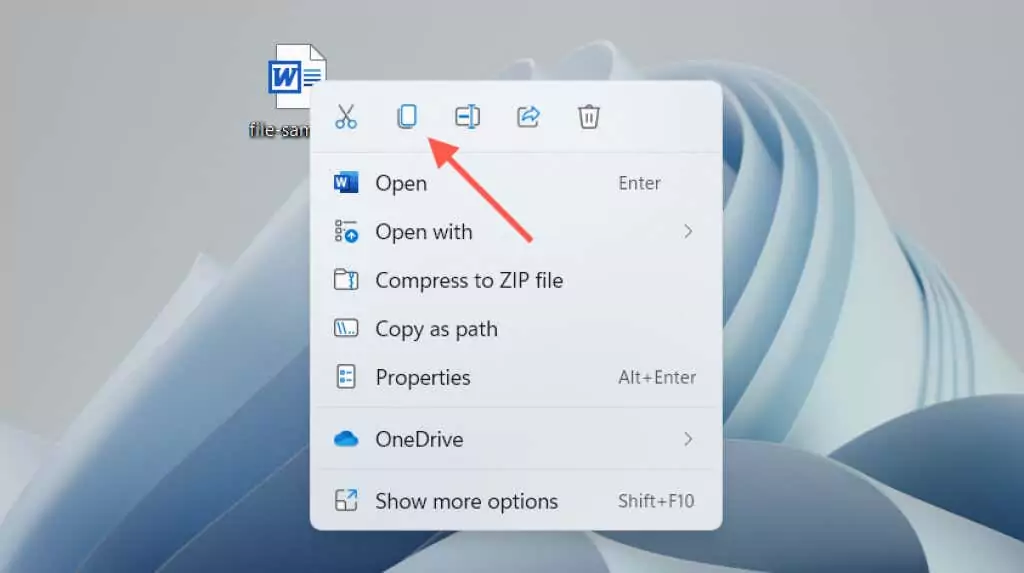
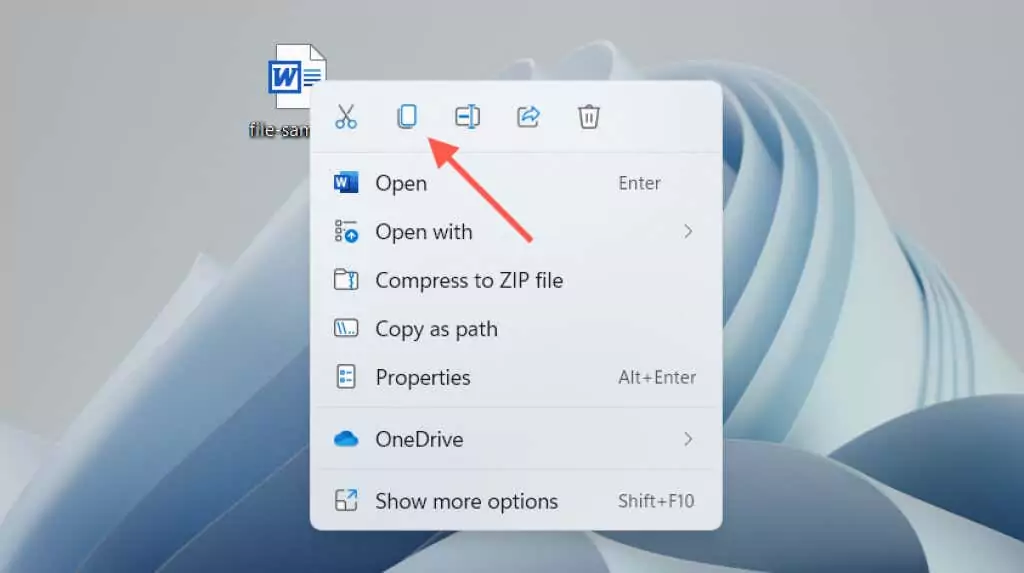
- Nhấn Điều khiển + V., hoặc nhấp chuột phải và chọn Dán.
Một bản sao xuất hiện trong cùng thư mục với Sao chép được thêm vào cuối tên tập tin. Đổi tên hoặc di chuyển nó đi nơi khác. Hoặc, sử dụng Dán phím tắt hoặc nhấp chuột phải vào tùy chọn menu ngữ cảnh để dán bản sao của tài liệu trực tiếp vào bất cứ nơi nào bạn muốn.
Tài liệu Word trùng lặp trong macOS
- Chọn tài liệu Word bạn muốn sao chép.
- Điều khiển–nhấp chuột tập tin và chọn Nhân bản. Một tập tin mới sẽ hiển thị với sao chép ở cuối tên.
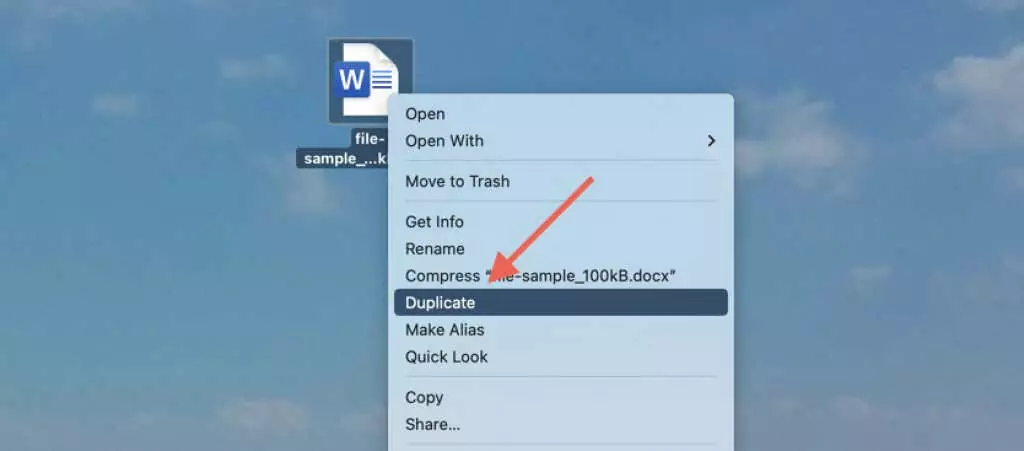
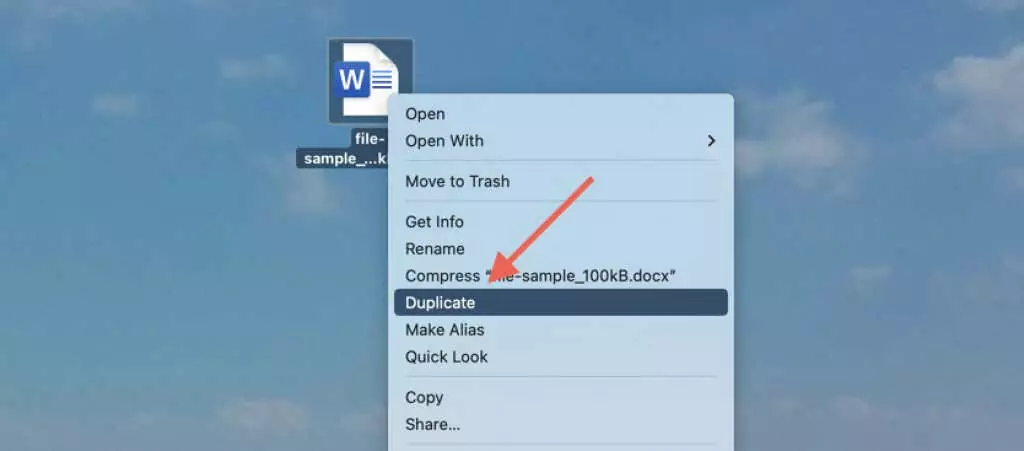
Ngoài ra, hãy sử dụng Sao chép chức năng trên menu ngữ cảnh để sao chép tệp vào khay nhớ tạm của máy Mac. Sau đó, Điều khiển–nhấp chuột cùng một vị trí hoặc một vị trí khác và chọn Dán để tạo một bản sao. Tìm hiểu thêm về các tùy chọn sao chép và dán trên máy Mac.
2. Mở bản sao trùng lặp của tệp Word (Chỉ dành cho Windows)
Trong Microsoft Word dành cho Windows, bạn có thể mở bất kỳ tài liệu gần đây nào dưới dạng bản sao và ngăn chặn những thay đổi vô tình đối với tệp gốc ngay từ đầu. Để làm việc đó:
- Mở Word (hoặc chọn Tài liệu tab nếu bạn đang ở trong một tài liệu).
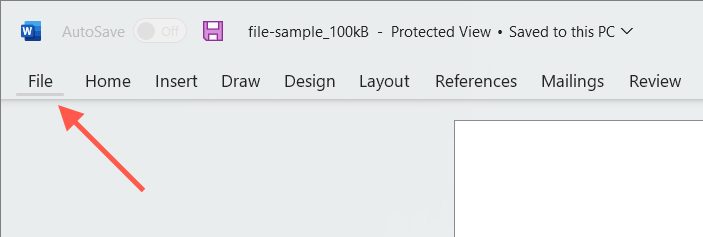
- Di con trỏ chuột lên tập tin trên Gần đây danh sách.
- Nhấp chuột phải và chọn Mở dưới dạng bản sao.
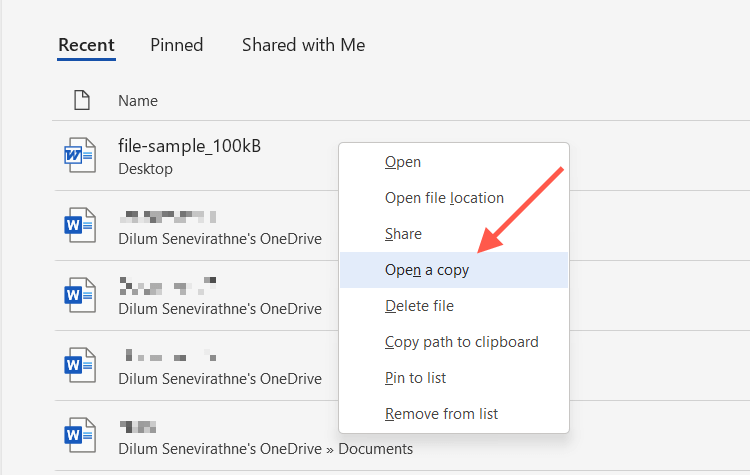
Nếu bạn sửa đổi tài liệu mới, bạn phải lưu nó ở nơi khác trên ổ cứng, SSD hoặc OneDrive của PC. Bạn cũng phải cung cấp tên cho tài liệu.
Nếu không tìm thấy tài liệu trong danh sách Gần đây, bạn có thể mở bản sao thông qua hộp thoại Mở của Word. Hành động này sẽ tự động lưu bản sao vào vị trí ban đầu nhưng chỉ hoạt động nếu tệp nằm trên bộ nhớ cục bộ. Để làm việc đó:
- Mở Microsoft Word (hoặc chọn Tài liệu nếu bạn đang làm việc trên một tài liệu) và chọn Mở > Duyệt qua.
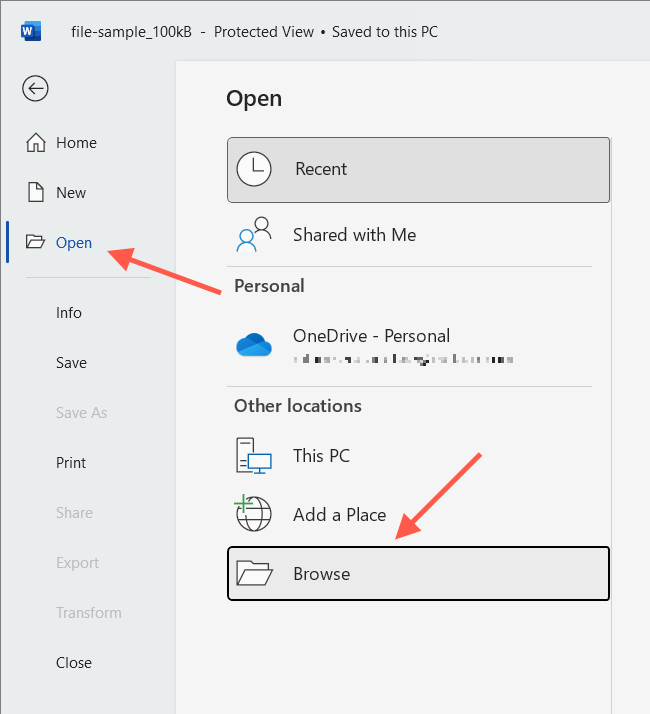
- Chọn tệp Word bạn muốn mở.
- Chọn Xuống mũi tên bên cạnh Mở nhấn nút và chọn Mở dưới dạng bản sao.
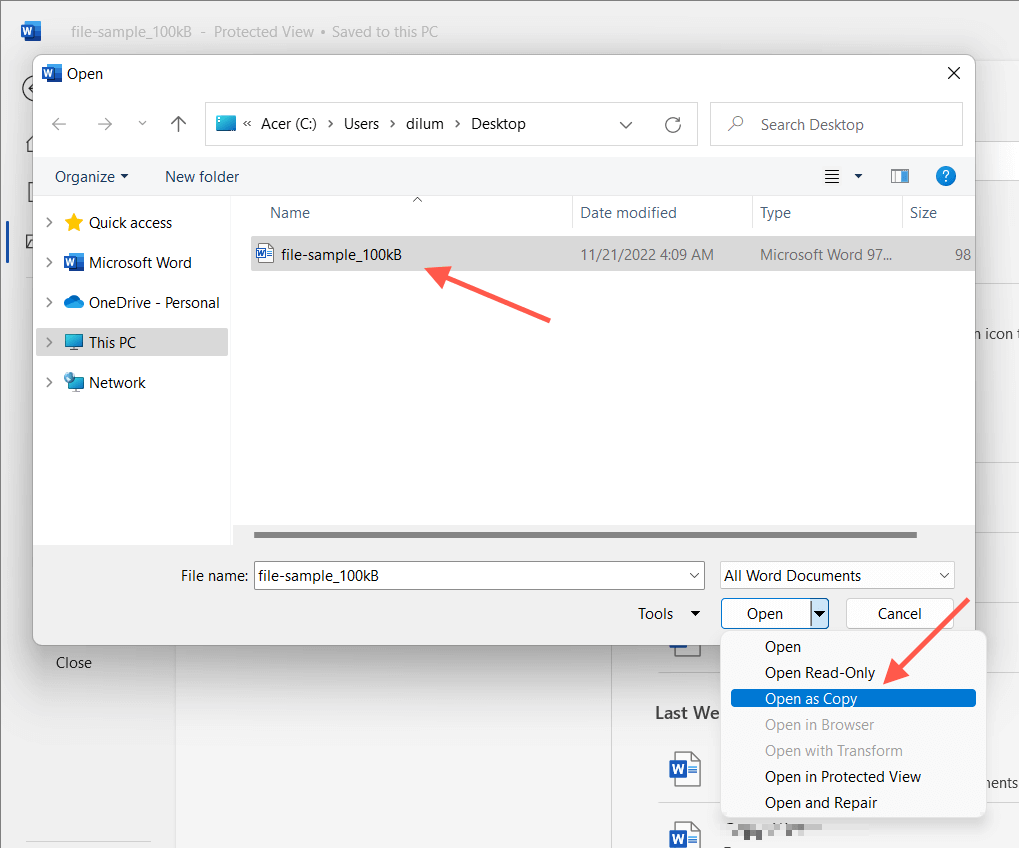
3. Sử dụng chức năng Save As trong Word để tạo bản sao
Ngoài ra, bạn có thể mở tài liệu gốc nhưng lưu các thay đổi của mình vào một tệp khác. Điều này hoạt động trên cả PC và Mac.
Tắt tính năng Lưu Tự động (tắt tính năng Tự động Lưu ở trên cùng bên phải của cửa sổ Word) nếu bạn muốn ngăn bất kỳ thay đổi nào lưu vào bản gốc.
Lưu tài liệu Word dưới dạng bản sao trên PC
- Chọn Tài liệu tab ở góc trái cửa sổ Word.
- Lựa chọn Lưu thành sao chép.
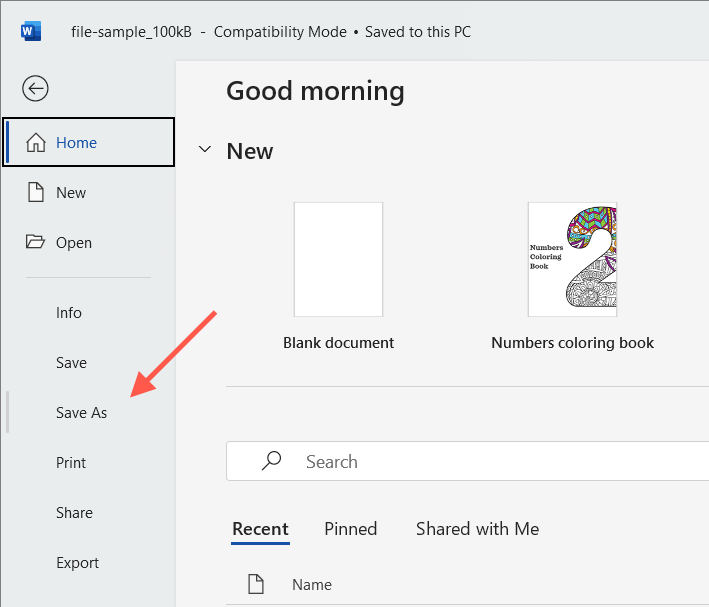
- Chỉ định điểm đến, tên và chọn Cứu.
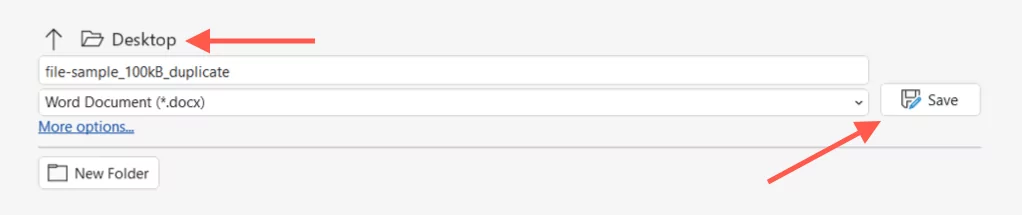
Lưu tài liệu Word dưới dạng bản sao trên máy Mac
- Lựa chọn Lưu thành trên thanh tiêu đề Word. Nếu bạn không nhìn thấy nút này, hãy chọn Tùy chỉnh thanh công cụ truy cập nhanh nút (biểu tượng có ba dấu chấm) và chọn Lưu thành để bỏ ẩn nó. Hoặc mở thanh menu của Mac và chọn Tài liệu > Lưu thành.
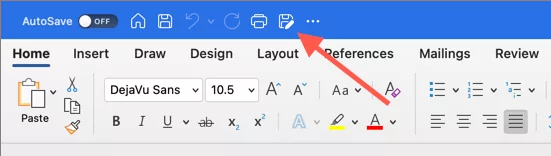
- Chỉ định một điểm đến và tên.
- Lựa chọn Cứu.
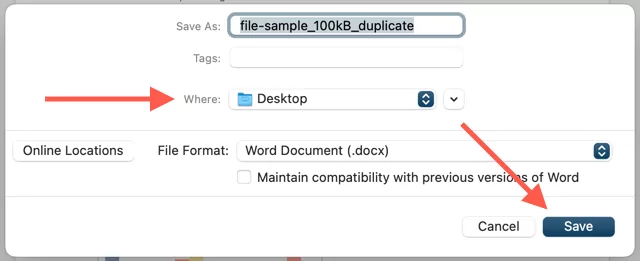
4. Tạo bản sao file Word trong OneDrive
Nếu bạn lưu trữ tài liệu Word trên OneDrive, hãy sử dụng Sao chép chức năng tạo bản sao ở thư mục khác trên dịch vụ lưu trữ đám mây. Điều đó cho phép bạn giữ lại bản sao của bản gốc trước khi cộng tác trên tệp DOCX với những người dùng Word khác.
- Xác định vị trí tài liệu Word bạn muốn sao chép trên ứng dụng web OneDrive.
- Lựa chọn More tùy chọn (nút có ba dấu chấm) bên cạnh tài liệu và chọn Sao chép vào.

- Chọn thư mục đích trong OneDrive và chọn Sao chép ở đây.
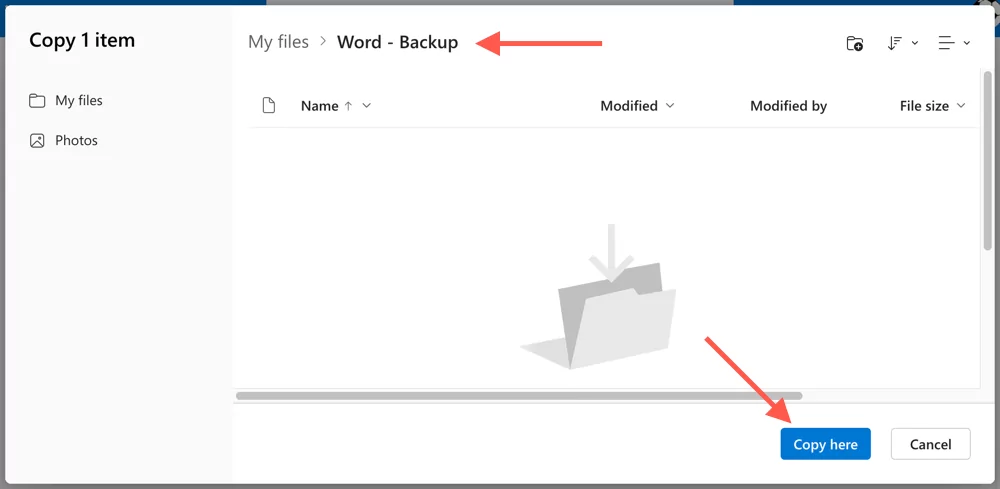
OneDrive cũng cho phép bạn tải xuống các bản sao DOCX xuống PC hoặc Mac. Chỉ cần chọn Tải xuống tùy chọn trên More tùy chọn menu ngữ cảnh. Nếu bạn đã thiết lập OneDrive để đồng bộ hóa với thiết bị máy tính để bàn của mình, hãy sao chép trực tiếp các bản sao qua File Explorer hoặc Trình tìm kiếm.
5. Tạo tài liệu trùng lặp trong Word Online
Trong Word Online, bạn có thể lưu các bản sao tệp trùng lặp vào các vị trí khác của OneDrive hoặc tải tệp trực tiếp xuống PC hoặc máy Mac của bạn.
- Mở tài liệu trong Word Online.
- Chọn Tài liệu chuyển hướng.
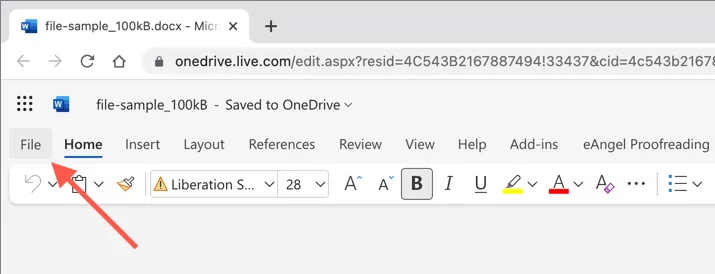
- Lựa chọn Lưu thành trên thực đơn. Sau đó, chọn Lưu thành để lưu một bản sao khác trên OneDrive. Hoặc chọn Tải xuống một bản sao tùy chọn tải bản sao xuống PC của bạn.
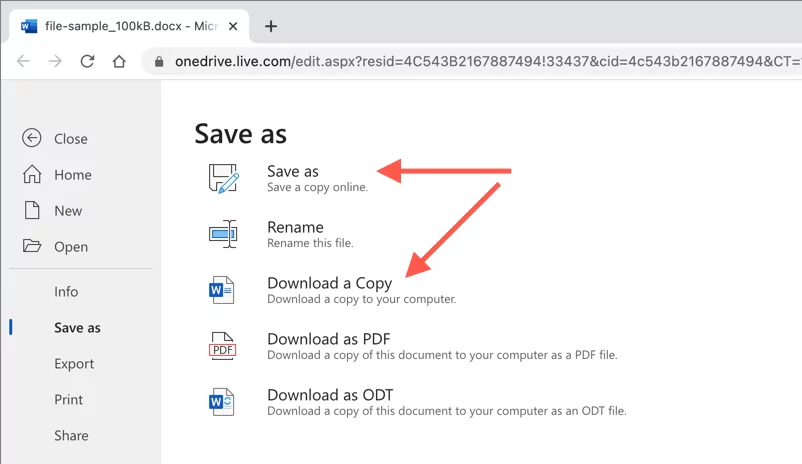
6. Sao chép tài liệu trong Word Mobile
Nếu bạn sử dụng ứng dụng Word Mobile cho Android hoặc iPhone, bạn có một số tùy chọn khác nhau để tạo bản sao tệp mới từ các tài liệu hiện có. Ví dụ: bạn có thể:
- Mở tài liệu, nhấn vào biểu tượng ba chấm ở trên cùng bên phải và chọn Lưu một sao chép/Lưu thành để tạo một tệp trùng lặp vào OneDrive hoặc bộ nhớ cục bộ trên điện thoại di động của bạn.
- Chạm vào Chia sẻ biểu tượng ở đầu màn hình và chọn Gửi một bản sao để gửi bản sao của tài liệu qua email.
- Sử dụng ứng dụng Tệp trên iPhone hoặc Android của bạn để tạo bản sao của tệp DOCX được lưu trữ cục bộ. Trên iOS, chỉ cần nhấn và giữ tệp và chọn Nhân bản. Nếu bạn sử dụng Android, hãy nhấn vào More biểu tượng (ba dấu chấm) bên cạnh tệp và sử dụng Sao chép vào chức năng.
Dễ dàng sao chép tệp Word trên mọi thiết bị
Như bạn vừa thấy, bạn có nhiều cách để sao chép tệp DOCX trong Word. Hãy chọn phương pháp tốt nhất phù hợp với bạn, tùy thuộc vào hoàn cảnh, và bạn sẽ làm tốt. Chúng cũng hoạt động với các ứng dụng Microsoft Office khác, vì vậy hãy nhớ sử dụng chúng vào lần tới khi bạn phải tạo thêm bản sao của bất kỳ tài liệu Excel hoặc PowerPoint nào.
