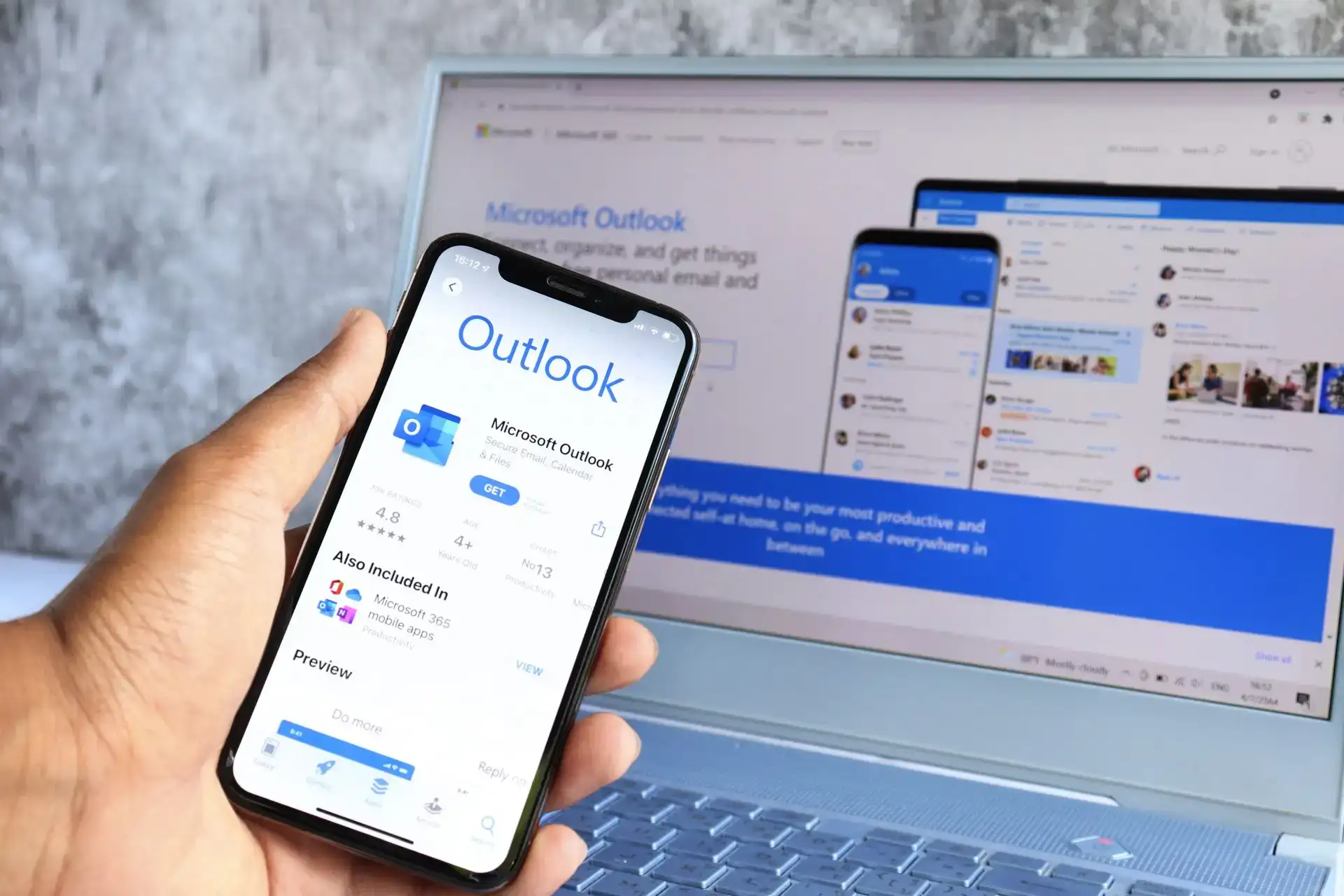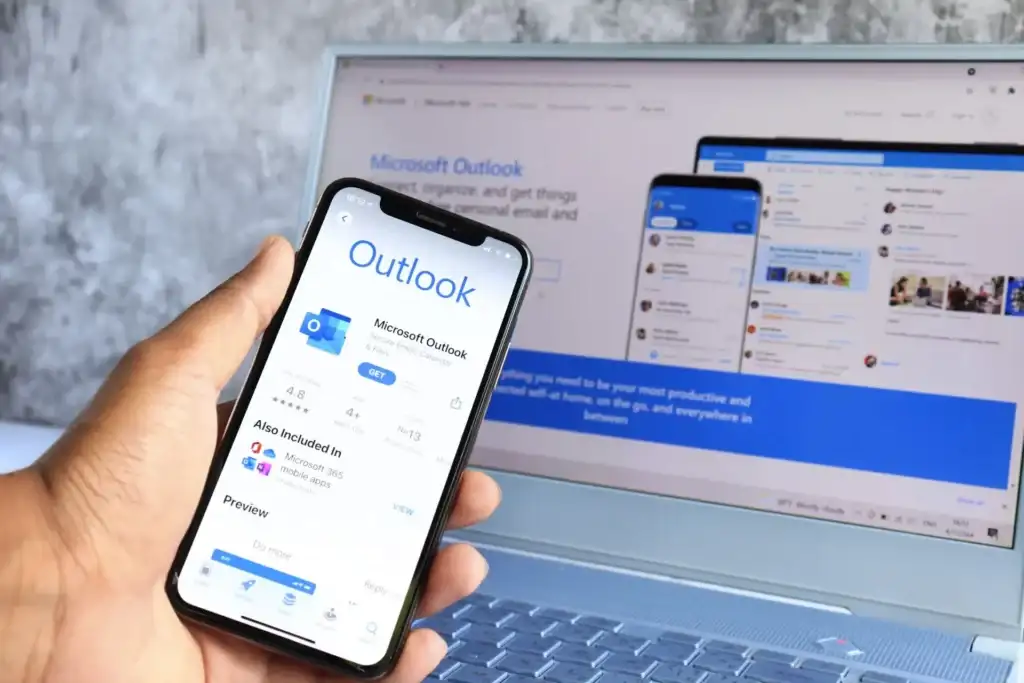
Lỗi 0x8004010f của Microsoft Outlook thường xuất hiện khi bạn đang cố gắng gửi hoặc nhận email. Lỗi ngăn cản bạn thực hiện hành động dự định của mình. Nếu sự cố không tự biến mất và bạn gặp khó khăn khi sử dụng ứng dụng email của mình, chúng tôi có một số giải pháp để giúp bạn.
Một số lý do khiến Outlook không thể gửi và nhận email cũng như hiển thị lỗi trên là do hồ sơ người dùng của ứng dụng bị hỏng, tệp dữ liệu bị hỏng, phần mềm chống vi-rút hoặc tường lửa trên máy tính của bạn đang can thiệp vào ứng dụng, v.v.
Nội dung bài viết
1. Sửa chữa tệp dữ liệu Outlook bị hỏng
Khi bạn gặp lỗi “0x8004010F: Không thể truy cập tệp dữ liệu Outlook”, cách khắc phục đầu tiên cần áp dụng là cố gắng sửa chữa tệp dữ liệu Outlook bị hỏng. File này bị lỗi có lẽ là nguyên nhân khiến bạn gặp phải lỗi trên. Việc sửa tệp sẽ giải quyết được sự cố của bạn.
Outlook bao gồm một công cụ sửa chữa tệp dữ liệu mà bạn có thể sử dụng để tự động sửa chữa tệp dữ liệu của tài khoản hiện tại của mình.
- Mở Quan điểm trên máy tính của bạn.
- Lựa chọn Tài liệu ở góc trên bên trái và chọn Tài khoản Settings > Tài khoản Settings.
- Mở Hồ sơ dữ liệu tab và lưu ý vị trí tệp dữ liệu của bạn.
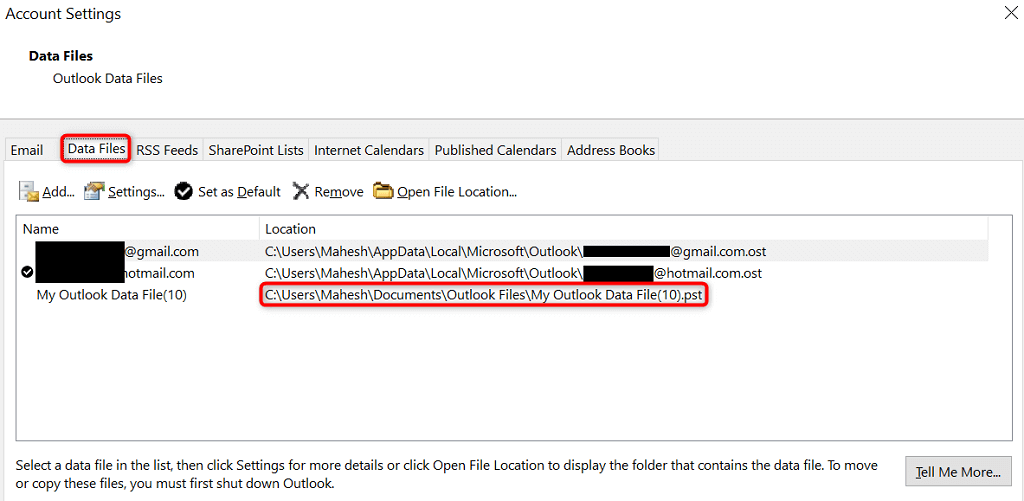
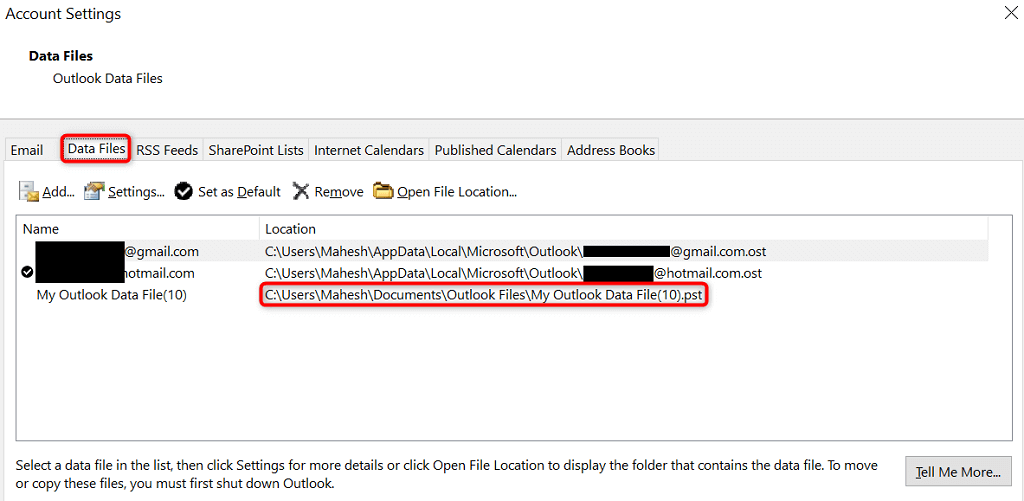
- Từ bỏ Quan điểm.
- Mở Bắt đầu thực đơn, tìm Quan điểmvà chọn Mở vị trí file.
- Click chuột phải Quan điểm một lần nữa và chọn Mở vị trí file.
- Tìm và chạy file có tên SCANPST.exe trong thư mục đang mở.
- Lựa chọn Duyệt qua trong công cụ mở, điều hướng đến đường dẫn bạn đã lưu ý ở trên và chọn tệp dữ liệu của bạn.
- Chọn Bắt đầu trong công cụ để bắt đầu sửa chữa tệp dữ liệu.
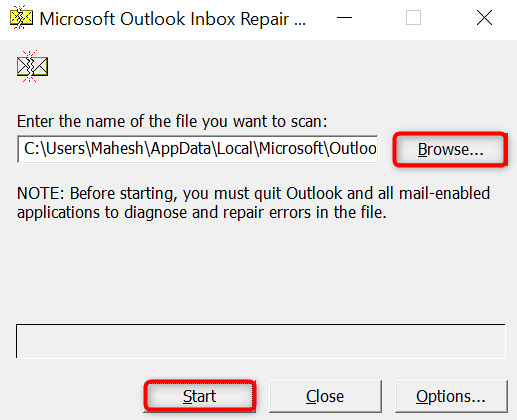
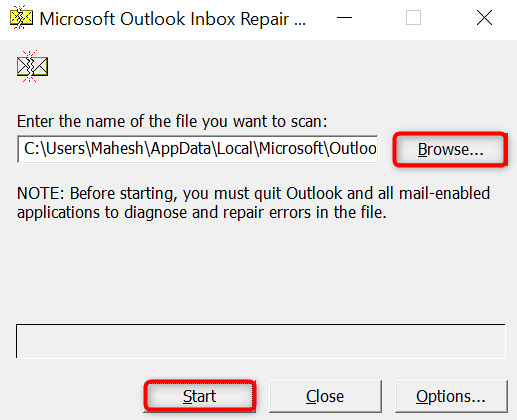
- Phóng Quan điểm khi bạn đã sửa tập tin.
2. Tạo và sử dụng hồ sơ Outlook mới
Nếu việc sửa tệp dữ liệu không giải quyết được sự cố của bạn thì hồ sơ người dùng Outlook hiện tại của bạn có thể bị hỏng. Đây là lý do phổ biến nhất khiến ứng dụng gặp lỗi 0x8004010f. Trong trường hợp này, bạn có thể tạo và sử dụng hồ sơ mới trong Outlook để khắc phục sự cố của mình.
Bạn không bị mất email vì Outlook sẽ đồng bộ lại các mục tài khoản của bạn khi bạn thêm tài khoản của mình. Đây là quy trình ba bước về cách thực hiện điều đó.
Bước 1: Tìm vị trí tệp dữ liệu Outlook hiện tại
- Mở Quan điểm và điều hướng đến Tài liệu > Tài khoản Settings > Tài khoản Settings.
- Truy cập Hồ sơ dữ liệu tab và lưu ý đường dẫn của tệp dữ liệu của bạn.
Bước 2: Tạo hồ sơ Outlook mới
- Mở Bắt đầu thực đơn, tìm Bảng điều khiểnvà khởi chạy tiện ích.
- Lựa chọn Tài khoản người dùng trong Bảng điều khiển.
- Chọn Thư (Microsoft Outlook) ở trang sau.
- Lựa chọn Hiển thị hồ sơ để xem các hồ sơ có sẵn.
- Lựa chọn Thêm vào trên màn hình sau để tạo một hồ sơ mới.
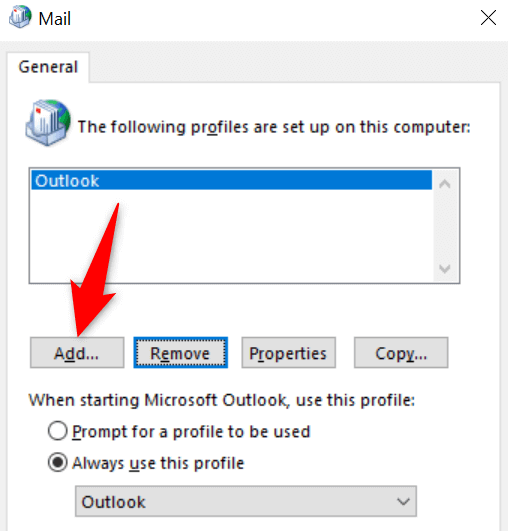
- Nhập tên cho hồ sơ mới của bạn và chọn OK. Bạn có thể sử dụng bất kỳ tên nào cho hồ sơ của mình.
- Lựa chọn Thiết lập thủ công hoặc các loại máy chủ bổ sung trên cửa sổ đang mở.
- Chỉ định chi tiết tài khoản email của bạn.
- Lựa chọn Duyệt qua bên trong Gửi tin nhắn mới tới và chọn tệp dữ liệu Outlook của bạn.
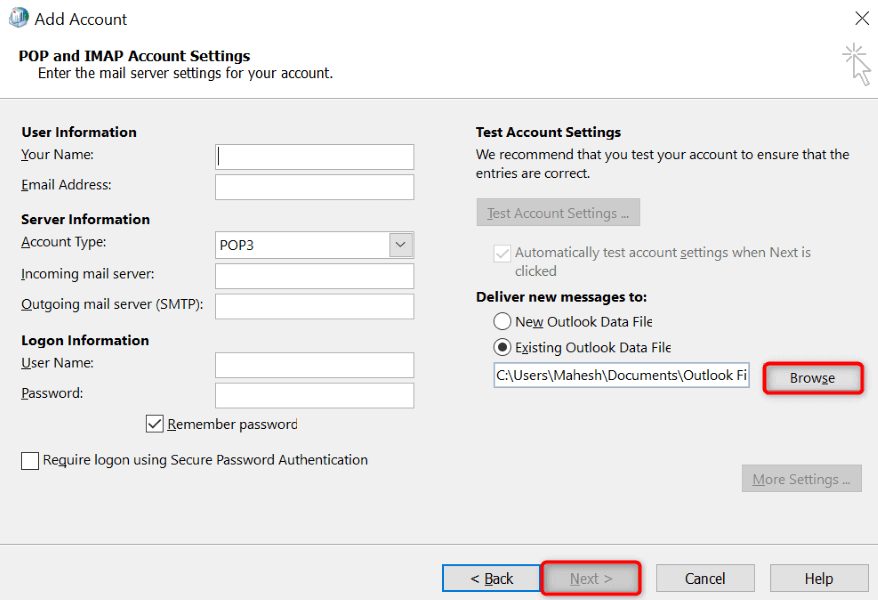
- Lựa chọn Kế tiếp và kết thúc quá trình cấu hình email.
Bước 3: Đặt cấu hình mới làm mặc định
Để đảm bảo Outlook tự động tải hồ sơ mới tạo của bạn khi bạn khởi chạy ứng dụng, hãy làm theo các bước sau:
- Mở Bảng điều khiển trên PC của bạn.
- Hướng đến Tài khoản người dùng > Thư (Microsoft Outlook).
- Lựa chọn Hiển thị hồ sơ trên cửa sổ đang mở.
- Chọn Luôn sử dụng hồ sơ này menu thả xuống và chọn hồ sơ mới tạo của bạn.
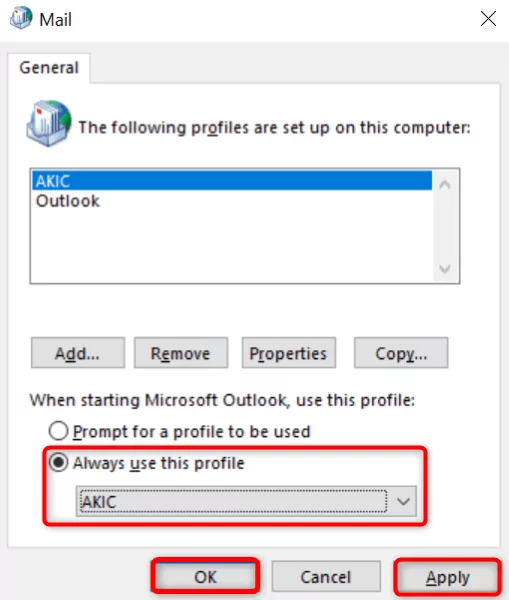
- Chọn Áp dụng theo dõi bởi OK để lưu các thay đổi của bạn.
3. Xoay tạm thời Off Phần mềm chống virus và tường lửa của bạn
Chương trình tường lửa hoặc chống vi-rút trên máy tính của bạn có thể gây nhiễu cho Outlook. Điều này đôi khi ngăn cản bạn gửi và nhận email mới. Trong trường hợp này, hãy tạm thời tắt cả hai mục đó và xem sự cố của bạn đã được khắc phục chưa.
Cách bạn tắt phần mềm chống vi-rút và tường lửa tùy thuộc vào chương trình bạn đang sử dụng. Bạn sẽ làm theo các bước sau nếu bạn là người dùng Tường lửa của Bộ bảo vệ Microsoft và Tính năng chống vi-rút của Bộ bảo vệ Microsoft.
Xoay Off phần mềm chống virus
- Mở Bắt đầu thực đơn, tìm Bảo mật Windowsvà khởi chạy ứng dụng.
- Lựa chọn Bảo vệ chống virus và mối đe dọa trong ứng dụng.
- Chọn Quản lý cài đặt bên trong Cài đặt bảo vệ chống vi-rút và mối đe dọa phần.
- Tắt Bảo vệ thời gian thực chuyển đổi.
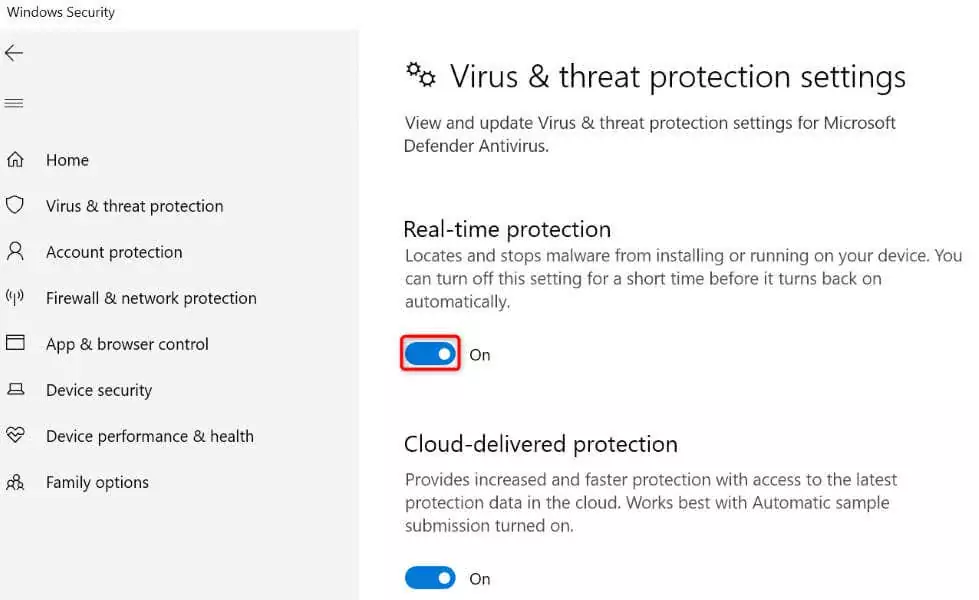
- Lựa chọn Đúng bên trong Kiểm soát tài khoản người dùng lời nhắc.
Xoay Off Tường lửa
- Mở Bảo mật Windows ứng dụng.
- Lựa chọn Tường lửa và bảo vệ mạng.
- Chọn mạng có nội dung (tích cực).
- Tắt Tường lửa của Bộ bảo vệ Microsoft chuyển đổi.
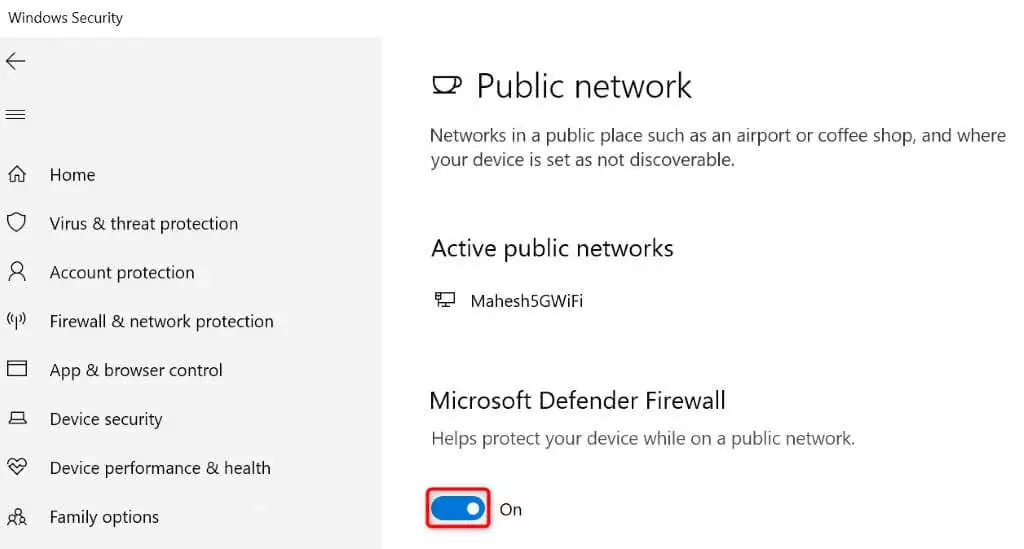
- Lựa chọn Đúng bên trong Kiểm soát tài khoản người dùng lời nhắc.
Phóng Quan điểm và cố gắng gửi hoặc nhận email của bạn. Đảm bảo bật lại cả phần mềm chống vi-rút và tường lửa khi bạn hoàn thành nhiệm vụ của mình trong Outlook. Việc tắt những mục đó sẽ khiến PC của bạn dễ gặp phải nhiều mối đe dọa khác nhau.
4. Cập nhật sổ địa chỉ ngoại tuyến
Một nguyên nhân khiến bạn gặp lỗi trên là do bộ đệm Outlook của bạn bị hỏng. Đôi khi, điều này xảy ra do các mục nhập sổ địa chỉ không hợp lệ. Trong trường hợp này, hãy cập nhật sổ địa chỉ ngoại tuyến của Outlook để khắc phục sự cố.
- Phóng Quan điểm và chọn Gửi đi nhận lại chuyển hướng.
- Chọn Nhóm gửi/nhận bên trong Gửi đi nhận lại phần và chọn Tải xuống sổ địa chỉ.
- Kích hoạt Tải xuống các thay đổi kể từ lần Gửi/Nhận cuối cùng tùy chọn và chọn OK.
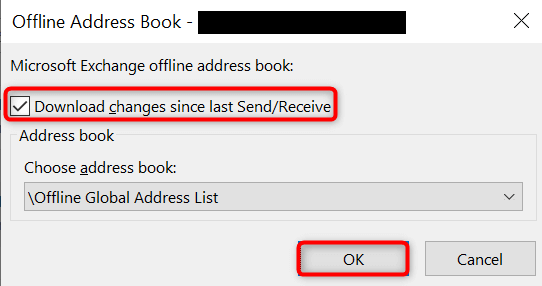
- Thoát và khởi động lại Quan điểm.
5. Sửa chữa Outlook
Nếu bạn vẫn gặp lỗi trên thì có thể Outlook đã bị lỗi. Trong trường hợp này, hãy sử dụng công cụ sửa chữa tích hợp của Microsoft Office để tìm và khắc phục sự cố với ứng dụng của bạn. Công cụ này cũng giúp bạn khắc phục sự cố với các ứng dụng Office khác.
- Phóng Bảng điều khiển trên PC của bạn.
- Lựa chọn Gỡ bỏ cài đặt một chương trình.
- Sự lựa chọn của bạn Microsoft Office cài đặt trong danh sách và chọn Thay đổi ở trên cùng.
- Chọn Đúng bên trong Kiểm soát tài khoản người dùng lời nhắc.
- Lựa chọn Sửa chữa nhanh và lựa chọn Sửa trong công cụ mở.
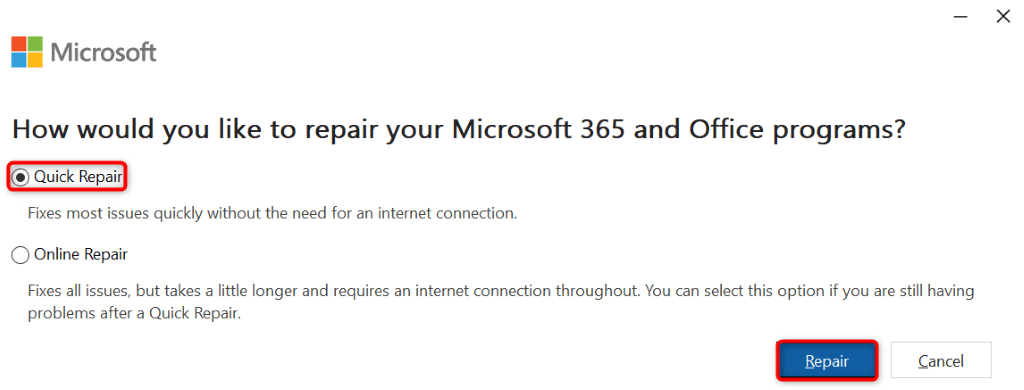
- Nếu sự cố vẫn tiếp diễn, hãy sử dụng Sửa chữa trực tuyến tùy chọn trong công cụ.
6. Gỡ cài đặt và cài đặt lại Outlook
Nếu không có gì hiệu quả, biện pháp cuối cùng của bạn là gỡ bỏ và cài đặt lại Outlook trên PC. Làm như vậy sẽ xóa tất cả các tệp ứng dụng, một số tệp có thể bị lỗi và mang lại các tệp hoạt động mới.
Sau khi cài đặt lại ứng dụng, bạn sẽ thêm tài khoản email của mình để truy cập tất cả email của mình.
Trên Windows 11
- Mở Settings bằng cách nhấn các cửa sổ + TÔI.
- Lựa chọn Ứng dụng ở thanh bên trái và Ứng dụng đã cài đặt ở khung bên phải.
- Tìm thấy Microsoft Officehãy chọn ba dấu chấm bên cạnh ứng dụng và chọn Gỡ cài đặt.
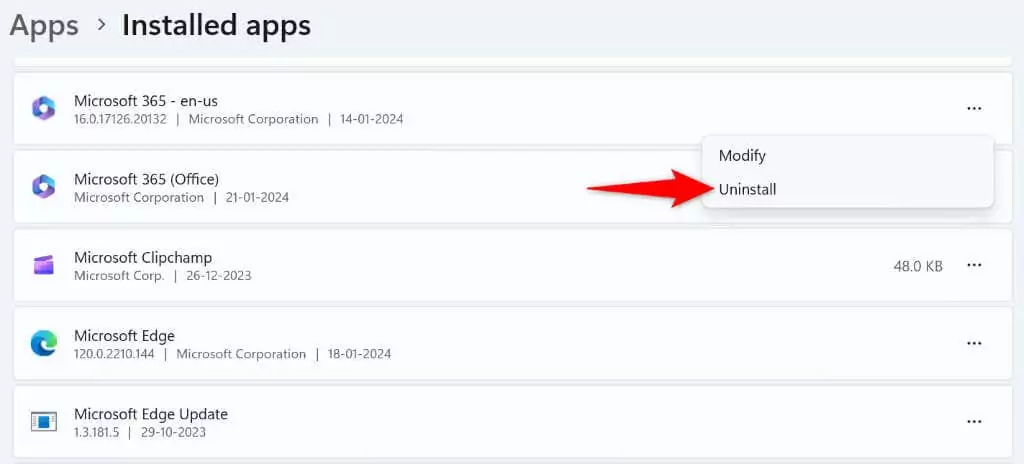
- Lựa chọn Gỡ cài đặt trong lời nhắc.
Trên Windows 10
- Phóng Settings sử dụng các cửa sổ + TÔI.
- Lựa chọn Ứng dụng TRONG Settings.
- Tìm thấy Quan điểmchọn ứng dụng và chọn Gỡ cài đặt.
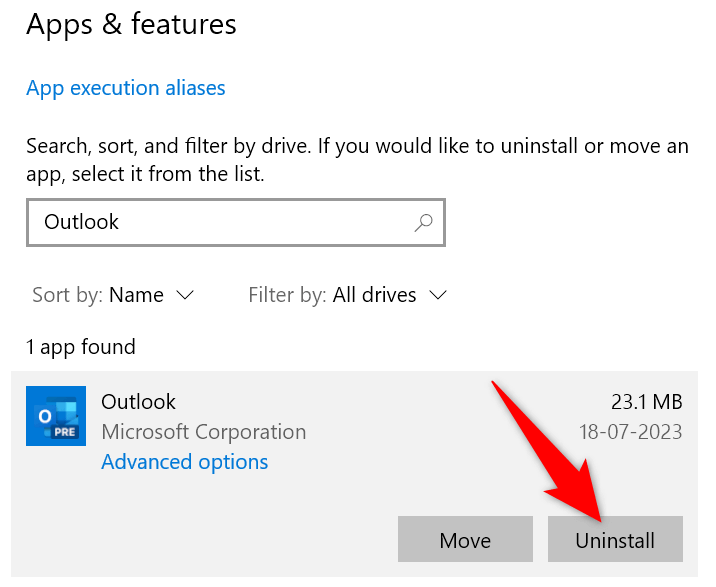
- Lựa chọn Gỡ cài đặt trong lời nhắc.
Sử dụng trình cài đặt Microsoft Office để cài đặt lại Outlook trên PC của bạn.
Giải quyết lỗi Outlook ngăn bạn gửi và nhận email
Lỗi 0x8004010f của Outlook khiến bạn không thể xử lý email và làm gián đoạn quy trình làm việc của bạn. Nếu lỗi vẫn tiếp diễn và bạn không thể tìm ra cách khắc phục thì những phương pháp trên sẽ giúp bạn giải quyết vấn đề. Các phương pháp này giải quyết sự cố với các mục có thể khiến Outlook hiển thị lỗi trên, giúp bạn khôi phục môi trường email của mình. Chúc bạn gửi email vui vẻ!