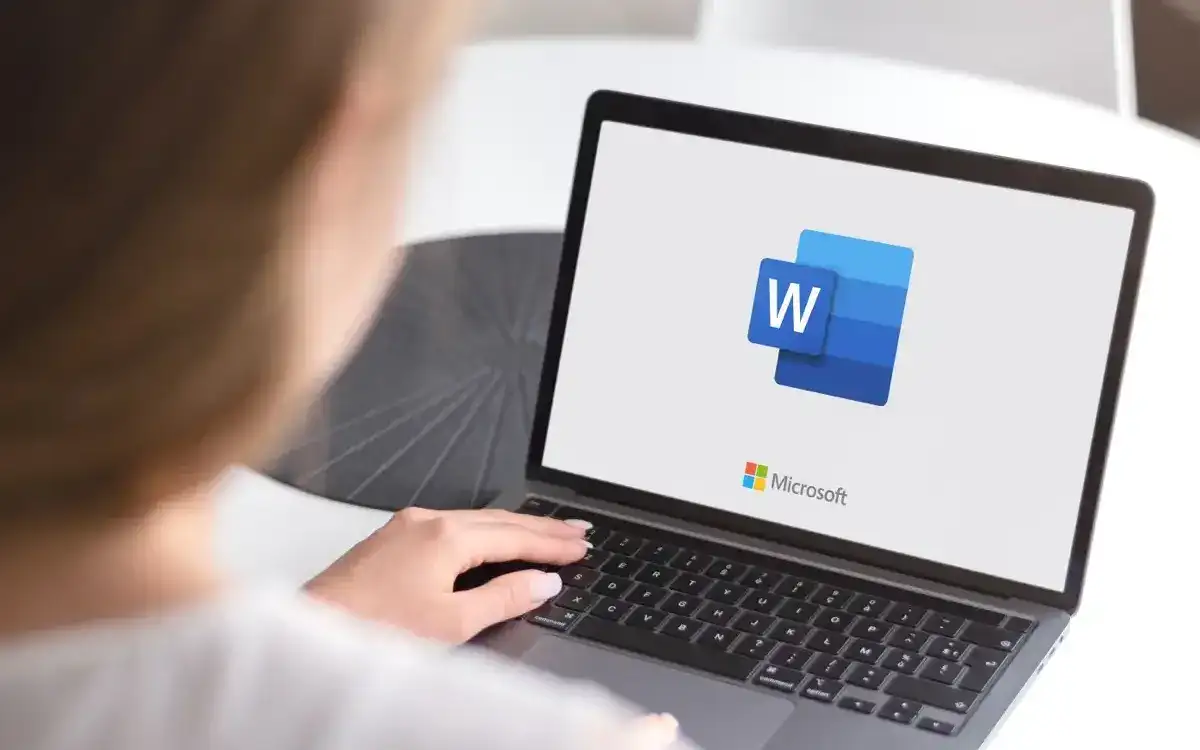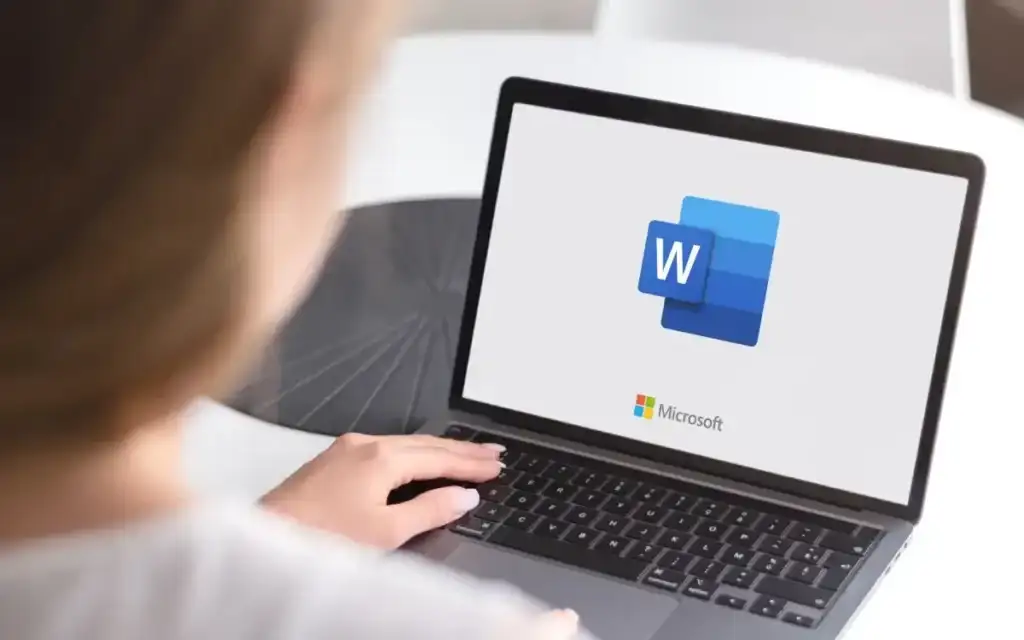
Rất có thể bạn đang sử dụng Microsoft Word ngay bây giờ hoặc có thể phải sử dụng nó trong tương lai. Đây dễ dàng là trình xử lý văn bản phổ biến nhất dành cho Windows, vì vậy việc học một số mẹo hữu ích trong Microsoft Word để tận dụng có thể thực sự giúp cải thiện năng suất và tăng tốc công việc của bạn.
Bất kể bạn là người mới sử dụng Microsoft Word hay đã sử dụng nó trong nhiều năm, chúng tôi hy vọng rằng ít nhất một số thủ thuật được đề cập dưới đây sẽ hữu ích cho bạn.
Nội dung bài viết
Dán không cần định dạng
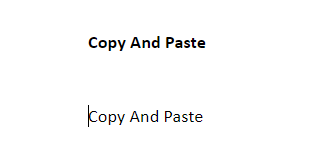
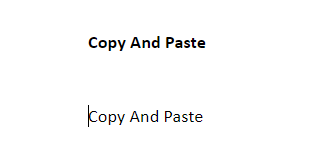
Nếu bạn cần sao chép nội dung nào đó từ nơi khác nhưng không muốn phông chữ thay đổi so với phông chữ bạn đang sử dụng trong tài liệu Word, hãy sao chép nó như bình thường, nhưng sau đó nhấn Ctrl+Shift+V. Làm như vậy sẽ đảm bảo rằng nội dung được dán nhưng mọi định dạng, chẳng hạn như màu văn bản, kích thước và phông chữ, sẽ không được đưa vào.
Xóa định dạng
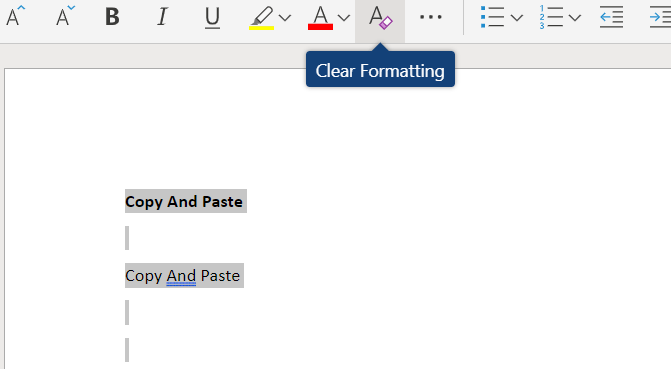
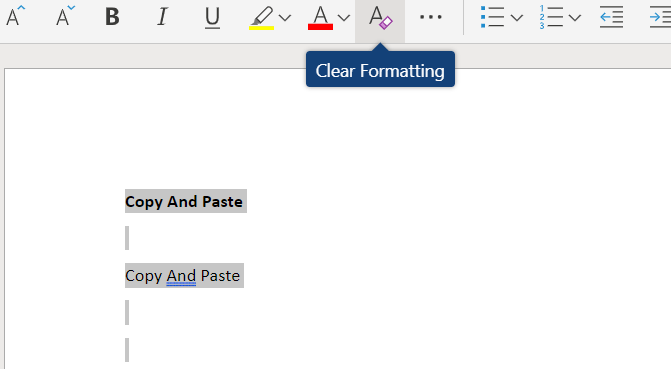
Nếu bạn muốn xóa định dạng của một phần cụ thể trong tài liệu của mình, chỉ cần làm nổi bật khu vực đó và nhấp vào Xóa định dạng biểu tượng. Biểu tượng sẽ trông giống như một cục tẩy nhỏ bên cạnh chữ A.
Nếu bạn muốn xóa định dạng của mọi thứ trong tài liệu của mình, hãy nhấn Ctrl+A để đánh dấu mọi thứ trong tài liệu rồi nhấp vào biểu tượng định dạng rõ ràng.
Đánh dấu nhanh một vùng văn bản


Thay vì nhấp và kéo để đánh dấu một vùng văn bản trong Microsoft Word, bạn có thể bấm một lần để đặt con trỏ văn bản ở đầu khu vực bạn muốn làm nổi bật, sự thay đổi tổ chức, sau đó nhấp vào cuối khu vực bạn muốn đánh dấu.
Nhanh chóng thay thế nhiều sai lầm
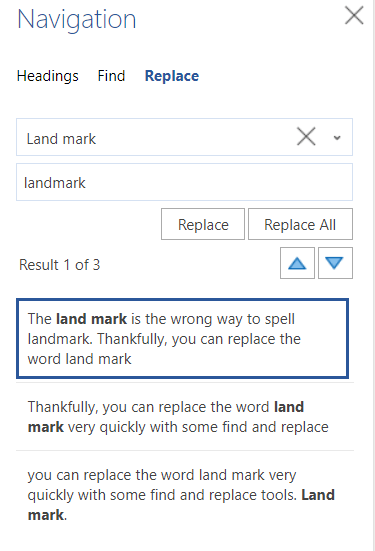
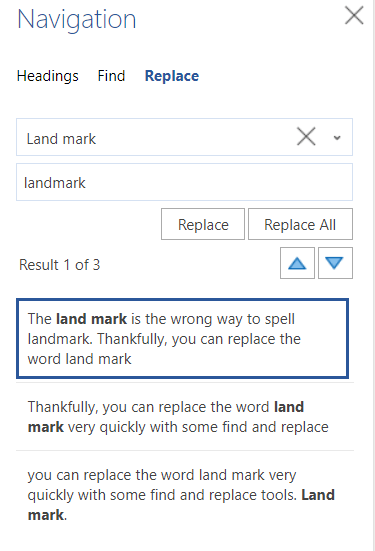
Bạn vừa hoàn thành một tài liệu dài và nhận thấy mình mắc một lỗi nhỏ trong một từ, chẳng hạn như viết dấu đất, thay vì cột mốc? Bạn có thể khắc phục điều này trong vòng vài giây bằng cách sử dụng tìm và thay thế.
Đầu tiên, nhấn Ctrl+F và công cụ tìm và thay thế sẽ mở ra. Tiếp theo, bấm vào Thay thếsau đó gõ từ hoặc cụm từ bạn muốn thay thế. Sau đó, nhập nội dung bạn muốn nó được thay thế bằng.
Sao chép và tạo danh sách nhanh chóng
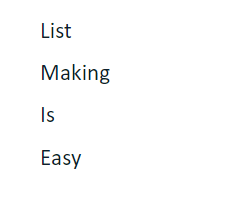
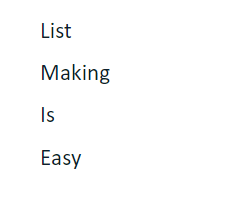
Giả sử bạn cần xem qua một tài liệu và chọn ra một số từ/cụm từ nhất định rồi tạo danh sách từ chúng.
Thay vì phải viết đi viết lại từng mục vào danh sách mỗi khi nhìn thấy một từ, bạn có thể chỉ cần đánh dấu từng từ và hãy nhấn CTRL + F3. Bạn có thể làm điều này nhiều lần cho đến khi tìm được từng từ/cụm từ.
Khi bạn đã hoàn tất, hãy đi tới khu vực trong tài liệu mà bạn muốn tạo danh sách và nhấn Ctrl + SHIFT + F3 để dán tất cả các vùng được đánh dấu bạn vừa sao chép. Tính năng này được gọi là Spike trong Word.
Bước cuối cùng, bạn có thể đánh dấu nội dung và sử dụng công cụ đánh dấu đầu dòng hoặc đánh số trên thanh công cụ để biến các từ/cụm từ thành một danh sách có thứ tự hơn.
Xóa dải băng thanh công cụ
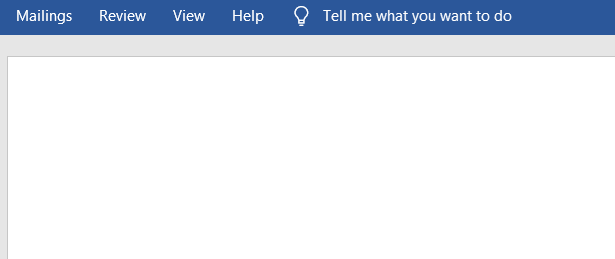
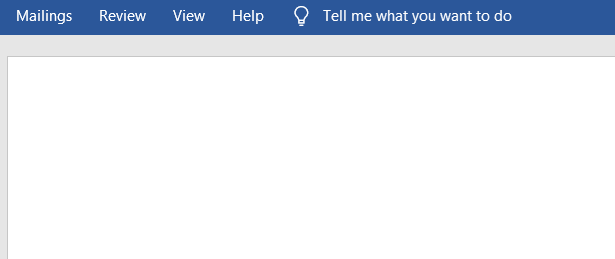
Nếu bạn muốn viết mà không bị phân tâm, bạn có thể xóa dải băng thanh công cụ nằm ở đầu tài liệu bằng cách nhấn Ctrl + F1. Nếu bạn cần nó trở lại bất kỳ lúc nào, bạn có thể nhấn Ctrl + F1 lần nữa để đưa nó trở lại chế độ xem.
Xóa các từ bằng một lần nhấn phím
Bạn cần xóa một đoạn văn bản lớn? Thay vì giữ thanh xóa lùi, bạn có thể giữ ĐIỀU KHIỂN rồi nhấn BACKSPACE.
Làm như vậy sẽ xóa một từ mỗi lần bạn nhấn nút xóa lùi, thay vì chỉ một ký tự. Giữ nút backspace và nút ctrl cùng nhau để xóa các đoạn văn bản với tốc độ cực nhanh.
Sử dụng ‘Hãy cho tôi biết bạn muốn làm gì’
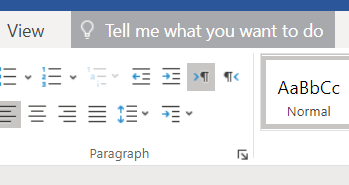
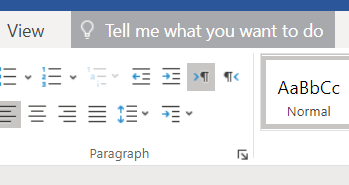
Nếu bạn đang muốn tìm một chức năng trên Microsoft Word nhưng lại gặp khó khăn trong việc điều hướng các menu hoặc không nhớ được phím tắt thì hãy nhấn vào nút ‘Cho tôi biết phải làm gì’ phím tắt ở đầu dải băng thanh công cụ.
Từ đây, bạn có thể nhập hành động bạn muốn thực hiện và bạn sẽ nhận được câu trả lời theo ngữ cảnh để tận dụng. Ví dụ: gõ ‘tạo một bảng’ sẽ cung cấp cho bạn một số tùy chọn để tạo bảng từ bên trong tài liệu Word của bạn.
Công cụ này là thứ mà nhiều người dùng Word cũ thậm chí có thể không biết là có tồn tại, nhưng nó cực kỳ hữu ích.
Tra cứu nhanh một từ
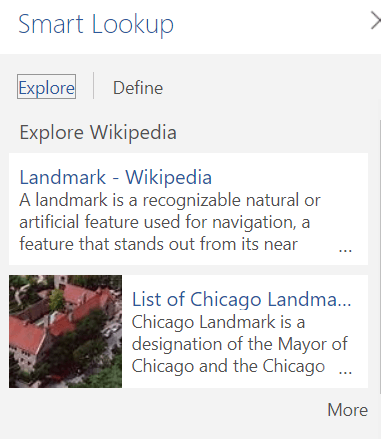
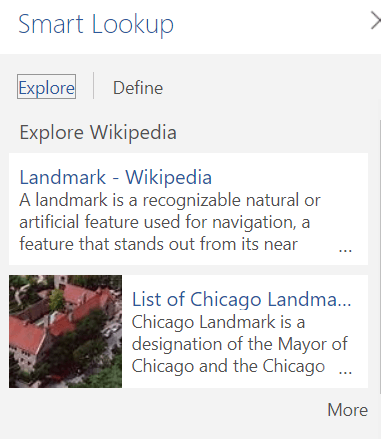
Nếu bạn đang chỉnh sửa tài liệu Word nhưng cần ngữ cảnh, bạn có thể sử dụng công cụ Tra cứu thông minh. Đơn giản làm nổi bật một từ, click chuột phải và nhấp vào Tra cứu thông minh.
Làm như vậy sẽ mở ra một bảng nhỏ chứa thông tin liên quan đến từ đó. Nó tiết kiệm việc di chuyển đến trình duyệt của bạn và thực hiện tìm kiếm, nhưng nó cũng mạnh mẽ như vậy.
Tắt kiểm tra chính tả và ngữ pháp
Thứ nhất, thông thường bạn có thể nhấp chuột phải vào từ có lỗi chính tả và nhấp vào ‘Thêm vào từ điển‘. Điều này rất hữu ích nếu bạn đang sử dụng từ viết tắt hoặc từ hư cấu. Bạn cũng có thể tắt hoàn toàn tính năng kiểm tra chính tả và ngữ pháp để loại bỏ các dòng màu đỏ và xanh lá cây phiền toái đó.
Để tắt tính năng kiểm tra chính tả và ngữ pháp trong Word chỉ cho một tài liệu, hãy bấm Tài liệusau đó Tùy chọnsau đó nhấn vào Kiểm chứng. Sau đó bạn phải đánh dấu vào hai lựa chọn cho che giấu lỗi chính tả và ngữ pháp trong tài liệu bạn đang viết.
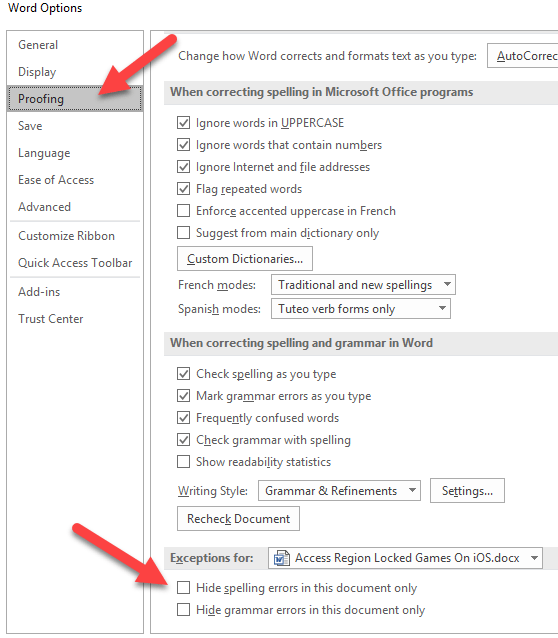
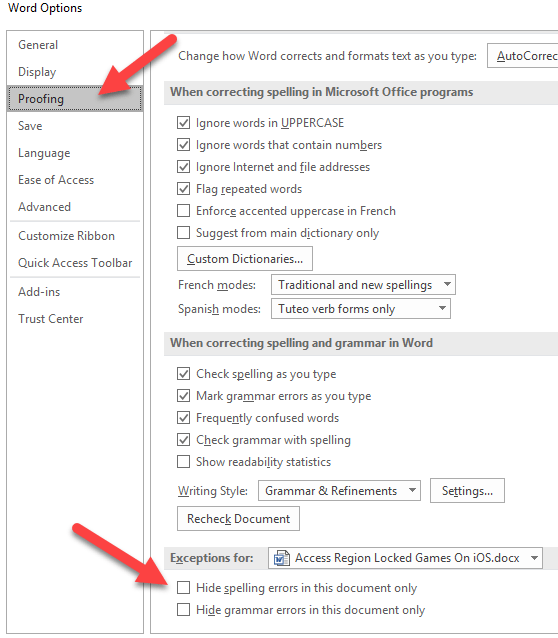
Tạo Tự động sửa lỗi của riêng bạn Settings
Có một số từ mà bạn không thể đánh vần đúng không? Hoặc có những từ hoặc cụm từ dài mà bạn viết rất thường xuyên không? Bạn có thể sử dụng cài đặt Tự động sửa lỗi tùy chỉnh để giúp cuộc sống của bạn dễ dàng hơn nhiều.
Chỉ cần nhấp vào Tài liệusau đó Tùy chọnsau đó bấm vào Kiểm chứng. Sau đó, bấm vào Tuỳ chọn Tự động sửa. Sau đó bạn có thể thêm từ tùy chỉnh của riêng bạn và sau đó là phần chỉnh sửa mà bạn muốn thay thế. Tự động sửa lỗi tùy chỉnh có thể là một cách tuyệt vời để tăng năng suất của bạn.
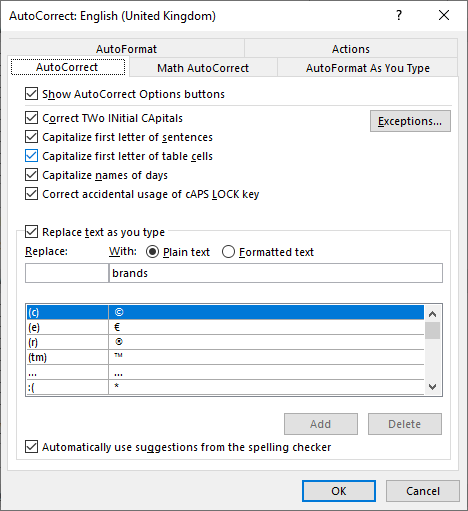
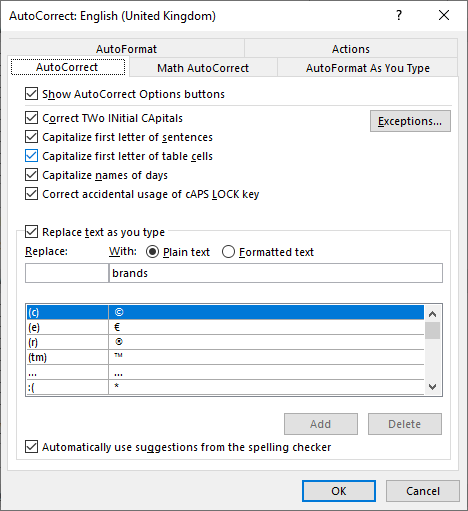
Bạn không chỉ có thể sử dụng nó để điều chỉnh bất kỳ lỗi chính tả cá nhân phổ biến nào mà còn có thể sử dụng nó để biến các từ viết tắt nhanh thành các từ hoặc cụm từ dài để tiết kiệm thời gian.
Thay đổi màu trang để dễ xem
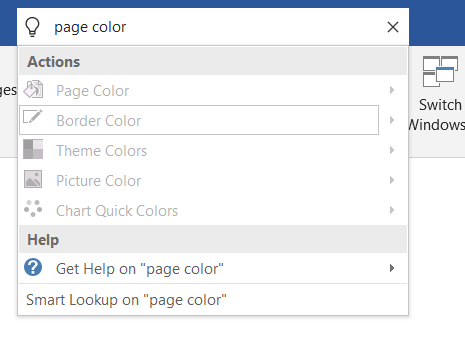
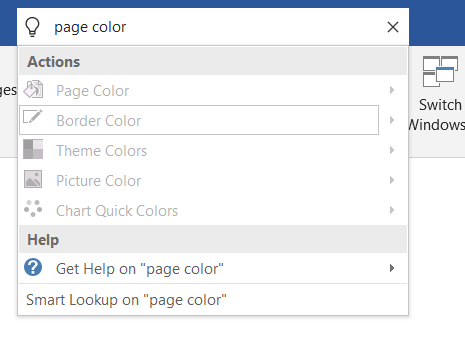
Màu sắc của tài liệu văn bản là màu trắng sáng đã trở thành tiêu chuẩn chung. Đôi khi, điều này có thể gây căng thẳng cho đôi mắt của bạn. Để thay đổi màu trang thành màu nâu đỏ, có màu vàng đậm hơn, hãy nhấp vào hộp ‘nói cho tôi biết phải làm gì’sau đó gõ ‘thay đổi màu trang’.
Trong kết quả, hãy nhấp vào Màu trang và bạn sẽ có một số tùy chọn để lựa chọn, bao gồm cả Sepia, dễ nhìn hơn nhiều.
Bản tóm tắt
Bạn có biết bất kỳ thủ thuật Microsoft Word nào mà chúng tôi đã đề cập trong bài viết này không? Nếu không, bạn nghĩ cái nào sẽ hữu ích nhất cho bạn? Hãy cho tôi biết và thoải mái chia sẻ các mẹo sử dụng Microsoft Word của riêng bạn trong phần bình luận bên dưới. Thưởng thức!