Trong bài viết này, tôi sẽ đề cập đến 10 mẹo Excel mà bạn có thể sử dụng để tăng năng suất và giúp công việc của bạn dễ dàng hơn. Hãy đảm bảo rằng bạn đã đọc qua toàn bộ danh sách để có thể tìm thấy những lời khuyên hữu ích nhất cho mình.
Tôi sẽ đi thẳng vào hành động bên dưới. Đảm bảo bạn đánh dấu trang này để có thể quay lại đây trong trường hợp bạn quên bất kỳ mẹo hữu ích nào mà tôi sẽ chia sẻ.
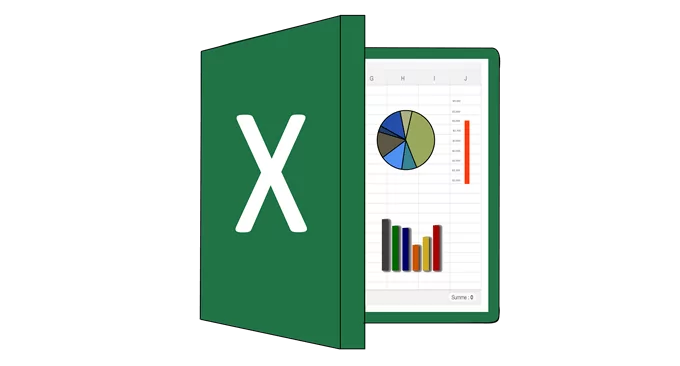
Nội dung bài viết
Tận dụng thanh trạng thái
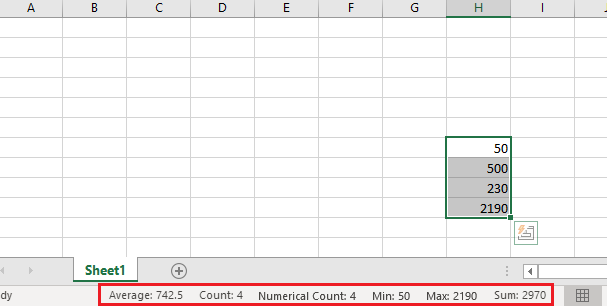
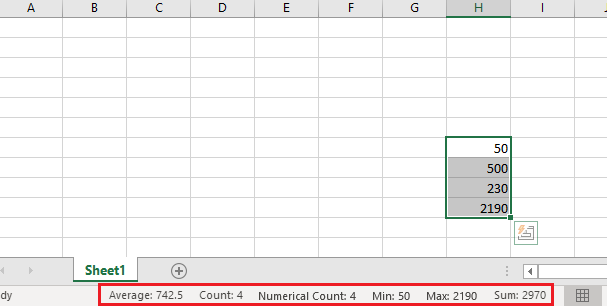
Bất cứ khi nào bạn đánh dấu một dãy số, thanh trạng thái ở cuối Excel sẽ cung cấp cho bạn một số thông tin hữu ích. Bạn có thể tìm thấy thông tin về tổng, giá trị trung bình và tổng số các số.
Nhiều người biết về thanh trạng thái, nhưng bạn có biết rằng bạn có thể nhấp chuột phải vào thanh trạng thái để thêm nhiều tính năng hơn không? Ví dụ: bạn có thể thêm giá trị tối thiểu và tối đa trong một phạm vi.
Sử dụng phím tắt để điều hướng nhanh
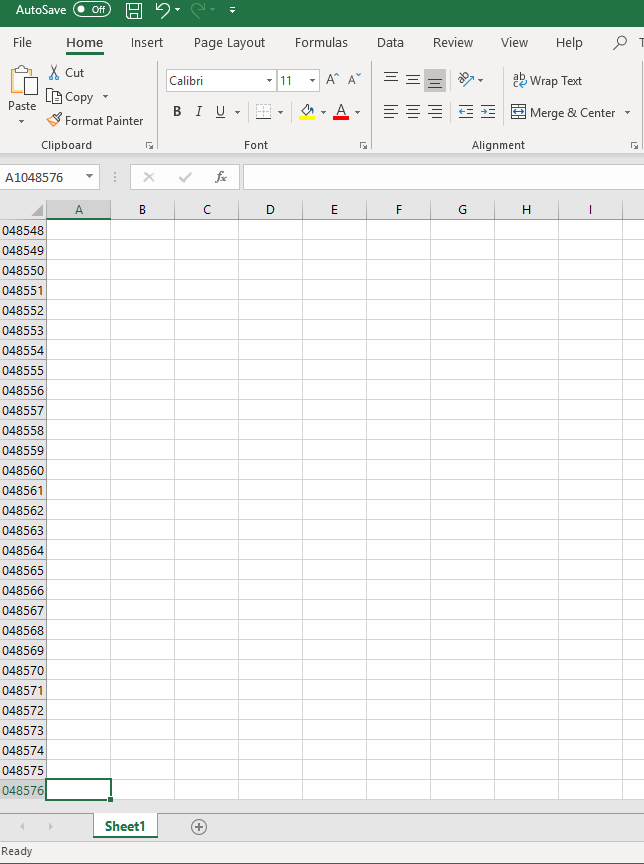
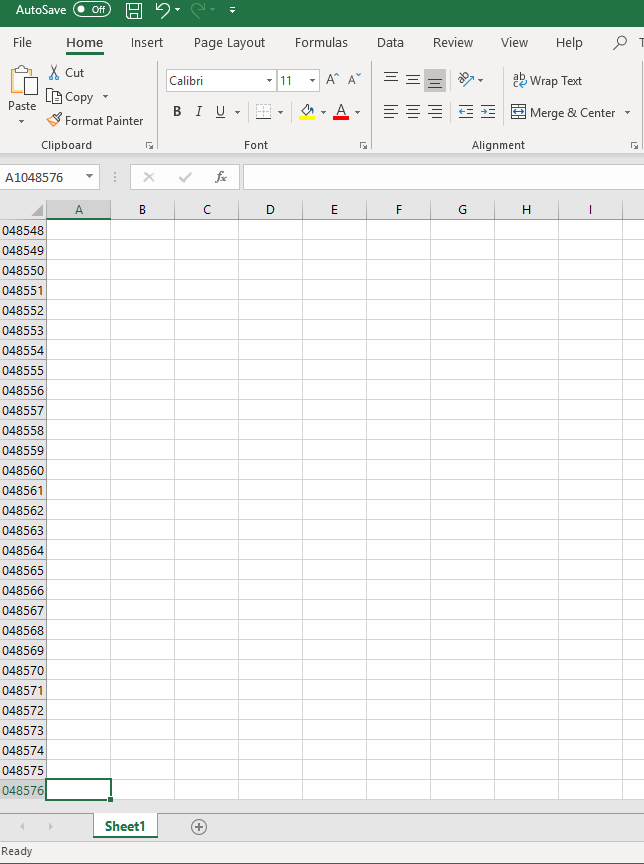
Nếu bạn cần điều hướng nhanh qua một trang tính, bạn có thể sử dụng các phím tắt sau.
- Ctrl+End – điều hướng đến ô bên phải xa nhất mà bạn đã nhập dữ liệu.
- Ctrl+home – điều hướng đến đầu.
- Ctrl+mũi tên phải – điều hướng đến tận cùng bên phải của bảng Excel.
- Ctrl+mũi tên trái – điều hướng đến phía bên trái xa nhất của bảng Excel.
- Ctrl+mũi tên lên – điều hướng đến đầu bảng Excel.
- Ctrl+mũi tên xuống – điều hướng đến cuối bảng Excel.
Hàng dính
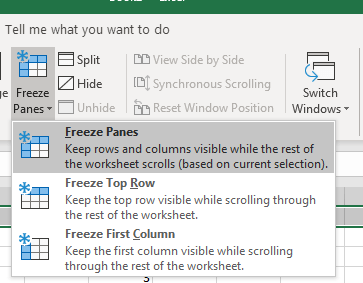
Nếu bạn muốn một số hàng nằm ở đầu trang tính Excel khi bạn cuộn qua nó, hãy chọn hàng theo bấm vào chữ cái của nó ở phía bên trái, sau đó nhấp vào Xem ở trên cùng. Tiếp theo, nhấp vào Panes đóng băng để được cung cấp các tùy chọn sau:
- Freeze Panes – Dính tất cả, dựa trên chế độ xem hiện tại.
- Đóng băng hàng trên cùng – Chỉ dán hàng trên cùng.
- Cố định cột đầu tiên – Chỉ dán cột đầu tiên.
Công thức chọn nhanh
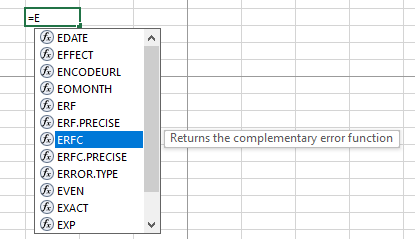
Mẹo này có thể tiết kiệm rất nhiều thời gian nếu bạn liên tục nhập công thức. Khi bắt đầu nhập công thức, bạn có thể sử dụng các phím mũi tên lên/xuống để xem qua các công thức được đề xuất và phím tab để tự động chọn công thức đó. Phương pháp này thường nhanh hơn nhiều so với việc gõ một công thức đầy đủ mỗi lần.
Tự động điền thông tin
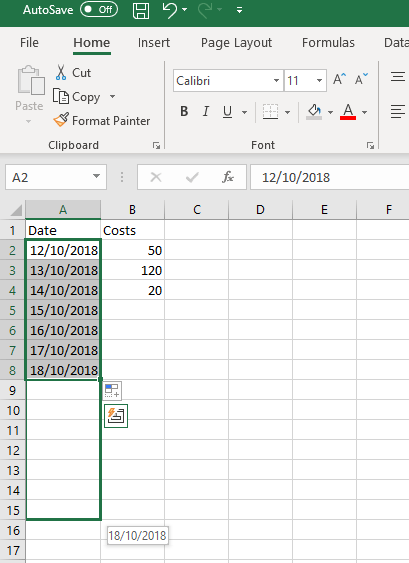
Nếu bạn đang điền một phạm vi dữ liệu, bạn có thể đánh dấu phạm vi đó, sau đó kéo xuống dưới để tự động điền thêm các ô với thông tin sau. Có nhiều cách bạn có thể sử dụng điều này để làm việc hiệu quả hơn. Ví dụ: nó có thể được sử dụng để tự động nhập các ngày liên tiếp.
Excel rất thông minh khi đoán được thông tin nào bạn muốn tự động điền. Ví dụ: nếu bạn có một cột hiển thị mỗi ngày thứ ba thì cột đó có thể tuân theo mẫu đó bằng tính năng tự động điền.
Tạo macro để tự động hóa tác vụ
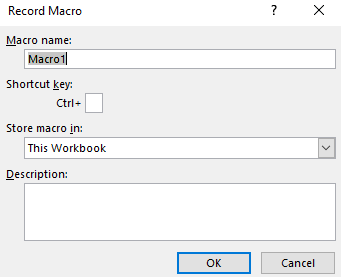
Nếu có bất kỳ tác vụ nào bạn thực hiện nhiều lần trong Excel, bạn có thể tạo macro để tự động hóa quy trình. Để thực hiện việc này, hãy làm theo các bước dưới đây.
- Nhấp chuột Tài liệu.
- Nhấp chuột Tùy chọn.
- Nhấp chuột Tuy Biên ruy-băng.
- Bên dưới Chủ yếu tab, chọn để kích hoạt Nhà phát triển hộp.
- Nhấp chuột OK.
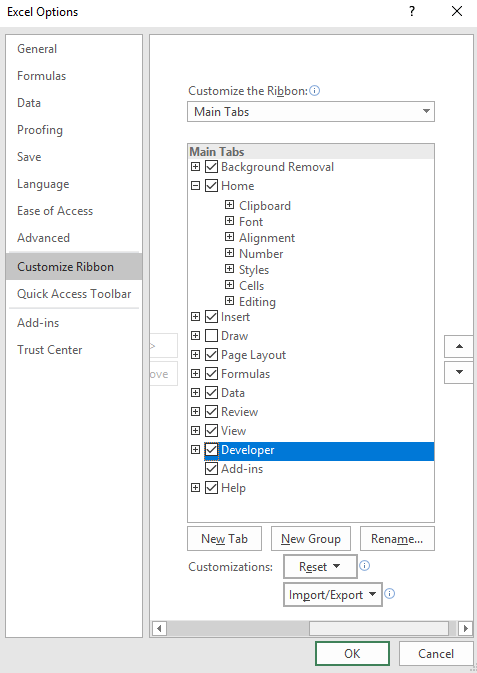
- Hiện nay, bấm vào cái mới Nhà phát triển ở đầu dải băng Excel.
- Sau đó, nhấp vào Ghi macro cái nút.
- Hiện nay, đặt tên cho macro Và chọn một phím tắt cho nó.
- Bạn cũng có thể thêm mô tả để giúp mọi việc dễ dàng hơn cho bạn trong tương lai.
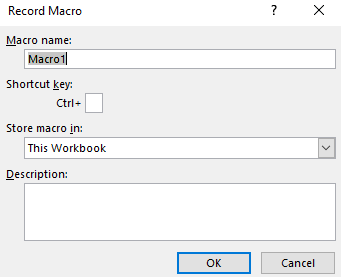
- Tiếp theo, chỉ cần thực hiện bất kỳ tác vụ nào giống như bạn thường làm trên Excel.
- Một khi bạn đã làm xong, nhấp chuột Dừng ghi âm.
- Bây giờ bạn có thể sử dụng phím tắt bạn đã tạo để thực hiện ngay tác vụ bạn đã ghi.
Tạo một bảng đẹp trong vài giây
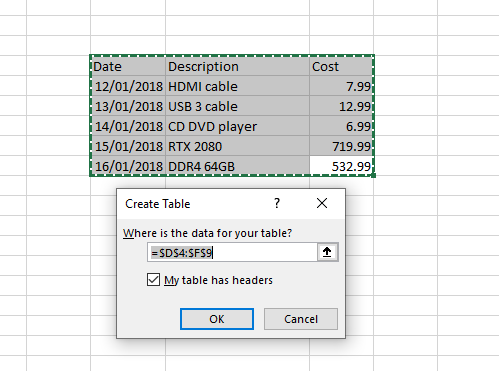
Bạn có thể tạo các bảng hấp dẫn về mặt hình ảnh chỉ trong vài giây bằng cách thực hiện theo các bước bên dưới.
- Đầu tiên, đánh dấu dữ liệu bạn muốn trong bảng.
- đi tới Chèn chuyển hướng.
- Nhấp chuột Bàn.
- Vùng được đánh dấu bây giờ sẽ có đường viền xung quanh.
- Nhấp chuột OK để tạo bảng.
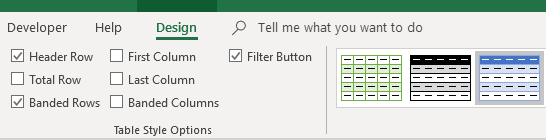
Bạn có thể sử dụng các biểu tượng bảng ở trên cùng bên phải để thay đổi màu sắc và sử dụng các hộp kiểm trong tab thiết kế để thay đổi màu sắc. layout.
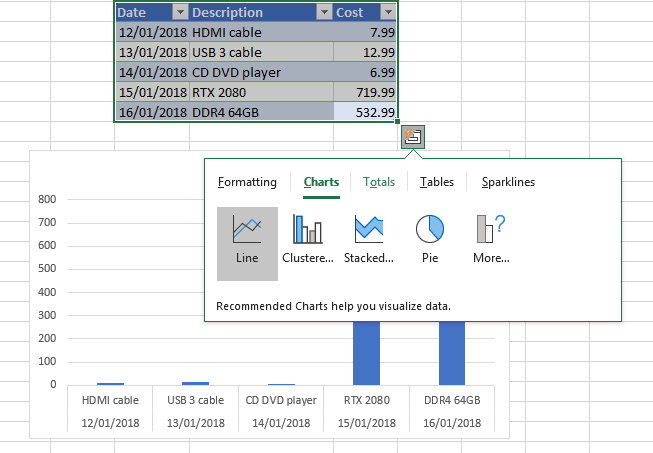
Bạn cũng có thể nhấp vào biểu tượng nhỏ bên dưới bảng khi con trỏ di chuột qua bảng. Thao tác này sẽ mở ra một menu nhỏ để tạo biểu đồ, bảng, quy tắc định dạng, v.v.
Sử dụng Đi tới để tìm các ô cụ thể
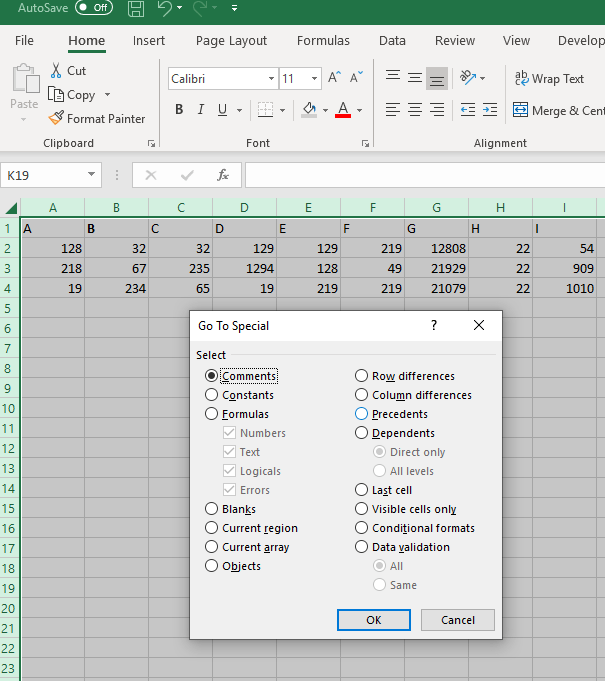
Nếu bảng Excel của bạn có lượng dữ liệu quá lớn thì việc theo dõi mọi thứ sẽ trở nên khó khăn. Bạn có thể sử dụnge Đi tới công cụ để tìm các ô cụ thể dễ dàng hơn. Nó hoạt động tương tự như công cụ Find trong Microsoft Word.
- Đầu tiên, chọn phạm vi dữ liệu bạn muốn tìm thông tin trong.
- Ngoài ra, chỉ cần nhấn Ctrl+A để chọn mọi thứ.
- Tìm kiếm Biên tập phần trên tab Trang chủ ở trên cùng bên phải.
- Nhấp chuột Đi đến.
- Sau đó bạn có thể nhập một giá trị, từ hoặc sử dụng tab ‘đặc biệt’ để tìm cụ thể hơn elements.
Mẹo nhanh: Bạn có thể tạo nhận xét trên bất kỳ ô nào bạn muốn tìm dễ dàng sau này và sau đó sử dụng Bình luận lựa chọn trong Đặc biệt tab khi sử dụng Đi tới.
Thay đổi như thế nào ‘Enter’ Làm
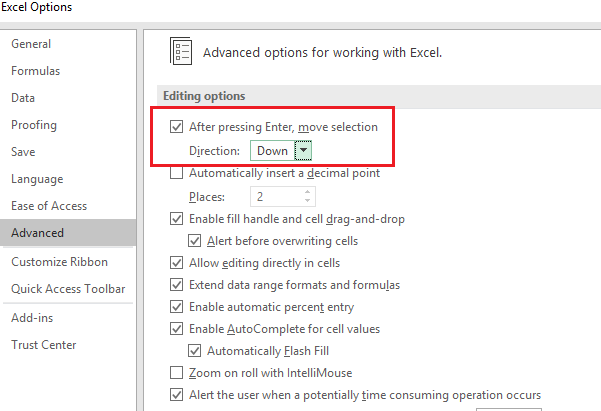
Theo mặc định, nhấn Enter sẽ di chuyển bạn xuống một ô, nhưng có một phương pháp để thay đổi cách Enter hoạt động trong Excel. Để thay đổi điều này, hãy đi tới Tài liệusau đó Tùy chọnsau đó bấm vào Trình độ cao chuyển hướng.
Từ đây, bạn có thể chọn xem Enter
phím sẽ di chuyển bạn lên, xuống, sang phải hoặc sang trái. Ngoài ra, bạn có thể tắt hoàn toàn chức năng này. Điều này hữu ích nếu bạn muốn tiếp tục nhập như một cách đơn giản để xác nhận dữ liệu và muốn điều hướng các ô theo cách thủ công.
Sao chép cùng một dữ liệu vào nhiều ô cùng một lúc
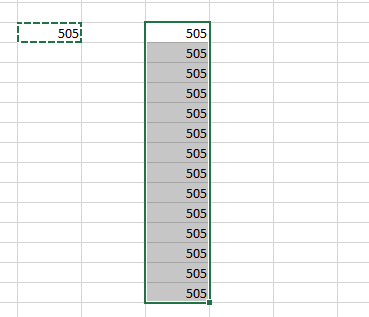
Bạn có thể nhanh chóng sao chép dữ liệu của một ô vào bao nhiêu ô tùy thích. Để thực hiện việc này, trước tiên hãy nhấn Ctrl+C trên ô bạn muốn sao chép. Kế tiếp, đánh dấu các ô bạn muốn sao chép vàosau đó nhấn Ctrl+V.
Bản tóm tắt
Những mẹo Excel này có hữu ích không? Tôi cũng mong là như vậy. Nếu bạn có bất kỳ câu hỏi nào về các mẹo tôi đưa vào bài viết này, vui lòng kết nối với tôi trên Twitter và tôi sẽ liên hệ lại với bạn ngay khi có thể. Thưởng thức!
